ISPConfig 2.x - Primi passi (creazione di siti Web, indirizzi e-mail, ecc.)
Questo documento descrive i primi passaggi dopo l'installazione di ISPConfig 2.x. Dovrebbe consentire ai nuovi utenti di ISPConfig di ottenere i primi siti Web, indirizzi e-mail, account FTP ecc. attivi e operativi in pochi minuti. Per uno sguardo approfondito a ISPConfig, fare riferimento alla documentazione:http://www.ispconfig.org/documentation.htm
Questo howto è una guida pratica senza alcuna garanzia - non copre le basi teoriche. Esistono molti modi per configurare un tale sistema:questo è il modo in cui ho scelto.
1 Nota preliminare
Questa non è una guida completa di ISPConfig:ti mostrerò solo i primi passaggi dopo l'installazione e ti darò alcuni suggerimenti utili. Procedo partendo dal presupposto che ISPConfig sia già installato. Le istruzioni per l'installazione possono essere trovate qui:http://www.ispconfig.org/manual_installation.htm. Le guide per la preparazione del server per ISPConfig sono disponibili su http://www.ispconfig.org/documentation.htm.
2 Primi Passi
Apri l'interfaccia web di ISPConfig (http://%fqdn_or_IP%:81 rispettivamente https://%fqdn_ or_IP%:81) all'interno del tuo browser web preferito e accedi con il nome utente "admin" e la password "admin".
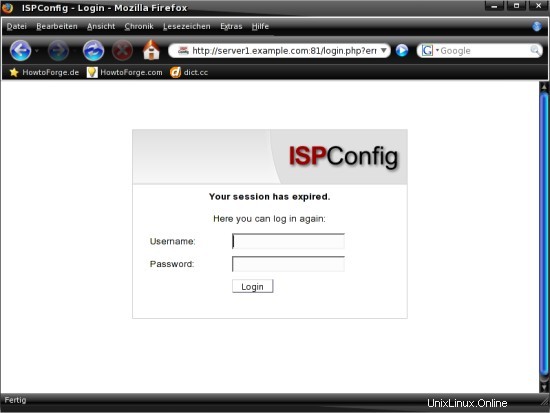
2.1 Password amministratore ISPConfig
Per prima cosa dovresti cambiare la password dell'amministratore. Fai clic su "Strumenti" nel menu in alto e scegli "Cambia password" dal menu "Strumenti e opzioni" sul lato sinistro. Inserisci la tua vecchia password e quella nuova nei campi corrispondenti della finestra principale e clicca su "Salva".
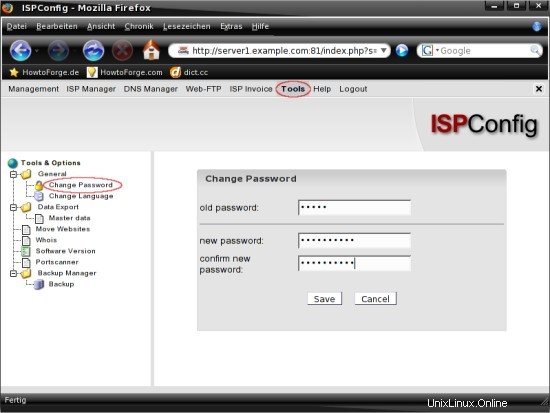
2.2 Impostazioni generali
2.2.1 Maildir
Affinché le e-mail vengano archiviate nel formato maildir anziché nel formato mbox, dobbiamo regolare le impostazioni e-mail di ISPConfig. Fai clic su "Gestione" nel menu in alto e scegli "Server" -> "Impostazioni" dal menu "Gestione". Passa alla scheda "EMail" nella finestra principale e seleziona la casella di controllo accanto a "Maildir:". Successivamente clicca su "Salva" per applicare le impostazioni.
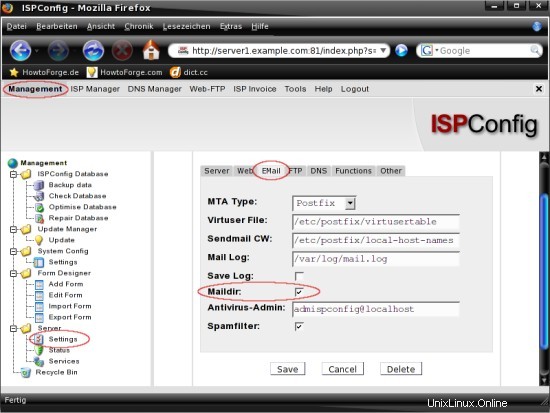
2.2.2 Email amministratore
Sarebbe una buona idea utilizzare un indirizzo e-mail esistente come e-mail amministratore :) Fai clic su "Gestione" nel menu in alto e scegli "Server" -> "Impostazioni" dal menu "Gestione". Passa alla scheda "Server" nella finestra principale e inserisci un indirizzo email esistente. Successivamente clicca su "Salva" per applicare le impostazioni.
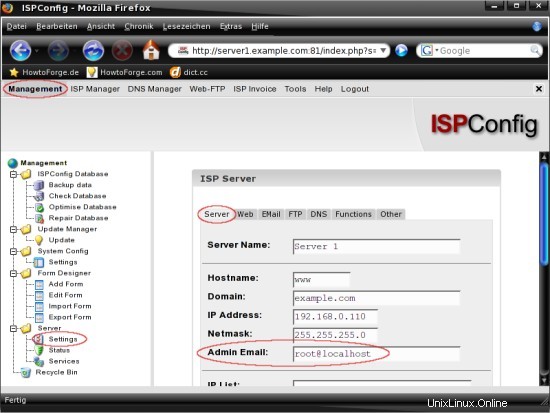
Fai lo stesso di nuovo nella scheda "EMail" e nella scheda "DNS".
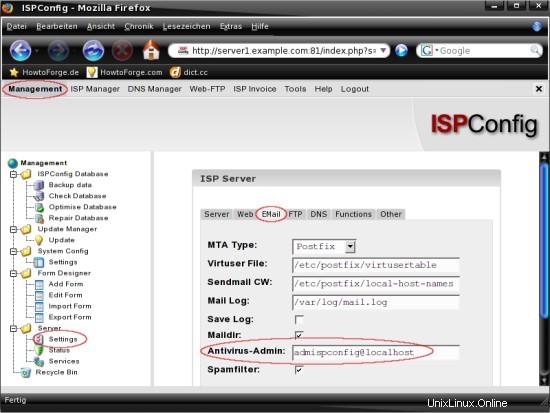
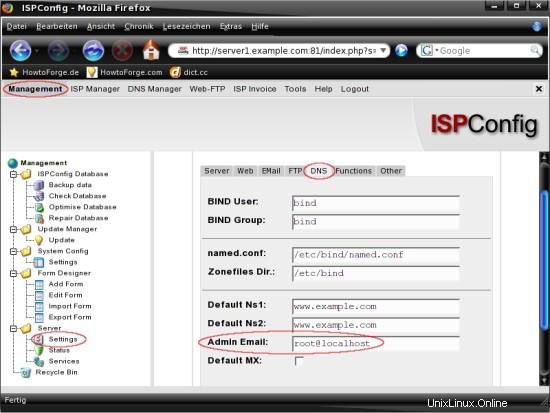
2.3 Strumenti e componenti aggiuntivi
Sono disponibili alcuni strumenti e componenti aggiuntivi per ISPConfig. L'installazione è molto semplice:fai clic su "Gestione" nel menu in alto e scegli "Gestione aggiornamenti" -> "Aggiorna" dal menu "Gestione" sul lato sinistro. Contrassegnare il pulsante di opzione "URL" e inserire l'URL (ad es. http://ispconfig.org/downloads/webmail.pkg per il pacchetto webmail Uebimiau) del tool/add-on che si desidera installare nel campo corrispondente della finestra principale e fare clic su "Installa". I pacchetti per gli strumenti e i componenti aggiuntivi verranno aggiornati regolarmente, quindi dai un'occhiata a http://www.ispconfig.org/downloads.htm per scoprire se è installata l'ultima versione. Dopo l'installazione troverai un collegamento allo strumento/add-on nel menu "Strumenti e opzioni" quando fai clic su "Strumenti" nel menu in alto.
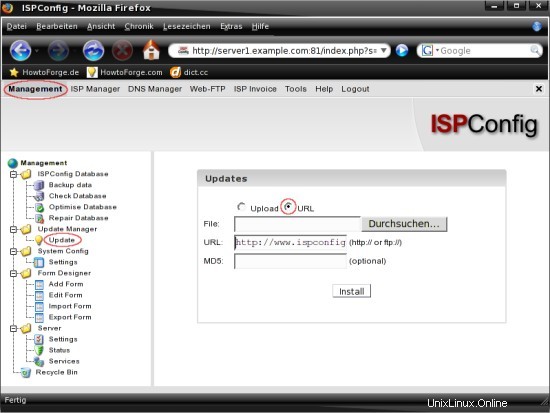
Alcuni strumenti e componenti aggiuntivi popolari:
2.3.1 PHPMyAdmin
Tratto dalla pagina phpMyAdmin:"phpMyAdmin è uno strumento scritto in PHP destinato a gestire l'amministrazione di MySQL sul Web. Attualmente può creare e rilasciare database, creare/eliminare/alterare tabelle, eliminare/modificare/aggiungere campi, eseguire qualsiasi SQL istruzione, gestisce chiavi sui campi, gestisce privilegi, esporta dati in vari formati ed è disponibile in 54 lingue."
Pagina iniziale:http://www.phpmyadmin.net/
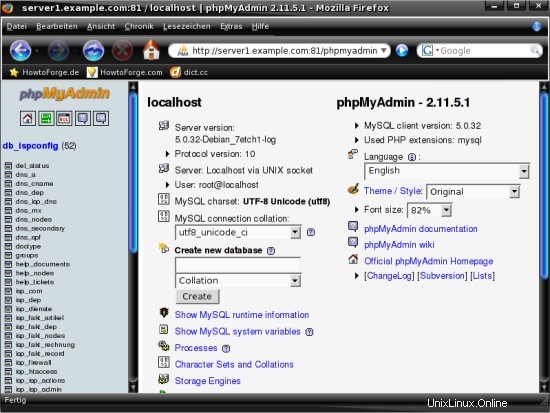
2.3.2 Uebimiau
Uebimiau è un popolare client webmail che supporta POP3 e IMAP.
Pagina iniziale:http://www.uebimiau.org/
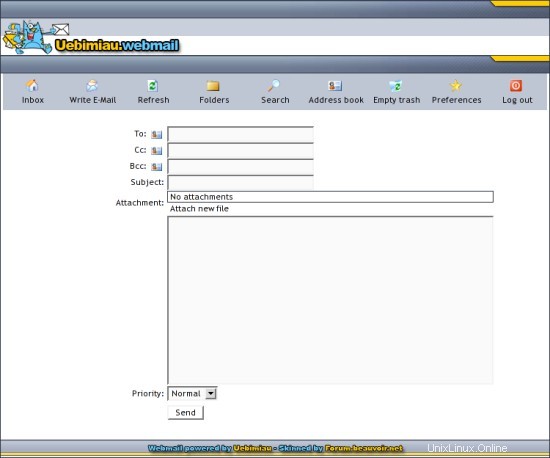
2.3.3 Webmail Roundcube
Tratto dalla pagina Roundcube:"RoundCube Webmail è un client IMAP multilingue basato su browser con un'interfaccia utente simile a un'applicazione. Fornisce tutte le funzionalità che ti aspetti da un client di posta elettronica, inclusi supporto MIME, rubrica, manipolazione di cartelle, ricerca di messaggi e controllo ortografico. RoundCube Webmail è scritto in PHP e richiede un database MySQL o Postgres. L'interfaccia utente è completamente personalizzabile tramite XHTML e CSS 2".
Pagina iniziale:http://roundcube.net/
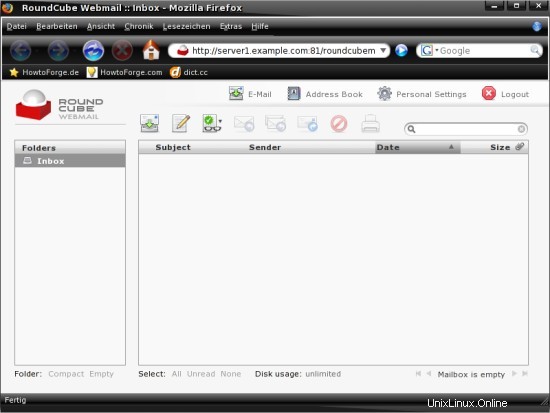
2.3.4 SquirrelMail
Tratto dalla pagina di SquirrelMail:"SquirrelMail è un pacchetto webmail basato su standard scritto in PHP. Include il supporto integrato di PHP puro per i protocolli IMAP e SMTP e tutte le pagine vengono visualizzate in puro HTML 4.0 (senza JavaScript richiesto) per il massimo compatibilità tra browser. Ha pochissimi requisiti ed è molto facile da configurare e installare. SquirrelMail ha tutte le funzionalità che vorresti da un client di posta elettronica, incluso un forte supporto MIME, rubriche e manipolazione delle cartelle."
Homepage:http://www.squirrelmail.org/
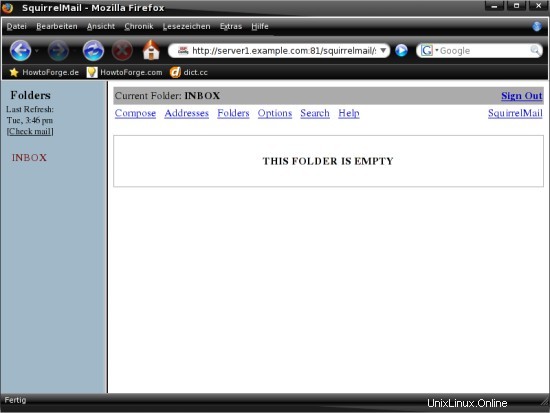
ISPConfig 2.x - Primi passi (creazione di siti Web, indirizzi e-mail, ecc.) - Pagina 2
2.4 Modifiche alla configurazione
Alcune opzioni di configurazione sono impostate su un valore predefinito o disabilitate per impostazione predefinita. A seconda della configurazione del tuo sistema e della distribuzione che stai utilizzando, potresti voler abilitare una o più di queste opzioni o modificare il valore predefinito. Apri il file di configurazione:
vi /home/admispconfig/ispconfig/lib/config.inc.php
2.4.1 Consenti a ISPConfig di configurare la tua scheda di rete
ISPConfig è in grado di configurare automaticamente la scheda di rete. Assicurati che SOLO UNA scheda di rete sia integrata nel tuo server prima di abilitare questa opzione, altrimenti la tua configurazione di rete sarà danneggiata. Cambia "0" in "1" all'interno della riga corrispondente per abilitare questa opzione - dovrebbe apparire così:
$go_info["server"]["network_config"] = 1
2.4.2 Statistiche disco corrette
Affinché ISPConfig sia in grado di creare statistiche del disco corrette, devi abilitare questa opzione. Prima di poter abilitare questa opzione devi installare "sudo" sul tuo sistema. L'utente "admispconfig" deve essere in grado di eseguire il comando "du" con privilegi di root e senza richiesta di password. La riga corrispondente all'interno del file sudoers potrebbe assomigliare a questa (Debian Etch):
visudo
admispconfig ALL=(root) NOPASSWD:/usr/bin/du
Successivamente puoi abilitare questa opzione - cambia "0" in "1" all'interno della riga corrispondente. Dovrebbe assomigliare a questo:
$go_info["server"]["sudo_du_enabled"] = 1
2.4.3 Ridurre i messaggi di errore di Apache
Per impostazione predefinita, l'opzione "apache2_php" all'interno del file di configurazione è impostata su "both" - il che significa che "addtype" E "filter" sono impostati. Su alcuni sistemi il log di Apache sarà inondato di messaggi di errore (... [errore] non è stato aggiunto un filtro sconosciuto:PHP). Se si verificano tali errori nel registro di Apache, è necessario modificare il valore predefinito di questa opzione. Se stai eseguendo OpenSUSE 10.1 sul tuo server, imposta "both" su "addhandler", per tutte le altre distribuzioni cambia "both" in "addtype". La riga corrispondente all'interno del file di configurazione dovrebbe apparire così (OpenSUSE 10.1 ='addhandler'):
$go_info["server"]["apache2_php"] = 'addtype'
2.4.4 Crittografia password
Per impostazione predefinita, ISPConfig utilizzerà "crypt" per crittografare le password, il che è un problema se si desidera utilizzare password con più di otto caratteri, poiché "crypt" utilizzerà solo i primi otto caratteri della password scelta per la crittografia. Per risolvere questo problema devi impostare questa opzione su "md5" - in seguito verrà utilizzato "crypt-md5" per crittografare le password che non hanno limiti di caratteri. La riga corrispondente all'interno del file di configurazione dovrebbe apparire così:
$go_info["server"]["password_hash"] = 'md5'
2.5 Aggiungi un rivenditore
Se vuoi aggiungere un nuovo rivenditore clicca su "ISP Manager" nel menu in alto e poi su "Nuovo rivenditore" (l'icona grande sotto il menu in alto). Ora devi compilare il modulo all'interno della finestra principale. Il gruppo per i rivenditori è fisso su "admin", quindi non puoi cambiarlo. Inserisci un titolo per il nuovo rivenditore:questo titolo verrà mostrato nel menu "ISP Manager" sul lato sinistro. Scegli una cartella - questa opzione definisce a quale cartella (nel menu "ISP Manager" sul lato sinistro) verrà aggiunto il rivenditore - tieni presente che verrà creata anche una "cartella principale" per questo rivenditore. Ora devi configurare alcune impostazioni per il nuovo rivenditore:sono divise in cinque schede.
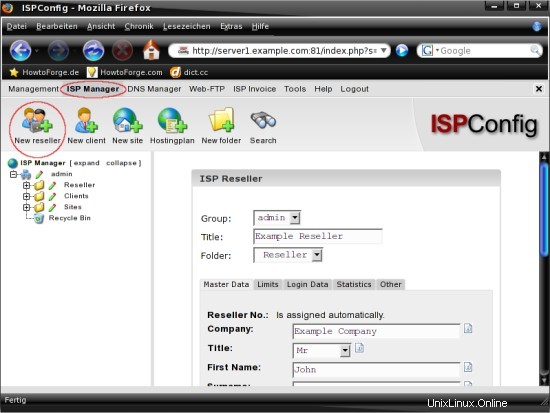
2.5.1 Dati anagrafici
La scheda "Dati anagrafici" contiene le informazioni personali del rivenditore come l'indirizzo o il numero di telefono. Il "Nome" e il "Cognome" sono obbligatori, tutti gli altri campi sono facoltativi.
2.5.2 Limiti
La scheda "Limiti" contiene le impostazioni di limitazione per il rivenditore. Puoi regolare cose come il limite di traffico o il numero massimo di siti consentiti. Tieni presente che "-1" significa illimitato.
2.5.3 Dati di accesso
La scheda "Dati di accesso" contiene un modulo con due campi in cui è necessario impostare un nome utente e una password per il rivenditore. Dai un'occhiata al passaggio 2.4.4 se desideri impostare password più lunghe di otto caratteri.
2.5.4 Statistiche
La scheda "Statistiche" contiene, come suggerisce il nome, le statistiche per questo account rivenditore. Al momento è vuoto - in seguito, quando questo account sarà in uso, conterrà informazioni.
2.5.5 Altro
La scheda "Altro" contiene alcuni moduli per i messaggi standard, ad esempio le proprietà dell'e-mail di saluto per i clienti o le proprietà del sito Web sospendono la notifica se viene superato il limite di traffico. Puoi lavorare con diverse variabili - sono spiegate nei singoli moduli.
Quando tutte le impostazioni sono complete, fai clic su "Salva" per applicarle.
2.6 Aggiungi un cliente
Se vuoi aggiungere un nuovo cliente clicca su "ISP Manager" nel menu in alto e poi su "Nuovo cliente" (l'icona grande sotto il menu in alto). Ora devi compilare il modulo all'interno della finestra principale. Per prima cosa devi scegliere un gruppo per il nuovo cliente:puoi aggiungerlo a un rivenditore esistente o al gruppo "admin" se non appartiene a un rivenditore. Inserisci un titolo per il nuovo cliente:questo titolo verrà mostrato nel menu "ISP Manager" sul lato sinistro. Scegli una cartella - questa opzione definisce a quale cartella (nel menu "ISP Manager" sul lato sinistro) verrà aggiunto il client - tieni presente che se hai scelto un rivenditore come gruppo, il client verrà aggiunto all'interno della cartella principale di questo rivenditore - altrimenti il cliente apparterrà all'amministratore (che va bene se non hai bisogno di rivenditori). Ora devi configurare alcune impostazioni per il nuovo client:sono divise in cinque schede.
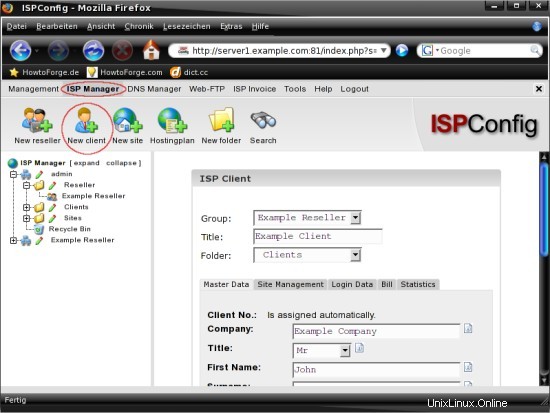
2.6.1 Dati anagrafici
La scheda "Dati anagrafici" contiene le informazioni personali del cliente come l'indirizzo o il numero di telefono. Il "Nome" e il "Cognome" sono obbligatori, tutti gli altri campi sono facoltativi.
2.6.2 Gestione del sito
Nella scheda "Gestione del sito" puoi creare un nuovo sito per il cliente:lo spiegherò in dettaglio nel passaggio 2.7.
2.6.3 Dati di accesso
La scheda "Dati di accesso" contiene un modulo con due campi in cui è necessario impostare un nome utente e una password per il cliente. Dai un'occhiata al passaggio 2.4.4 se desideri impostare password più lunghe di otto caratteri.
2.6.4 Fattura
La scheda "Fattura" contiene le impostazioni per il pagamento. Puoi inserire un indirizzo di fatturazione e scegliere un'opzione di pagamento, ad esempio "netto sette giorni".
2.6.5 Statistiche
La scheda "Statistiche" contiene le statistiche per questo account cliente. Al momento è vuoto - in seguito, quando questo account sarà in uso, conterrà informazioni.
Quando tutte le impostazioni sono complete, fai clic su "Salva" per applicarle.
ISPConfig 2.x - Primi passi (creazione di siti Web, indirizzi e-mail, ecc.) - Pagina 3
In questa pagina
- 2.7 Aggiungi un sito web
- 2.7.1 Base
- 2.7.2 Utente ed e-mail
- 2.7.3 Co-domini
- 2.7.4 Statistiche
- 2.7.5 Opzioni
- 2.7.6 Fattura
- 2.8 Contenuto del sito Web tramite FTP
- 2.9 Record DNS
- 2.9.1 Dominio
- 2.9.2 Opzioni
- 2.9.3 Record
- 2.10 Informazioni generali / Risoluzione dei problemi
- 2.10.1 Statistiche
- 2.10.2 Posta
- 2.10.3 Web
- 2.10.4 Cestini
2.7 Aggiungi un sito web
Se desideri aggiungere un nuovo sito Web, fai clic su "ISP Manager" nel menu in alto e successivamente su "Nuovo sito" (l'icona grande sotto il menu in alto) - tieni presente che i passaggi seguenti sono gli stessi del passaggio 2.6.2 . Nella finestra principale scegli un rivenditore o amministratore, un cliente (cliente) e un piano di hosting. Clicca su "Avanti" per procedere.
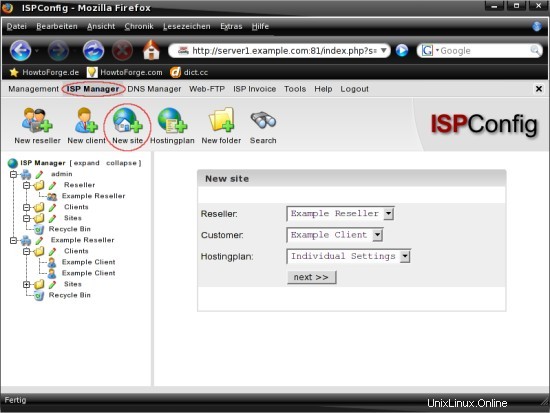
Quindi scegli un gruppo, un titolo (che verrà mostrato nel menu "ISP Manager" sul lato sinistro) e una cartella (questo definisce a quale cartella verrà aggiunto il sito Web) - tieni presente che se scegli un rivenditore, il sito web verrà aggiunto all'interno della cartella principale di questo rivenditore. Ora devi configurare alcune impostazioni per il nuovo client:sono divise in sei schede.
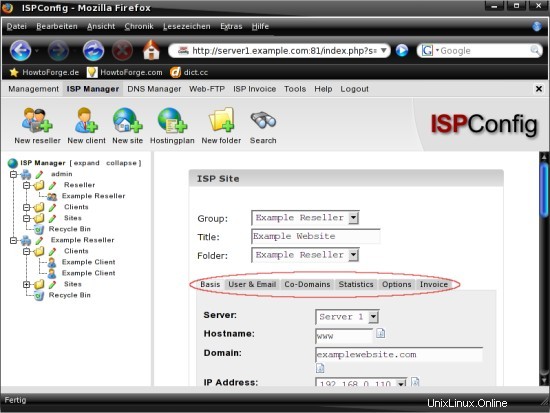
2.7.1 Basi
La scheda "Base" contiene le impostazioni principali per il nuovo sito, ad esempio il nome host, il dominio o le direttive Apache opzionali.
2.7.2 Utente ed e-mail
Nella scheda "Utente ed e-mail" puoi creare nuovi utenti FTP/indirizzi e-mail:fai clic su "Nuovo" se desideri creare un nuovo utente ISP (che significa un account FTP e un indirizzo e-mail).
La prima scheda ("Utente e e-mail") contiene le impostazioni principali per il nuovo utente ISP, ad esempio l'indirizzo e-mail e la password (per e-mail e FTP). La casella di controllo accanto a "Amministratore" è molto importante - questo utente ISP potrà accedere al contenuto del sito web (la radice del documento) tramite FTP se lo selezioni - gli utenti non amministratori potranno accedere solo alle loro directory home, ma non la radice del documento.
La seconda scheda ("Impostazioni avanzate") contiene le impostazioni relative all'indirizzo e-mail, ad esempio a quali indirizzi e-mail devono essere inoltrati i messaggi in arrivo, ecc.
L'ultima scheda ("Spamfilter &Antivirus") contiene le impostazioni corrispondenti, ad esempio le voci per la blacklist e la whitelist o la strategia antispam.
Quando tutte le impostazioni sono complete, fai clic su "Salva" per applicarle.
2.7.3 Co-domini
Nella scheda "Co-domini" puoi creare nuovi co-domini (sottodomini) per il dominio del cliente. Fare clic su "Nuovo" se si desidera aggiungere un nuovo codominio. La prima scheda ("Dominio") contiene le impostazioni principali per il nuovo codominio:inserisci un nome host e il dominio principale. Dovresti anche contrassegnare le caselle di controllo sottostanti per creare i record DNS necessari. La seconda scheda ("Inoltra") contiene un singolo campo in cui è possibile inserire una posizione, a cui verrà inoltrato questo codominio. Nell'ultima scheda ("Opzioni") puoi scegliere se vuoi utilizzare il server di posta locale o uno esterno per questo Co-Dominio (se hai impostato qualche altro server di posta per gestire le email per il Co-Dominio, seleziona " Server di posta esterno", altrimenti "Server di posta locale"). Fare clic su "Salva" per applicare le impostazioni.
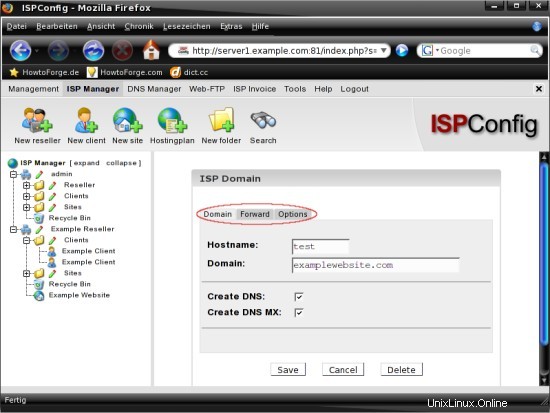
2.7.4 Statistiche
La scheda "Statistiche" contiene le statistiche per questo sito web. Al momento è quasi vuoto - in seguito, quando questo sito Web sarà in uso, conterrà più informazioni come statistiche sul traffico, ecc.
2.7.5 Opzioni
La scheda "Opzioni" contiene alcune impostazioni relative al server di posta e al server web. Ad esempio puoi definire la dimensione massima del log (relativa alla quota in percentuale o megabyte) o impostare il DirectoryIndex.
2.7.6 Fattura
L'ultima scheda ("Fattura") contiene le impostazioni per le fatture:web, traffico e dominio sono separati l'uno dall'altro. Puoi aggiungere altri elementi se vuoi.
Quando tutte le impostazioni sono complete, fai clic su "Salva" per applicarle.
2.8 Contenuto del sito Web tramite FTP
Per prima cosa dobbiamo abilitare l'accesso FTP per il sito web:dai un'occhiata allo screenshot qui sotto (Impostazioni di base, vedi anche il passaggio 2.7.1).
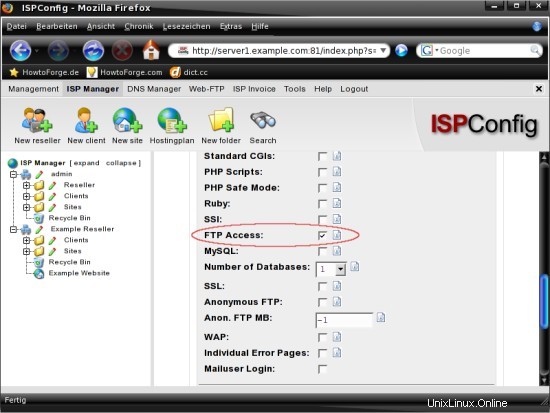
Quindi abbiamo bisogno di un utente ISP con privilegi di amministratore:dai un'occhiata allo screenshot qui sotto (Impostazioni utente ed e-mail, vedi anche il passaggio 2.7.2).
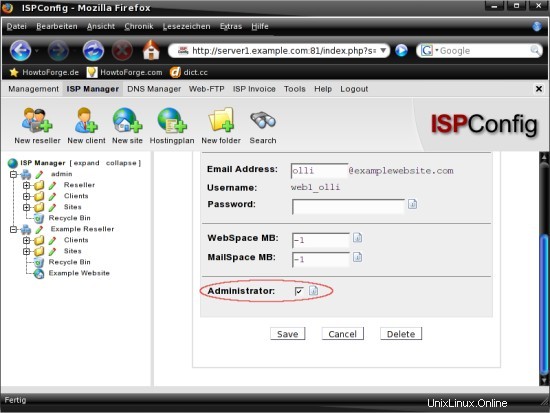
Ora puoi accedere al server FTP con l'account utente ISP. Tieni presente che i contenuti del tuo sito web si trovano nella cartella "web".
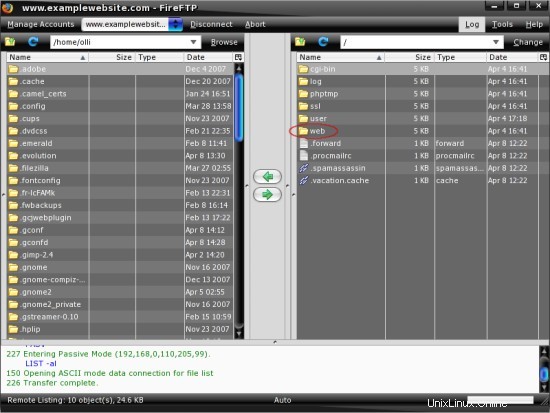
2.9 record DNS
Puoi modificare le impostazioni DNS con il "DNS Manager" che è disponibile nel menu in alto. Seleziona un sito web dal menu "Gestione DNS" sul sito a sinistra - in seguito puoi regolare le impostazioni DNS nella finestra principale, che sono divise in tre schede.
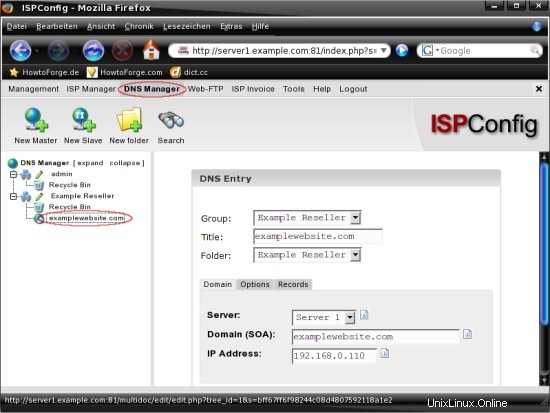
2.9.1 Dominio
La scheda "Dominio" contiene le impostazioni del dominio per il sito web. È possibile modificare il server, il dominio e l'indirizzo IP. Se il dominio deve essere disponibile al pubblico, devi inserire qui un indirizzo IP pubblico, non privato.
2.9.2 Opzioni
La scheda "Opzioni" contiene le impostazioni relative ai server dei nomi, ad esempio il tempo di aggiornamento o il tempo di ripetizione.
2.9.3 Record
La scheda "Record" contiene le impostazioni per i record DNS. Puoi creare/modificare record A, record MX, record CNAME e record SPF.
2.10 Informazioni generali / Risoluzione dei problemi
2.10.1 Statistiche
Le statistiche verranno create di notte (per impostazione predefinita alle 4:00). Tieni presente che le password nuove o modificate in ISPConfig influiranno sulle statistiche non prima delle 4:00. Esempio:se hai cambiato la tua password dovrai usare la tua vecchia password per dare un'occhiata alle statistiche fino alle 4:00 - solo allora la nuova password sarà disponibile per le statistiche.
2.10.2 Posta
Hai ricevuto il messaggio di errore "La posta torna a me stesso"? Hai dimenticato di aggiungere il tuo dominio a "/etc/postfix/local-host-names". Successivamente devi riavviare postfix (/etc/init.d/postfix restart).
2.10.3 Web
Hai ricevuto il messaggio di errore "Questo IP è condiviso"? Hai impostato l'IP errato per questo host virtuale nella scheda Base del sito web. Ciò accade se utilizzi l'IP del tuo router e non quello del tuo sistema:esegui il comando "ifconfig" per scoprire l'IP del tuo sistema.
2.10.4 Cestini
Se elimini un elemento (sito web, utente, record DNS, ecc.), questo non viene rimosso immediatamente, ma spostato nel cestino da cui puoi ripristinare l'elemento o eliminarlo. Dovresti tenerlo a mente se provi a ricreare un elemento che hai precedentemente eliminato e ricevi il messaggio di errore in ISPConfig che questo elemento è già esistente nel sistema - probabilmente hai dimenticato di rimuoverlo dal cestino.
3 link
- Configurazione ISP:http://www.ispconfig.org/