Installazione di Elgg su un sistema ISPConfig 3
Elgg è un'applicazione web open-source scritta in PHP che permette di gestire un sito di social network. Questo tutorial mostra come installarlo su un server che esegue ISPconfig 3.
Non garantisco che questo funzionerà per te!
1 Nota preliminare
Presumo che tu abbia un sistema ISPConfig 3 funzionante, configurato secondo le istruzioni per ISPConfig 3 e la tua distribuzione su http://www.ispconfig.org/documentation.htm.
Userò il sito web www.example.com qui in questa guida dove installerò Elgg.
2 Creazione del sito Web www.example.com in ISPConfig 3
Per prima cosa creiamo il sito web www.example.com in ISPConfig 3. Vai alla scheda Siti e fai clic su Aggiungi nuovo sito web:
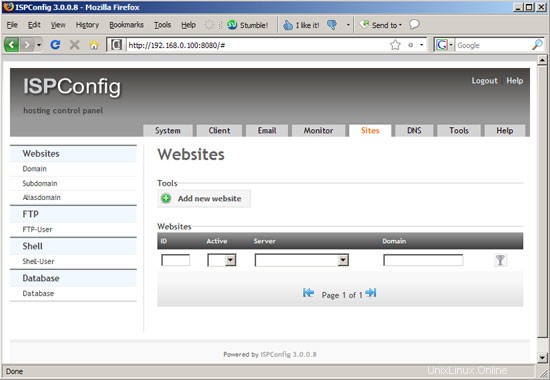
Seleziona l'indirizzo IP del sito web e inserisci example.com come dominio; quindi scorri verso il basso...
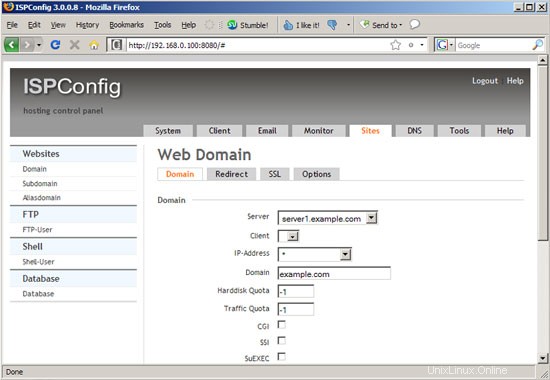
... e seleziona www nel menu a tendina Auto-Subdomain e Mod-PHP nel menu a tendina PHP; quindi fare clic su Salva:
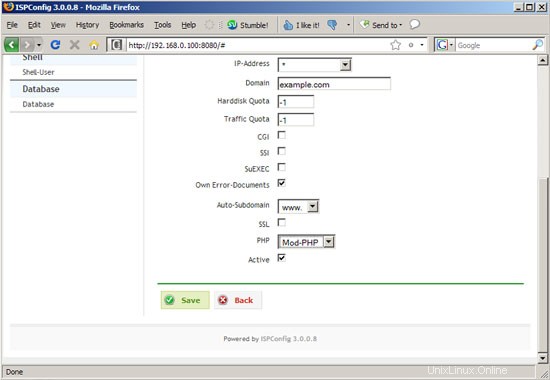
Vai alla scheda Opzioni del nuovo sito web e compila le seguenti righe nel campo Direttive Apache:
[<Directory /var/www/example.com/web> AllowOverride All </Directory> |
Questo per assicurarsi che il file .htaccess fornito con Elgg funzioni correttamente (altrimenti potresti ricevere un errore 500 del server). Si prega di annotare la radice del documento del sito Web (/var/clients/client0/web2 in questo caso) - ne avremo bisogno in seguito nel programma di installazione di Elgg:
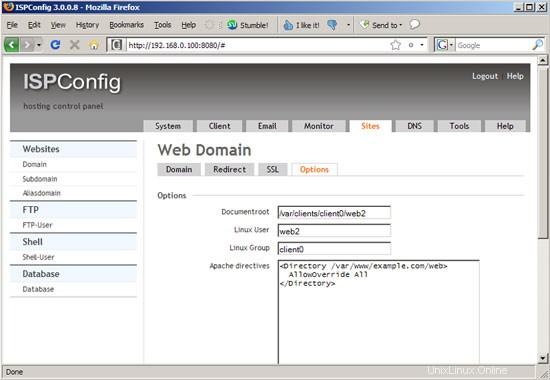
In seguito dovresti vedere il nuovo sito web nell'elenco dei siti web in ISPConfig:
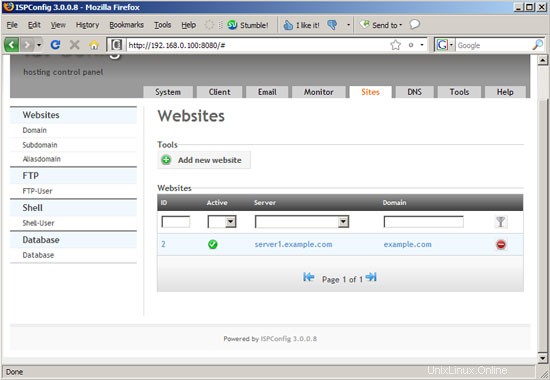
Apri un'altra finestra del browser e vai su http://www.example.com e dovresti vedere la pagina segnaposto ISPConfig:
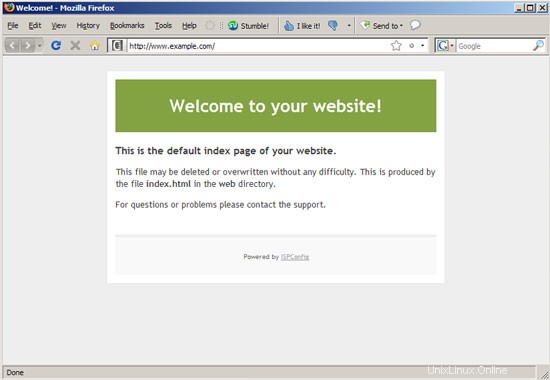
3 Creazione di un utente FTP
Quindi dobbiamo creare un utente FTP in modo da poter caricare i sorgenti Elgg sul nostro nuovo sito web. Vai a Utente FTP nella scheda Siti e fai clic su Aggiungi nuovo utente FTP:
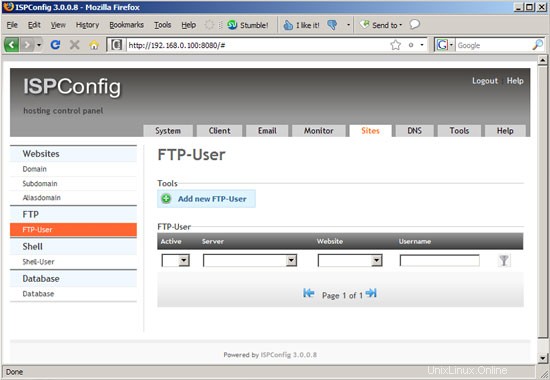
Seleziona il sito web example.com e inserisci un nome utente e una password, quindi fai clic su Salva. Il nome utente avrà un prefisso, quindi sarà leggermente diverso da quello che hai digitato:puoi vedere il nome utente completo...
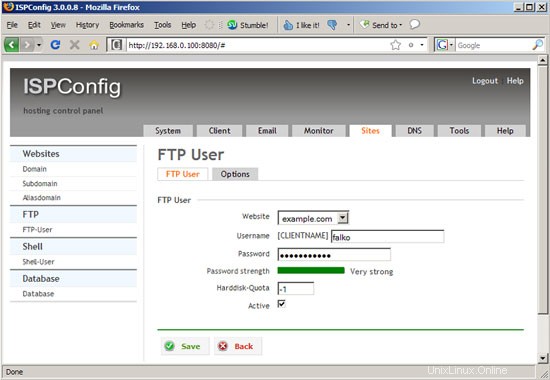
... nella pagina di panoramica (il nome utente è defaultfalko in questo esempio):
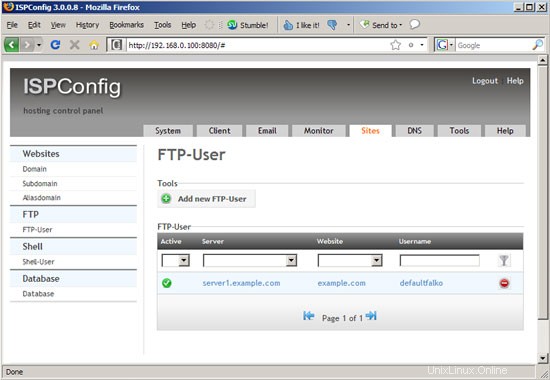
Installazione di Elgg su un sistema ISPConfig 3 - Pagina 2
4 Creazione di un database
Quindi dobbiamo creare un database MySQL vuoto per l'installazione di Elgg. Vai a Database nella scheda Siti e fai clic su Aggiungi nuovo database:
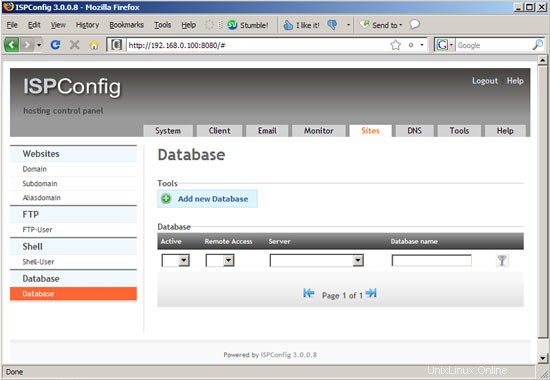
Inserisci un nome di database (es. elgg) e un nome utente (es. elgg) oltre a una password; normalmente non hai bisogno dell'accesso remoto, quindi puoi deselezionarlo. Fare clic su Salva in seguito:
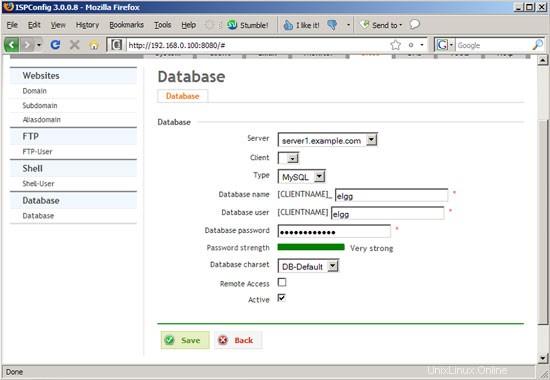
Simile all'utente FTP, il nome del database e l'utente ottengono un prefisso (predefinito in questo esempio); puoi vedere il nome del database finale nella pagina di panoramica (default_elgg). Il nome utente è defaultelgg di conseguenza (senza il carattere di sottolineatura):
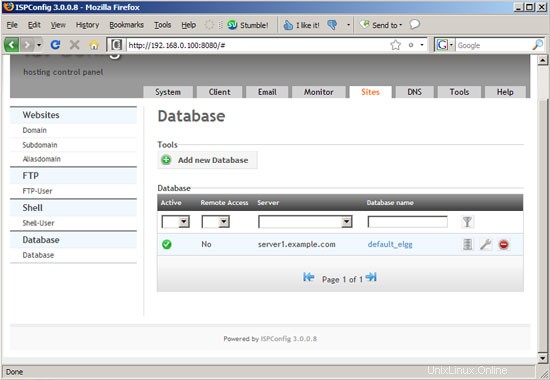
5 Creazione di un utente shell
L'installazione di Elgg richiederà la creazione di alcuni lavori cron sulla shell (come utente normale). Pertanto ora creiamo un utente shell (puoi eliminarlo dopo l'installazione, se lo desideri). Vai a Shell-User nella scheda Siti e fai clic su Aggiungi nuovo Shell-User:
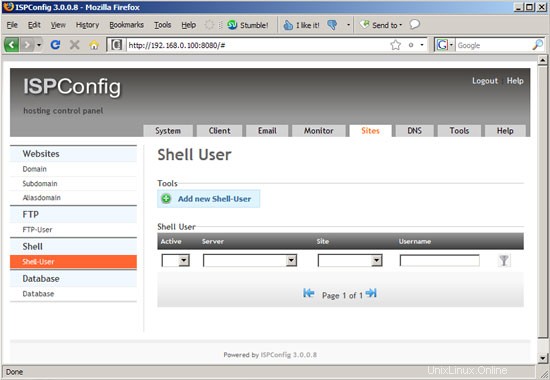
Seleziona il sito web (example.com) e inserisci un nome utente e una password. Il nome utente avrà di nuovo un prefisso, quindi puoi vedere il nome utente completo...
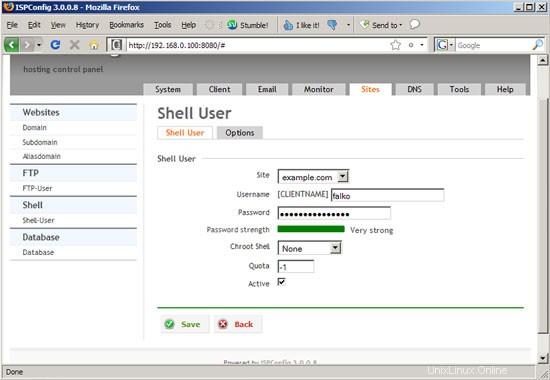
... nella pagina Panoramica utente Shell:
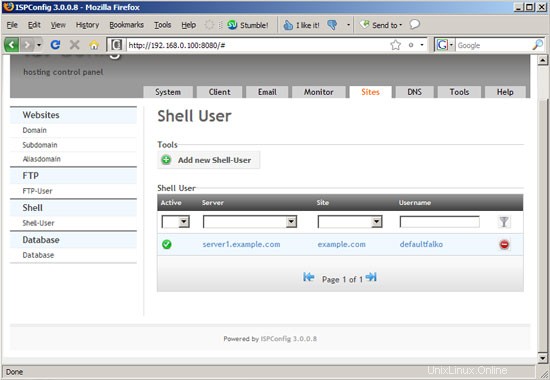
Installazione di Elgg su un sistema ISPConfig 3 - Pagina 3
6 Installazione di Elgg
Vai su http://elgg.org/downloads.php e scarica l'ultimo pacchetto completo Elgg sul tuo PC; decomprimilo in seguito. Ora prima di caricare i sorgenti Elgg sul nostro server ISPConfig, dobbiamo modificare il file crontab.example che fa parte dei sorgenti nel nostro editor preferito. Assicurati di inserire l'URL corretto per la variabile ELGG:
# Crontab example.
#
# This file is an example of triggering Elgg cron events. Modify and register events
# as appropriate.
#
# See crontab (5) for more information.
#
# @author Marcus Povey
# Location of GET
GET='/usr/bin/GET'
# Location of your site
ELGG='http://www.example.com/'
# The crontab
# Don't edit below this line!
@reboot $GET ${ELGG}pg/cron/reboot/
* * * * * $GET ${ELGG}pg/cron/minute/
*/5 * * * * $GET ${ELGG}pg/cron/fiveminute/
15,30,45,59 * * * * $GET ${ELGG}pg/cron/fifteenmin/
30,59 * * * * $GET ${ELGG}pg/cron/halfhour/
@hourly $GET ${ELGG}pg/cron/hourly/
@daily $GET ${ELGG}pg/cron/daily/
@weekly $GET ${ELGG}pg/cron/weekly/
@monthly $GET ${ELGG}pg/cron/monthly/
@yearly $GET ${ELGG}pg/cron/yearly/ |
Inoltre, rinomina il file htaccess_dist in .htaccess (questo è importante, altrimenti il programma di installazione basato sul Web potrebbe non funzionare come previsto!).
Ora apri il tuo client FTP preferito (es. FileZilla) e connettiti al tuo nuovo sito web (compila www.example.com (senza http://!) come server, poi il tuo nome utente e password FTP e clicca su Connetti:
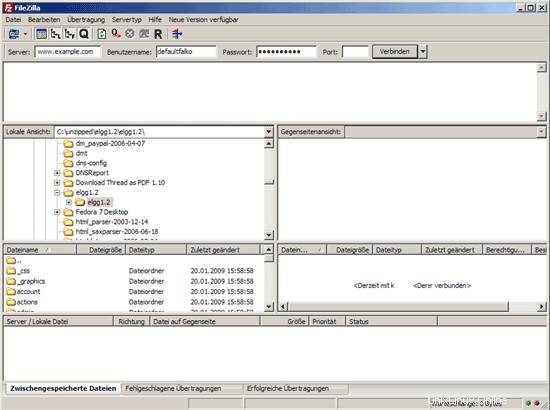
Nella finestra di destra vedi le cartelle che si trovano sul server. Vai alla cartella Web poiché è la radice del documento del sito Web www.example.com; nella finestra di sinistra (visualizza il contenuto del tuo PC) vai alla cartella che contiene i sorgenti Elgg e carica il contenuto di quella cartella nella cartella web sul server:
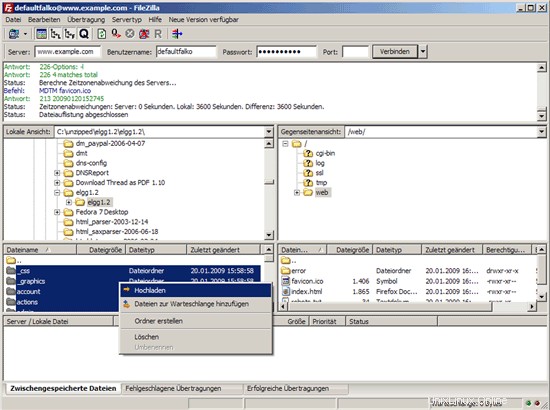
Quindi elimina il file index.html nella cartella web sul server (ovvero la pagina segnaposto ISPConfig che non ci serve più):
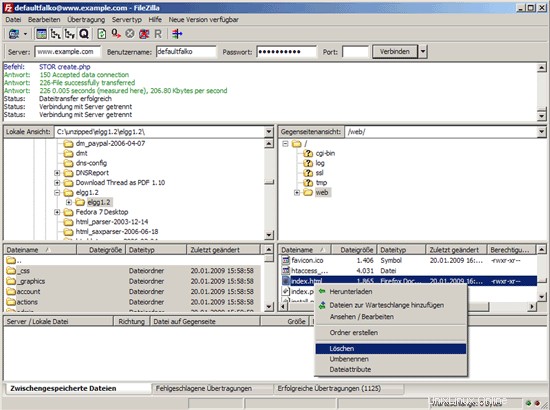
Quindi creiamo una cartella di dati sul server (è necessaria a Elgg per il caricamento dei file) - non la creiamo nella cartella web, ma un livello superiore (in /):
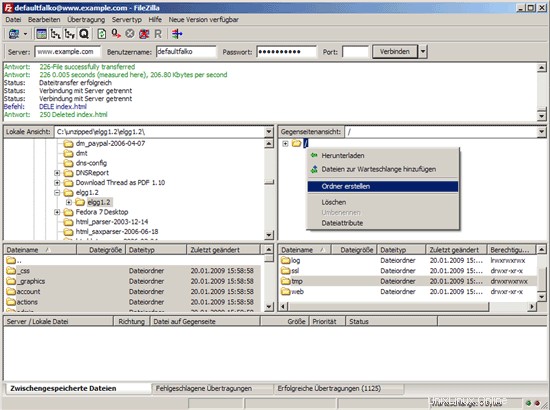
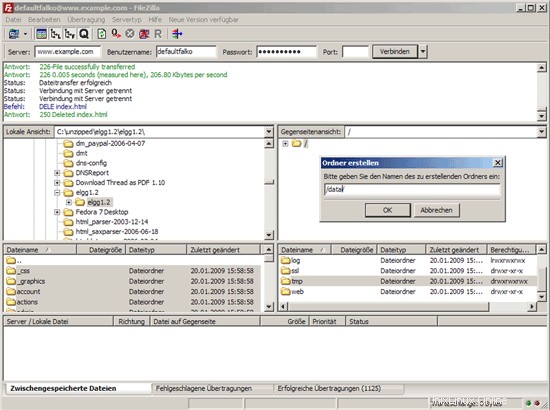
Quindi cambiamo i permessi della cartella dati in 777:
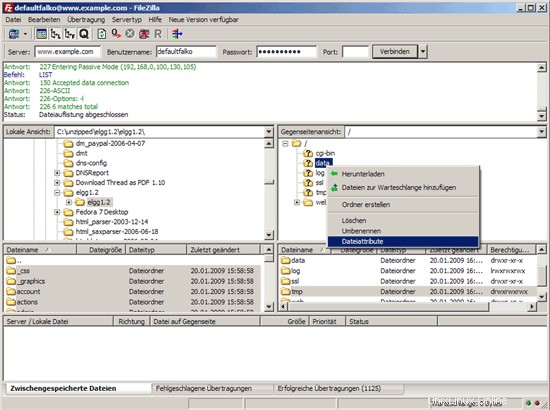
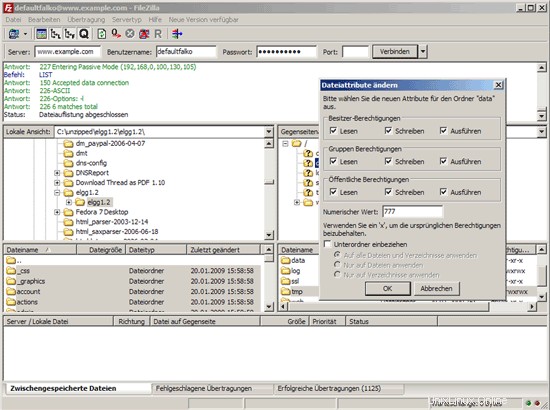
Successivamente, cambiamo anche i permessi della cartella del motore all'interno della cartella web in 777 (questo è necessario affinché il programma di installazione di Elgg possa scrivere in quella directory):
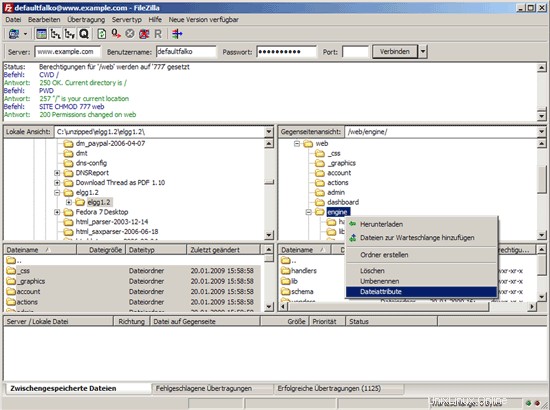
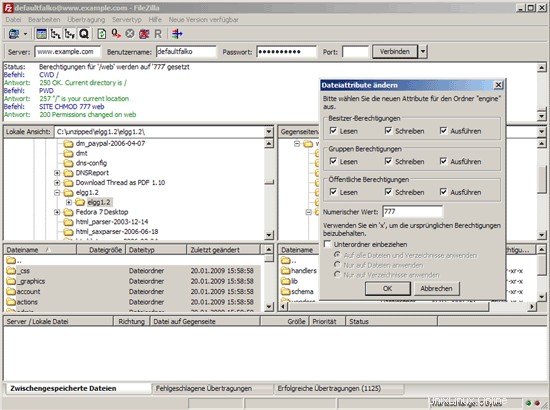
Ora accedi al server sulla shell come l'utente della shell che hai creato in ISPConfig e vai alla radice del documento del sito Web www.example.com (è lì che abbiamo appena caricato i sorgenti Elgg tramite FTP) :
cd /var/www/example.com/web/
Installa i lavori cron come segue:
crontab crontab.example
Installazione di Elgg su un sistema ISPConfig 3 - Pagina 4
Ora possiamo avviare il programma di installazione di Elgg basato sul Web. Apri http://www.example.com in un browser:vedrai questa pagina di benvenuto dal programma di installazione di Elgg. Scorri un po' in basso...
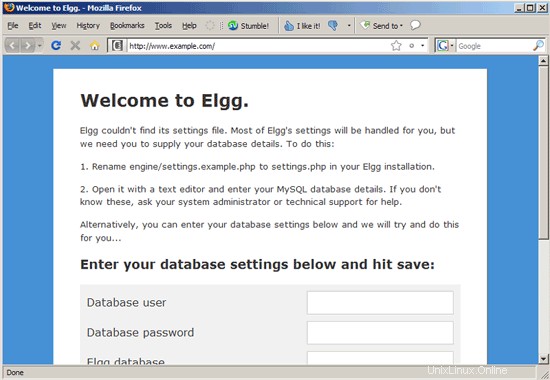
... e inserisci l'utente del database (+ password) e il nome del database che hai creato in precedenza in ISPConfig. Fare clic su Salva:
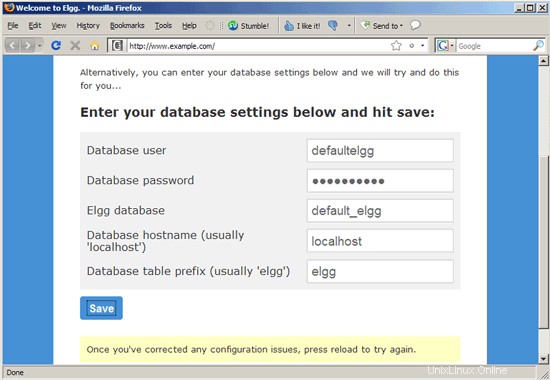
Se tutto va bene, il programma di installazione dovrebbe dire che il database Elgg è stato installato correttamente. Scorri un po' verso il basso...
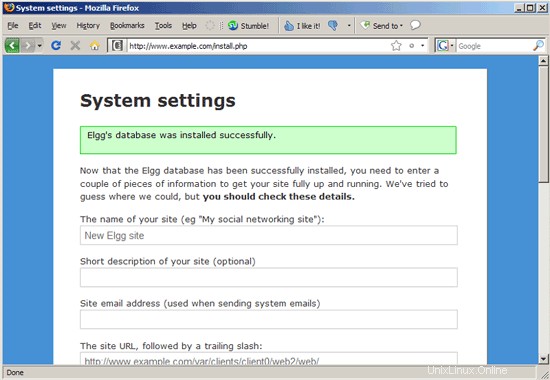
... e inserisci alcuni dettagli sulla tua installazione di Elgg. Come URL del sito, inserisci http://www.example.com/ (inclusa la barra finale!); compila anche i percorsi completi della radice del documento del sito Web www.example.com (/var/clients/client0/web2/web/ (vedi capitolo 2) o /var/www/example.com/web/ che è un collegamento simbolico a /var/clients/client0/web2/web/) e la cartella dei dati (/var/clients/client0/web2/data/ o /var/www/example.com/data/ che è un collegamento simbolico a /var /clients/client0/web2/data/):
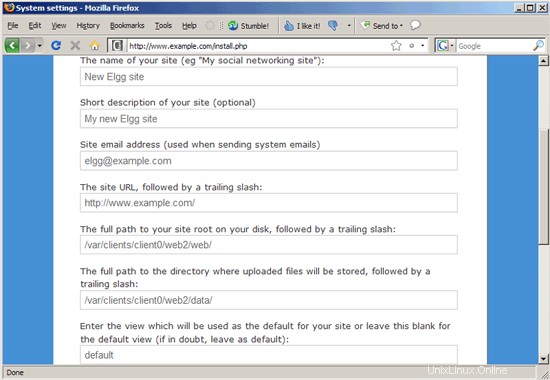
I valori predefiniti delle altre opzioni di configurazione sono generalmente ok, quindi puoi fare clic su Salva:
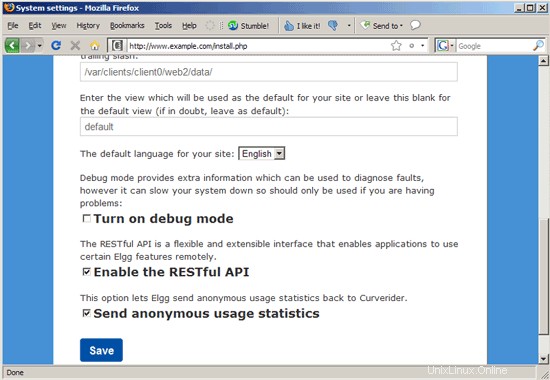
Quindi crea un account amministratore...
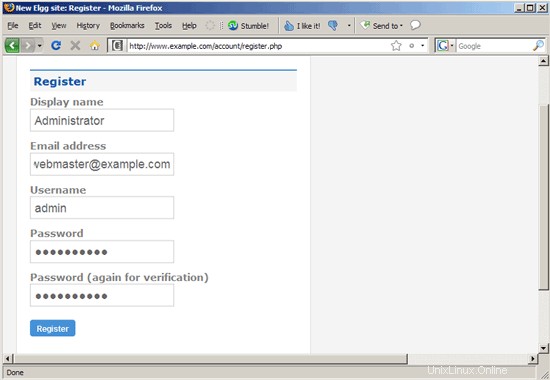
... e accedi con quell'account:
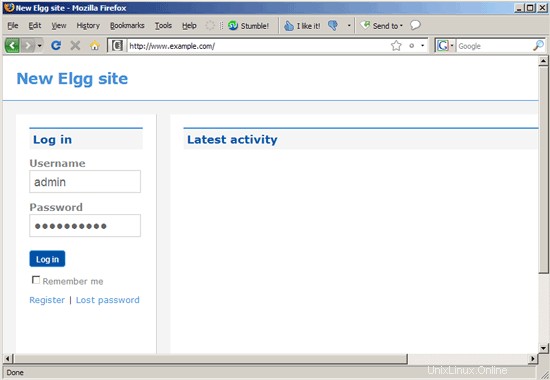
Ecco come appare il tuo nuovo sito Elgg:
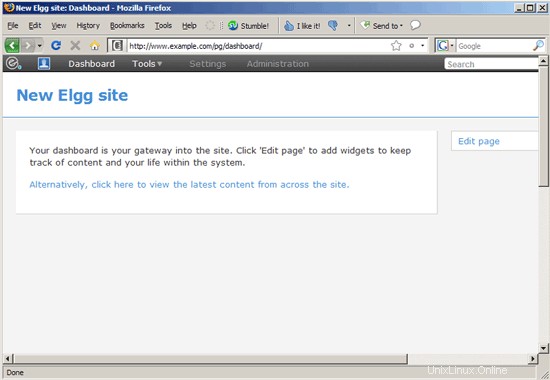
Ora che l'installazione è terminata, possiamo riportare i permessi della cartella del motore all'interno della directory web a 755:
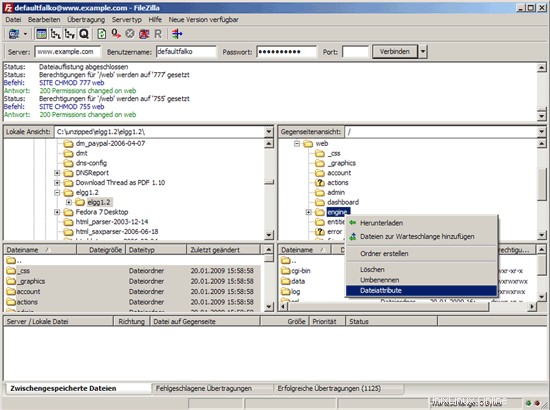
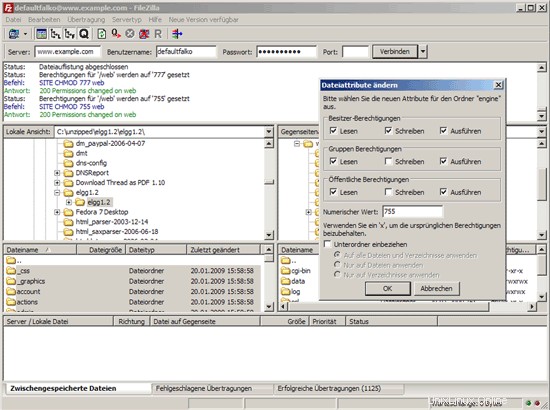
Ecco fatto:la tua nuova installazione di Elgg è ora pronta per essere utilizzata.
7 link
- Elgg:http://elgg.org/
- Configurazione ISP:http://www.ispconfig.org/
- FileZilla:http://filezilla-project.org/