Installazione di Wordpress su un server che esegue ISPconfig 2.x

Versione:1.0
Autore:Paul Voth - #mail#@#beentold
Questo tutorial descrive come installo Wordpress, cosa che ho fatto in questo modo su numerosi server diversi, comprese le configurazioni di Windows e Linux. Sono assolutamente d'accordo sul fatto che ci sono altri modi per farlo, ma questo è un tutorial sul mio modo di farlo. Se hai miglioramenti o suggerimenti, faccelo sapere.
Infine, questo è il mio primo contributo HowToForge scritto da me, quindi per favore vai piano con me.
1. Ipotesi sciocche
1.1 Presumo che tu abbia (fatto) quanto segue:
- Hai configurato il tuo server secondo uno dei tutorial "The Perfect Setup..." qui su HowToForge.com
- Hai installato ISPconfig
- Hai creato un sito web in ISPconfig (in caso contrario, dai un'occhiata a questo tutorial:ISPConfig 2.x - Primi passi)
- Hai scaricato Wordpress 2.5 o versioni successive (in caso contrario, scaricalo qui)
- Hai un programma client FTP e un editor di testo e sai come usarli
1.2 Login e altri dati utilizzati in questo tutorial:
- In questo tutorial domain.tld viene utilizzato come dominio del sito web. Sostituiscilo con il dominio effettivo del tuo sito web
- Il nome del database MySQL che creeremo sarà web1_db1
- L'utente MySQL che creeremo sarà web1_u1
- La password MySQL che useremo è MySQLPassword - per favore NON usarla come password effettiva e cambiala in qualcosa di più sicuro
- Il nome del sito ISPconfig è web1 - potrebbe differire per te. Si prega di verificare.
- L'indirizzo IP utilizzato qui per la connessione al server tramite SSH è 192.168.0.100
2. Primi passi
2.1 Caricamento dei file
Decomprimi il tuo archivio wordpress. Sì, lo so, molti altri tutorial ti dicono di caricare l'archivio e decomprimerlo sul tuo server. Non lo faccio in questo modo. Il motivo è che in molte occasioni ciò ha causato problemi. I file, una volta decompressi, possono essere spostati o modificati solo dall'utente root. E poiché non mi piace usare l'utente root quando non è necessario (motivi di sicurezza), lo faccio in questo modo.
Quindi abbiamo decompresso l'archivio zip (o .tar.gz) di wordpress. Presumo che tu abbia già creato un sito Web per il tuo blog Wordpress. Apri il tuo client FTP e connettiti al tuo server. Se utilizzi l'account FTP che hai creato in ISPconfig quando hai creato il sito domain.tld, vai alla cartella /web. Se ti stai connettendo come root, vai a /var/www/web1/web. Almeno su Debian. Può variare se usi un altro Linux, quindi per semplicità e sicurezza:crea un account utente FTP in ISPconfig, se non l'hai già fatto, e usalo.
Carica la cartella wordpress nella cartella /web sul tuo server mantenendo intatta la struttura della directory (praticamente tutti i client ftp attuali lo fanno automaticamente).
Mentre il caricamento è in corso, creiamo un database per il nostro blog Wordpress.
2.2 Configurazione di un database MySQL
Accedi al tuo ISPconfig come amministratore e apri ISPManager. Apri il sito che hai creato per il blog Wordpress. Nel nostro esempio il sito si chiama dominio.tld.
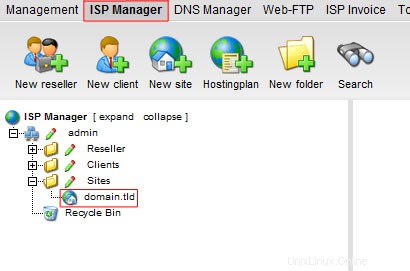
Quindi facciamo clic su Opzioni.
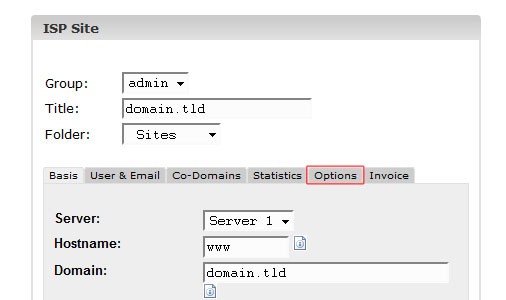
Ora facciamo clic sul pulsante Nuovo accanto alla parola Database. Come puoi vedere, il nome del database e l'utente del database sono stati creati automaticamente. Nel mio esempio questi sono web1db1 e web1u1. Nella tua configurazione potrebbe essere diverso. Ora tutto ciò che dobbiamo fare è inserire una nuova password per l'utente. Userò MySQLPassword come password. Per favore, usa qualcos'altro. Una password complicata aumenta la sicurezza, quindi prendila sul serio! Usa qualcosa che includa lettere maiuscole e minuscole oltre ai numeri. La lunghezza minima della password dovrebbe essere di 6 caratteri, ma di solito scelgo una password di 10 caratteri.
Per ora puoi lasciare l'impostazione Accesso remoto su No. Se hai bisogno di un accesso remoto al tuo database MySQL, puoi attivarlo in qualsiasi momento. Se non ti serve, è solo un altro potenziale problema di sicurezza.
Per favore annota la tua nuova password MySQL e/o conservala in un posto sicuro! Questa sarà l'ultima volta che lo vedrai in ISPconfig o in qualsiasi altro punto del server.
Ora tutto ciò che devi fare è fare clic su Salva e abbiamo finito qui. Ora puoi chiudere la finestra del browser con IPSconfig.
Aspettiamo che il caricamento sia completamente terminato, prima di passare al passaggio successivo.
3. Installazione di Wordpress
3.1 Chmodding
Prima di poter avviare lo script di installazione automatica, dobbiamo chmod la cartella che contiene il blog wordpress per renderlo scrivibile per lo script di installazione. Collegati al tuo server tramite SSH. Se stai usando un terminale Linux, digita:
ssh 192.168.0.100
(ricorda, 192.168.0.100 è un indirizzo IP fittizio, usa l'indirizzo IP del tuo server.)
Se utilizzi Windows, scarica un client SSH (ad esempio Putty - gratuito) e connettiti al tuo server.
Una volta connesso, ti verranno richiesti i tuoi dati di accesso. Inserisci questi e procedi.
Una volta connesso e loggato, usa il seguente comando per rendere scrivibile la cartella wordpress (se il tuo blog sarà su www.domain.tld):
chmod 777 /var/www/web1/web/
Se il tuo blog sarà nella sua directory (es. www.domain.tld/wordpress) dovrai eseguire il chmod di quella cartella. Quindi, se stai usando una cartella chiamata wordpress, devi digitare:
chmod 777 /var/www/web1/web/wordpress/
Al termine dell'installazione puoi ripristinare la cartella con il chmod alla sua impostazione originale, di solito 775 usando questo comando:
chmod 775 /var/www/web1/web/
3.2 Utilizzo del programma di installazione di Wordpress
Ora punta il tuo browser su http://www.domain.tld/wp-admin/install.php o se hai caricato i file in una cartella separata (ad esempio wordpress) punta il browser su:http://www.domain. tld/wordpress/wp-admin/install.php
Vedrai un messaggio di benvenuto come questo:
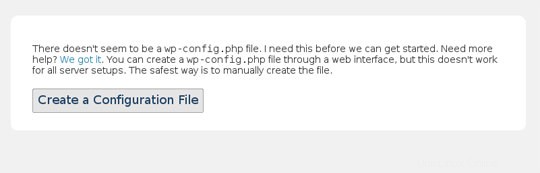
Fare clic sul pulsante Crea un file di configurazione.
Ora dovresti vedere una pagina che spiega cosa faremo dopo. Fai clic su Andiamo! Se vedi un messaggio di errore sulla directory che non è scrivibile, qualcosa è andato storto durante chmodding. Torna al passaggio 3.1 e chmod la directory che contiene i file e le cartelle di wordpress.
Ora inseriremo i dettagli di MySQL. Compila il form con i dati che hai annotato. Assicurati di inserire la tua password MySQL, non quella che ho inserito nel seguente esempio:
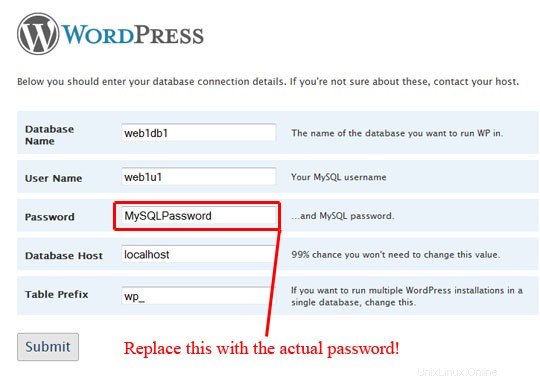
Dopo aver cliccato su Invia, lo script procederà e potrai inserire il nome del tuo blog e il tuo indirizzo e-mail. Assicurati che sia il tuo vero indirizzo e-mail, perché a quell'indirizzo verrà inviata un'e-mail che include il tuo nome utente e password per il tuo nuovo blog Wordpress!
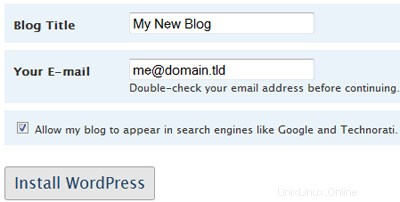
Selezionando Consenti al mio blog di apparire nei motori di ricerca come Google e Technorati, il tuo nuovo blog sarà indicizzato dai motori di ricerca, il che aiuterà a portare nuovi visitatori al tuo blog. Fatto? Fai clic su Installa WordPress.
Ora dovresti vedere un messaggio di successo. Elenca il nome utente e la password per il tuo nuovo blog Wordpress. Scrivi questi! Riceverai anche una e-mail con nome utente e password.
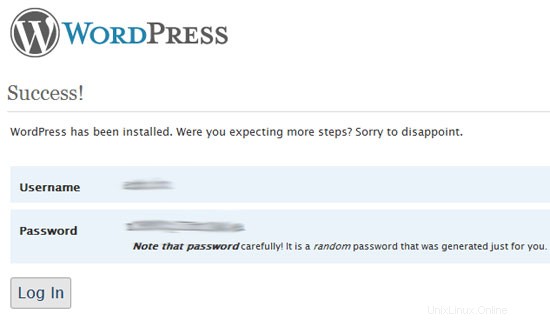
Ora tutto ciò che devi fare è fare clic su Accedi e accedere con i dettagli che hai appena annotato. La prossima cosa che dovresti vedere è la dashboard del pannello di controllo dell'amministratore di Wordpress:
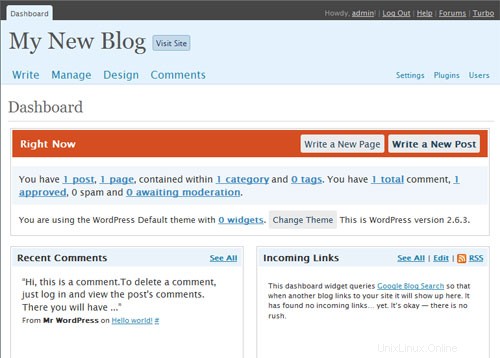
Congratulazioni - hai appena installato con successo un blog Wordpress sul tuo server. Divertiti!
4. Primi passi
Aspetta, cosa intendi per primi passi?
Non preoccuparti, tutto quello che dirò qui è che probabilmente dovresti cambiare la tua password Wordpress generata automaticamente (e annotarla anche). Inoltre, pubblica un paio di post!
E infine, se ti è piaciuto questo e/o altri tutorial su HowToForge.com, considera di supportare questa fantastica risorsa gratuita diventando un abbonato.