Questa pagina spiega come configurare il Recupero della posta di Fetchmail programma per scaricare e-mail da un altro server e consegnarlo agli indirizzi sul tuo sistema.
Contenuti
Introduzione a Fetchmail
Fetchmail è un programma relativamente semplice che scarica e-mail da un altro server utilizzando il protocollo POP3 o IMAP e la consegna a una casella di posta sul tuo sistema. È molto utile se si desidera eseguire il proprio server di posta, ma per qualche motivo non è possibile ricevere la posta direttamente. La soluzione è fare in modo che Fetchmail scarichi periodicamente la posta utilizzando un protocollo come POP3, quindi si connetta al server SMTP del sistema per riceverla come se fosse stata inviata direttamente.
Se il tuo sistema è una connessione remota a Internet attiva solo occasionalmente, di solito non è possibile ricevere la posta direttamente. Lo stesso vale se non si dispone di un indirizzo IP fisso. In situazioni come questa, è ancora possibile eseguire il proprio dominio e server di posta elettronica inviando la posta per il proprio dominio a una casella di posta presso il proprio ISP e quindi utilizzando Fetchmail per trasferirla periodicamente al sistema.
Anche se non hai il tuo dominio Internet, Fetchmail può comunque essere utilizzato per scaricare e-mail da un account e-mail nel dominio del tuo ISP. Molti client di posta come pine, elm e Usermin leggono direttamente il file di posta Unix in /var/mail, invece di scaricare i messaggi tramite il protocollo POP3 o IMAP. Per utilizzare uno di questi programmi, l'e-mail deve essere scaricata sul sistema e consegnata a un utente locale.
Fetchmail può scaricare e-mail da più caselle di posta su server diversi e consegnarla a indirizzi diversi sul tuo sistema. Se l'e-mail a tutti gli indirizzi in un dominio è stata combinata in un'unica casella di posta, Fetchmail può solitamente separarla per la consegna agli utenti corretti sul tuo sistema. Questa è forse la sua caratteristica più utile, ma sfortunatamente non è affidabile al 100%.
Il programma Fetchmail può recuperare la posta utilizzando i protocolli POP2, POP3 e IMAP, uno dei quali sarà supportato da quasi tutti i server di posta. Può anche utilizzare la modalità ETRN del protocollo SMTP per forzare un server di posta a recapitare tutti i messaggi in coda in attesa di consegna al sistema. Sfortunatamente non supporta il recupero della posta da sistemi di posta elettronica proprietari come Exchange o Lotus Notes, o da servizi di posta elettronica basati sul Web come Hotmail, a meno che non supportino anche uno dei protocolli standard.
Per eseguire controlli periodici, Fetchmail viene solitamente eseguito come un processo daemon in background che si connette a tutti i server di posta a intervalli regolari. In alternativa, può essere eseguito da un processo Cron in orari e date di tua scelta, o anche avviato manualmente dalla riga di comando o da qualche altro script.
Fetchmail è spesso eseguito da singoli utenti piuttosto che dall'amministratore di sistema, ognuno con il proprio file di configurazione .fetchmailrc separato nella propria home directory. Poiché non richiede i privilegi di root per l'esecuzione, su un sistema Unix multiutente ogni utente può configurare in modo sicuro Fetchmail per scaricare la posta dalle proprie caselle di posta remote. Ciò significa che ogni utente può avere il proprio processo daemon Fetchmail separato in esecuzione che utilizza la propria configurazione.
In alternativa, è possibile utilizzare un unico file di configurazione e Fetchmail può essere eseguito come root per scaricare la posta elettronica per tutti gli utenti del sistema. Questa opzione ha più senso se sei l'unico utente della tua Linux box o se stai scaricando e-mail per un intero dominio da ridistribuire agli utenti locali. Tipicamente, /etc/fetchmailrc viene utilizzato come file di configurazione globale.
In effetti, è possibile che Fetchmail venga eseguito sia sui file di configurazione dei singoli utenti che su un file globale contemporaneamente. Tuttavia, il modulo Webmin per la sua configurazione prevede che tu utilizzi una modalità o l'altra.
Il modulo per il recupero della posta di Fetchmail
Il modulo di Webmin per la gestione di Fetchmail si trova nella categoria Server. Quando fai clic sulla sua icona per la prima volta, la pagina principale visualizzerà le configurazioni di Fetchmail di tutti gli utenti del tuo sistema. Per ogni utente che ha un .fetchmailrc nella sua home directory, il nome dell'utente e tutti i server dal suo file vengono visualizzati insieme al protocollo utilizzato per connettersi a ciascuno e agli utenti per accedere come. La Figura 33-1 mostra un esempio.

La pagina principale del modulo Fetchmail
Se Webmin non riesce a trovare il programma fetchmail, la pagina principale visualizzerà invece un messaggio di errore. Ciò potrebbe essere dovuto al fatto che non è installato o perché il modulo sta cercando nel posto sbagliato. La maggior parte delle distribuzioni Linux viene fornita con un pacchetto per Fetchmail:controlla il CD o il sito Web e utilizza il modulo Pacchetti software per installarlo.
Se vuoi gestire un solo file di configurazione di Fetchmail sul tuo sistema, allora è il momento di passare il modulo a quella modalità. A meno che tu non voglia gestire le configurazioni di tutti gli utenti del tuo sistema, questa è la scelta migliore. Ti consente di impostare un processo daemon per controllare e scaricare periodicamente la posta elettronica nelle cassette postali locali, che è ciò per cui la maggior parte degli amministratori utilizza Fetchmail.
Per modificare il modulo in modo che utilizzi un unico file, procedi nel seguente modo :
- Fai clic su Configurazione modulo link nell'angolo in alto a sinistra della pagina principale.
- Nel file di configurazione di Fetchmail da modificare campo, seleziona il secondo pulsante di opzione e inserisci il percorso del file di configurazione nel campo accanto ad esso. Se hai già un file di configurazione di Fetchmail, dovresti naturalmente inserire il suo percorso, altrimenti /etc/fetchmailrc andrà bene.
- Fai clic su Salva pulsante in fondo al form per aggiornare la configurazione del modulo e tornare alla pagina principale.
In modalità file di configurazione singolo, solo i server di quel file verranno visualizzati nella pagina principale sotto il nome del file. Sotto c'è un modulo per avviare il demone Fetchmail per controllare regolarmente i server e gli account elencati, come spiegato più dettagliatamente più avanti nel capitolo.
Poiché il modulo non supporta l'avvio del demone Fetchmail per i singoli utenti, se lo si utilizza per gestire più file di configurazione individuali sarà necessario creare un lavoro Cron o avviare un demone per la configurazione di ciascun utente. Il metodo più semplice consiste nell'utilizzare il modulo Lavori Cron programmati per creare un lavoro per ogni utente che esegue il comando fetchmail in base a una pianificazione a tua scelta. Una volta ogni 30 minuti o mezz'ora di solito è abbastanza buono, a seconda della quantità di email che ricevi. Il programma fetchmail utilizzerà per impostazione predefinita il file ~/.fetchmailrc nella directory home dell'utente che lo esegue.
Un altro pacchetto che può essere utilizzato dagli utenti per gestire le proprie configurazioni di Fetchmail e persino avviare i propri demoni in Usermin, che è strettamente correlato a Webmin.
Poiché Fetchmail è disponibile e funziona per lo più allo stesso modo su tutte le varietà di Unix, anche questo modulo si comporta allo stesso modo. L'unica differenza è Controlla condizioni campo per disattivare il controllo se una particolare interfaccia di rete è inattiva non funzionerà su sistemi operativi diversi da Linux e FreeBSD, almeno con la versione corrente di Fetchmail. Anche se il campo appare sempre, non dovrebbe essere utilizzato su altre versioni di Unix.
Aggiunta di un nuovo server di posta da controllare
Prima che Fetchmail scarichi l'e-mail da un server di posta per te, è necessario aggiungere una voce alla sua configurazione. I passaggi per farlo sono:
- Nella pagina principale del modulo, fai clic su Aggiungi un nuovo server collegamento sotto la tabella dei server esistenti. Se stai gestendo configurazioni di più utenti, devi utilizzare il link nella sezione per l'utente di cui vuoi aggiungere il server nell'elenco. In alternativa, il Aggiungi server Fetchmail per l'utente pulsante può essere utilizzato per aggiungere un server all'utente inserito nel campo adiacente. Questo metodo deve essere utilizzato se l'utente non ha ancora alcun server definito.
- Indipendentemente dal collegamento o pulsante utilizzato, verrà visualizzato il modulo mostrato nello screenshot seguente per inserire i dettagli del nuovo server.
- Nel Nome server campo, immettere un nome univoco per questa voce del server di posta. In genere questo sarà il suo nome host effettivo, come mail.yourisp.com .
- Se desideri che questo server venga controllato nei tempi previsti, assicurati che Polling abilitato? il campo è impostato su Sì . In caso contrario, verrà verificato solo se eseguito manualmente da Webmin o al collegamento del comando.
- Il server di posta da contattare Il campo è utile se è necessario connettersi a più di una porta o protocollo sullo stesso host. Perché il Nome server deve essere univoco, puoi creare solo due voci per lo stesso server di posta effettivo immettendo valori diversi per il nome del server (come mail.yourisp.com-1 e mail.yourisp.com-2 ) e inserendo il nome host effettivo per il server in questo campo. Tuttavia, questa situazione è piuttosto rara, quindi di solito puoi semplicemente lasciare questo campo impostato su Uguale al nome del server .
- Dal Protocollo menu, selezionare il protocollo di recupero della posta da utilizzare per questo server. I più comuni sono POP3 e IMAP. Il tuo ISP o l'amministratore del server di posta saranno in grado di dirti quale utilizzare.
- Se il server di posta utilizza una porta non standard per il protocollo scelto, l'opzione Predefinito non funzionerà per il campo *Porta server*. Devi invece inserire il numero di porta corretto, ad esempio 1110 .
- La condizione di verifica campo può essere utilizzato per impedire il controllo periodico di questo server se un'interfaccia di rete è inattiva. Ciò è utile se si dispone di una connessione remota a Internet attiva solo occasionalmente e si desidera evitare inutili tentativi di connessione al server di posta quando non è attivo. Se Controlla sempre è selezionato, Fetchmail proverà sempre a connettersi. Tuttavia, se Solo se l'interfaccia è attiva è selezionato non verrà stabilita alcuna connessione se l'interfaccia di rete inserita nel campo accanto è inattiva. L'interfaccia PPP principale per la connessione remota è normalmente denominata ppp0. Vedere il modulo Configurazione di rete per un elenco delle interfacce attive. Oltre al nome di un'interfaccia, è necessario immettere una rete e una maschera di rete per specificare un intervallo di indirizzi locali validi per l'interfaccia per il controllo da eseguire. Questo può essere utile se si collega a diversi ISP, ma si desidera che Fetchmail controlli la posta solo quando si è connessi a uno in particolare. La maggior parte degli ISP assegna indirizzi all'interno di una determinata rete di classe C o B a tutti i clienti, ad esempio 203.51.0.0/255.255.0.0 . Per consentire a Fetchmail di controllare finché l'interfaccia è attiva, indipendentemente dall'indirizzo IP che ha, inserisci 0.0.0.0 in entrambi i campi rete e maschera di rete. Questo copre tutti i possibili indirizzi.
- Nei Dettagli utente del server di posta nella sezione, inserisci il nome di accesso per connetterti al server di posta come nell'Utente remoto campo.
- Inserisci la password corretta per l'utente nella Password remota campo.
- Gli utenti locali campo serve per inserire l'indirizzo email a cui inviare i messaggi recuperati. In genere si tratta di un nome utente locale come jcameron , ma può anche essere un indirizzo su un altro server come [email protected] . È anche possibile inserire diversi nomi utente, nel qual caso Fetchmail cercherà di capire a quale di quei nomi si riferisce ogni messaggio scaricato. Ciò è utile se si dispone di e-mail per più indirizzi inoltrati alla stessa casella di posta sul server di posta del proprio ISP e si desidera suddividere i messaggi recuperati per la consegna alle caselle di posta locali corrette. Se Fetchmail incontra un messaggio il cui destinatario non è nell'elenco, verrà rispedito al mittente. L'ultima alternativa è semplicemente inserire _*_ negli Utenti locali campo, che dice a Fetchmail di consegnare ogni messaggio all'utente locale sul tuo sistema il cui nome è lo stesso è il nome utente che fa parte dell'indirizzo di destinazione del messaggio.
- Se desideri che Fetchmail elimini i messaggi dal server di posta dopo il download, imposta Lasciare i messaggi sul server? campo su No . A meno che non venga utilizzato un altro client di posta per accedere alla casella di posta, questa è l'opzione migliore in quanto impedisce una copia aggiuntiva di ogni messaggio archiviato sul server dell'ISP, che potrebbe avere un limite alle dimensioni dei file di posta. Selezionando Sì fa in modo che Fetchmail tenga traccia dei messaggi ricevuti e scarichi solo quelli nuovi nella casella di posta. In effetti, sta sincronizzando la casella di posta remota con una locale, tranne per il fatto che i messaggi eliminati sul server non verranno eliminati localmente.
- Se stai conservando i messaggi sul server remoto, il campo *Recupera sempre tutti i messaggi?* deve essere impostato su No . Altrimenti, impostalo su Sì per garantire che tutti i messaggi nella casella di posta vengano scaricati.
- Il comando da eseguire prima della connessione campo può essere utilizzato per inserire un comando di shell che verrà eseguito da Fetchmail appena prima della connessione al server di posta. Uno degli usi più comuni di questa funzionalità è l'esecuzione di un comando per configurare un tunnel SSH per consentire l'accesso a un server a cui non è possibile connettersi direttamente. Questo può essere piuttosto complesso, tuttavia, e quindi non è trattato qui. In genere, questo campo può essere lasciato vuoto.
- Allo stesso modo, il comando da eseguire dopo la disconnessione campo serve per inserire un comando di shell da eseguire dopo che Fetchmail si è disconnesso dal server di posta remoto. Viene spesso utilizzato per terminare il processo SSH avviato dal comando 'before'.
- Infine, fai clic su Crea pulsante per salvare il nuovo server. Verrà utilizzato d'ora in poi ogni volta che Fetchmail viene eseguito quando esegue un controllo periodico.

Il modulo di creazione del server
Dopo aver creato una nuova voce del server, questa verrà elencata nella pagina principale del modulo. Per modificarlo, fai semplicemente clic sul nome del server in Server da interrogare colonna, che farà apparire il modulo di modifica nel tuo browser. Modifica uno qualsiasi dei campi e fai clic su Salva per aggiornare il file di configurazione di Fetchmail.
I server possono essere eliminati premendo il pulsante Elimina pulsante sul modulo di modifica. Tuttavia, di solito è meglio cambiare Polling abilitato? campo su No , che disabilita efficacemente il server. Fetchmail non si collegherà ad esso a meno che tu non gli dica esplicitamente di controllare quel server, come spiegato nella sezione Download di email sotto.
È possibile fare in modo che Fetchmail controlli più di una casella di posta sullo stesso server e recapita la posta da caselle di posta aggiuntive a utenti diversi. Questo potrebbe essere fatto creando più voci di configurazione per lo stesso server, ma esiste un metodo più semplice e migliore:
- Nella pagina principale del modulo, fare clic sul nome del server a cui si desidera aggiungere una casella di posta aggiuntiva per il controllo.
- Fai clic su Aggiungi un altro utente pulsante. Il modulo di modifica verrà visualizzato nuovamente, ma con ulteriori Dettagli utente del server di posta vuoto sezione in basso.
- Compila il campo Utente remoto vuoto , Password remota , Utenti locali e altri campi nella nuova sezione, come spiegato nei passaggi precedenti.
- Premi Salva pulsante. Verrai riportato alla pagina principale del modulo e i nuovi nomi utente remoti e locali verranno visualizzati accanto al server.
Anche se la sua capacità di estrarre la posta per più utenti da una singola casella di posta è una delle funzionalità più utili di Fetchmail, non è affidabile al 100%. Non è possibile che il programma possa determinare con precisione a quale indirizzo è stata inviata un'e-mail in tutti i casi. Normalmente, l'intestazione A:o Cc:conterrà l'indirizzo di destinazione, ma per i messaggi ricevuti dalle liste di distribuzione questo non è il caso - invece, l'intestazione A:contiene l'indirizzo della lista. Ci sono altre intestazioni di posta che Fetchmail tenta di controllare per trovare il vero indirizzo di destinazione di un messaggio, ma non sono sempre disponibili.
Quando un messaggio di posta elettronica viene consegnato direttamente a un server tramite il protocollo SMTP, il sistema di origine informa il server di destinazione dell'indirizzo di destinazione reale del messaggio. Sfortunatamente, l'indirizzo non deve essere affatto nel messaggio effettivo, ma viene specificato come parte della conversazione SMTP tra i server. Quando l'e-mail viene recapitata a una casella di posta, queste informazioni vengono perse e non possono essere recuperate con precisione.
Solo quando Fetchmail scarica e-mail da una casella di posta e la consegna a un singolo destinatario, è garantito che faccia la cosa giusta. In questo caso, non deve mai controllare l'indirizzo di destinazione di ogni messaggio, perché vengono tutti inviati a un'unica casella di posta locale.
Download dell'e-mail
Dopo aver creato almeno una voce del server, puoi utilizzare questo modulo per fare in modo che Fetchmail si connetta al server e scarichi i messaggi. Il modulo può essere utilizzato per recuperare e-mail da tutti i server in un file di configurazione o solo da un singolo server. Per controllarli tutti, i passaggi da seguire sono:
- Nella pagina principale del modulo, fai clic su Verifica tutti i server link sotto la tabella dei server. Se stai gestendo le configurazioni di più utenti, questo link apparirà sotto la tabella per ogni utente.
- Verrà visualizzata una pagina che mostra l'output del comando fetchmail, in modo che tu possa vedere lo scambio del protocollo POP3 o IMAP tra il tuo sistema e i server di posta remoti mentre Fetchmail scarica i messaggi. Se si verifica un errore (come la mancata connessione o una password errata), sarai in grado di vederlo nell'output.
- I messaggi scaricati verranno consegnati agli indirizzi locali specificati nella voce di configurazione del server. Per impostazione predefinita, la posta verrà inviata effettuando una connessione SMTP al server di posta sul sistema. Gli effettivi comandi del protocollo SMTP utilizzati per consegnare la posta verranno visualizzati nella pagina di output, in modo da poter vedere se si verificano errori. La consegna può non riuscire se non è presente alcun server di posta in esecuzione sul sistema o se non accede all'e-mail per l'indirizzo locale specificato. Se ciò accade, Fetchmail tenterà di inviare un messaggio di rimbalzo al mittente.
È anche possibile controllare la posta su un unico server, anche se ha il Polling abilitato? campo impostato su No . Il processo per farlo è:
- Nella pagina man del modulo, fare clic sul nome del server per visualizzare il modulo di modifica.
- Fai clic su Controlla questo server pulsante in fondo alla pagina.
- Verrà mostrata una pagina che mostra l'output di Fetchmail mentre scarica e consegna i messaggi, come descritto sopra.
Eseguire il demone Fetchmail
Se stai utilizzando il modulo per gestire un singolo file di configurazione di Fetchmail, è possibile avviare un processo in background per controllare regolarmente i server e le caselle di posta in quel file. I passaggi per farlo sono:
- Nella parte inferiore della pagina principale c'è un pulsante chiamato Avvia Fetchmail Daemon . Nella descrizione accanto c'è un campo di testo per inserire il numero di secondi che il demone deve attendere tra un controllo e l'altro. Un breve periodo (ad esempio 60 secondi) significa che riceverai e-mail prima, ma a costo di una maggiore larghezza di banda e tempo CPU utilizzati da controlli frequenti.
- Dopo aver inserito un periodo di controllo, premi Avvia Fetchmail Daemon pulsante per avviare il processo di recupero della posta in background. La pagina verrà nuovamente visualizzata, ma con il pulsante ora denominato Interrompi Fetchmail Daemon .
Come suggerisce il nome, puoi fare clic sul nuovo Stop pulsante in qualsiasi momento per terminare il processo del demone in esecuzione. Quando il modulo rileva che non è più in esecuzione, il pulsante Start apparirà di nuovo.
Se il tuo sistema viene riavviato, il demone Fetchmail verrà, ovviamente, interrotto. Affinché venga riavviato automaticamente all'avvio, sarà necessario creare un'azione di avvio come spiegato in Avvio e arresto. Questa azione deve eseguire il comando fetchmail -d intervallo -f file di configurazione , con intervallo sostituito dal periodo di verifica e da configfile con il percorso completo del file di configurazione.
Modifica delle impostazioni globali
Il modulo Fetchmail può essere utilizzato anche per modificare le opzioni che si applicano a tutti i server in un file di configurazione. Questo può essere utile per impedire che qualcuno venga contattato se un'interfaccia di rete è inattiva o per definire un protocollo predefinito. Per modificare queste opzioni globali, i passaggi da seguire sono:
- Nella pagina principale del modulo, fai clic su Modifica impostazioni predefinite link sotto la tabella dei server. Se il modulo viene utilizzato per gestire le configurazioni di Fetchmail di più utenti, questo collegamento apparirà sotto la tabella per ogni utente che ha dei server definiti. In ogni caso, il tuo browser visualizzerà una pagina per la modifica delle opzioni globali.
- Per impostare un protocollo predefinito per tutti i server, selezionane uno dal Protocollo menù. I più comuni sono POP3 e IMAP, con il primo utilizzato se Predefinito l'opzione è selezionata. Quando il Protocollo campo nel modulo di modifica o creazione del server è impostato su Predefinito , verrà utilizzato il protocollo selezionato qui.
- Per definire una porta predefinita per la connessione di Fetchmail, compila la Porta del server campo. Di solito è meglio lasciare questa impostazione su Predefinito tuttavia, nel qual caso il programma utilizzerà la porta appropriata per il protocollo selezionato per ciascun server. Solo quando la Porta del server campo sul modulo del server è impostato su Predefinito verrà utilizzato il valore inserito qui, altrimenti verrà sovrascritto per quel server con qualsiasi cosa tu inserisca.
- La condizione di verifica può essere utilizzato per impedire a Fetchmail di connettersi a qualsiasi server se una particolare interfaccia è inattiva o non dispone dell'indirizzo IP corretto. Le istruzioni in Aggiunta di un nuovo server di posta da controllare la sezione precedente spiega come funziona questo campo e cosa inserire. Impostare il controllo condizionale a livello globale ha più senso che impostarlo ripetutamente per i singoli server, poiché è probabile che i server che Fetchmail sta controllando siano tutti accessibili tramite la stessa connessione di rete.
- Fai clic su Salva per rendere attive le nuove impostazioni globali.
Quando si utilizza il modulo per gestire le configurazioni di Fetchmail di più utenti, non è possibile definire le opzioni che si applicano a tutti gli utenti, ma solo le impostazioni globali per un singolo utente alla volta.
Controllo dell'accesso al modulo
Come spiega Utenti Webmin, è possibile limitare ciò che un utente Webmin può fare con un modulo a cui è stato concesso l'accesso. Per il modulo Fetchmail, puoi limitare gli utenti Unix per i quali può modificare le configurazioni di Fetchmail. Una volta creato un utente, i passaggi per limitare ulteriormente l'accesso sono:
- Nel modulo Utenti Webmin, fai clic su Recupero posta Fetchmail accanto al nome dell'utente. Verrà visualizzato il modulo di controllo dell'accesso al modulo.
- Modificare il campo Può modificare la configurazione del modulo? a No , per impedire all'utente Webmin di passare il modulo in modalità file singolo o di modificare il percorso del programma Fetchmail.
- Il Può modificare la configurazione di fetchmail per campo determina per quali utenti Unix questo utente Webmin può modificare i server Fetchmail. Le opzioni disponibili e i relativi significati sono:Tutti gli utenti La configurazione di qualsiasi utente può essere modificata. Questa è l'impostazione predefinita. Utente Webmin attuale È possibile modificare solo l'utente Unix il cui nome utente è lo stesso dell'utente Webmin. Questa opzione può essere utile per consentire alle persone di modificare le proprie impostazioni di Fetchmail, sebbene il programma Usermin sia un'alternativa migliore. Solo utenti Possono essere modificate solo le configurazioni degli utenti inserite nel campo di testo accanto a questa opzione. Tutti tranne gli utenti È possibile modificare le impostazioni di Fetchmail per tutti gli utenti tranne quelli che accedono al campo di testo adiacente.
- Fai clic su Salva pulsante per rendere attive le nuove restrizioni del modulo.
Questo tipo di controllo degli accessi è utile solo se il modulo è stato configurato per consentire la modifica di singoli file .fetchmailrc. In modalità file di configurazione singolo, non si applicano restrizioni.
Configurazione
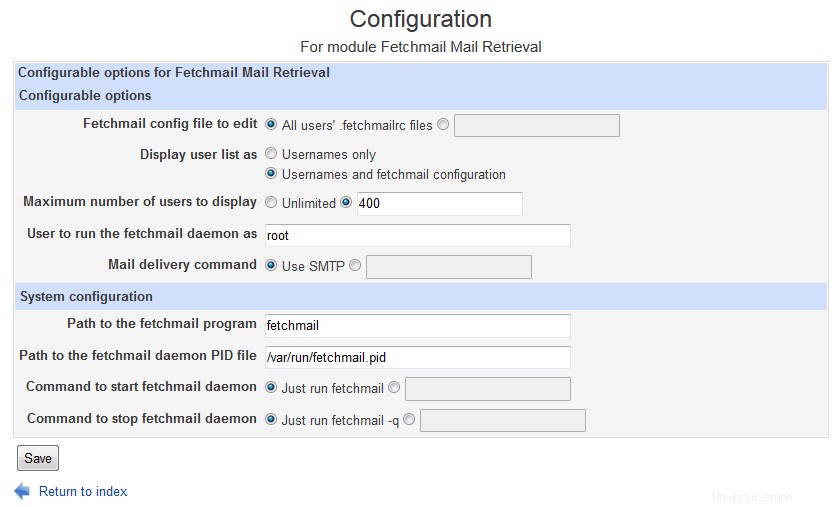 Configurazione Fetchmail
Configurazione Fetchmail In caso di problemi...
Sui server abilitati per SELinux, è facile configurare erroneamente Postfix/Dovecot/Fetchmail in modo tale che Fetchmail non funzioni come previsto. Effettuato l'accesso come root, disattiva temporaneamente SELinux tramite:
setenforce 0
Se Fetchmail inizia a funzionare, sai da dove iniziare il debug...