Questa guida ti mostrerà come aggiungere il tuo indirizzo email ad Apple Mail su macOS.
Devi aggiornare il tuo macOS alla versione 10.12 (Sierra) o successiva prima di procedere con questa guida poiché le versioni precedenti del sistema operativo non supportano TLS1.2, un protocollo di sicurezza necessario per garantire che la connessione tra il tuo computer e i nostri server abbia esito positivo e sicuro. Consigliamo vivamente di utilizzare sempre l'ultima versione di macOS per una sicurezza ottimale. Se il tuo dispositivo non supporta 10.12 o versioni successive, devi invece utilizzare Thunderbird come applicazione di posta.
Cose di cui avrai bisogno:
- Assicurati di aver già creato il tuo account di posta in Plesk. Ecco come! Torna a questa guida quando hai finito di creare il tuo account.
- Saranno necessari il nome host del server, l'indirizzo e-mail e la password dell'e-mail. Per ottenere il nome host del tuo server, accedi al nostro Centro clienti (tieni presente che le credenziali non sono le stesse del tuo account e-mail a meno che tu non le abbia esplicitamente impostate in questo modo) e scegli "Gestisci" accanto al tuo piano di hosting per visualizzare il nome del tuo server e nome host. Il nome host del server sarà tra parentesi accanto al nome del server e sarà simile a:thyme.websavers.ca
- Assicurati di confermare che puoi accedere alla webmail all'indirizzo https://webmail.websavers.ca con il tuo indirizzo email e la tua password prima di procedere con questa guida.
1. Apri Apple Mail
Per iniziare a seguirti, avvia semplicemente Apple Mail:l'icona del francobollo nel dock o nella cartella Applicazioni.
Se questo è il primo account che aggiungerai ad Apple Mail, ti verrà presentata automaticamente la procedura guidata per il nuovo account. Se hai già configurato un account, scegli File> Aggiungi account.
2. Aggiungi un nuovo account
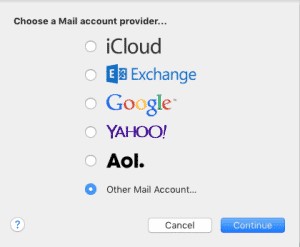
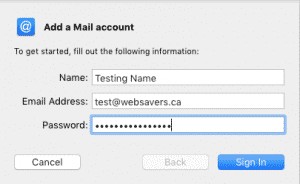
La prima richiesta sarà scegliere il fornitore del tuo account. Poiché non si tratta di un account brandizzato come Google o iCloud, dovrai scegliere "Altro account di posta".
Premi il pulsante Continua. Ti verrà quindi richiesto di inserire il tuo nome, indirizzo e-mail e password. Puoi impostare quello che preferisci per il tuo nome, ma assicurati che i campi dell'indirizzo e-mail e della password siano entrambi configurati esattamente come li hai configurati in Plesk. Scegli "Accedi".
3. Fornisci i dettagli del tuo server di posta
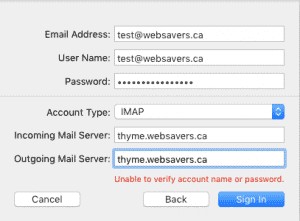
Questa finestra dovrebbe essere il tuo prossimo passo.
Inserisci il tuo indirizzo email e assicurati di usare il tuo indirizzo email completo come nome utente, come mostrato nella schermata . Entrambi i campi devono essere identici. Fornisci la tua password come configurata in Plesk.
Ai fini di questa guida, imposteremo un tipo di account IMAP (che dovrebbe essere l'impostazione predefinita), tuttavia se desideri utilizzare POP, puoi scegliere anche quel tipo. Per maggiori dettagli sulle configurazioni e-mail POP, consulta il nostro documento di riferimento sulla configurazione e-mail.
Sia per il server di posta in arrivo che per il server di posta in uscita, inserisci il nome host del tuo server (vedi sopra per informazioni su come trovarlo).
4. Termina la creazione dell'account
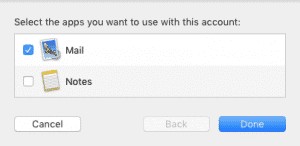
5. Prefisso percorso IMAP e impostazioni automatiche
Se non completi queste modifiche, potresti ricevere errori durante l'eliminazione delle e-mail o spostarle nelle cartelle e potresti riscontrare problemi di account disconnessi intermittenti.
- Scegli il menu Posta nella barra dei menu, quindi Preferenze
- Scegli la scheda Account (seconda da sinistra)
- Seleziona il tuo account email ospitato da Websavers dalla barra laterale a sinistra
- In macOS 10.12 (Sierra) o versioni successive scegli la scheda "Impostazioni server", quindi fai clic sul pulsante "Impostazioni IMAP avanzate"
- In macOS 10.11 scegli la scheda Avanzate sul lato destro della finestra e sotto la seconda metà del riquadro, cerca "Prefisso percorso IMAP"
- Imposta il valore del prefisso del percorso IMAP su INBOX tutto maiuscolo.
- Sempre nella scheda "Impostazioni server" (o Avanzate con macOS 10.11), cerca "Gestisci automaticamente le impostazioni di connessione" e deselezionala. Potresti vedere questo sotto IMAP e Sezioni SMTP:deselezionala per entrambe.
- Chiudi il riquadro Preferenze e salva le impostazioni quando richiesto
- Esci da Apple Mail e ricaricalo.
Si prega di inviare a se stessi un'e-mail, preferibilmente da un altro account di posta elettronica, per verificare la ricezione della nuova posta. Quindi rispondi a quell'e-mail per assicurarti di poter inviare anche e-mail. Ad esempio, se disponi di un account Gmail, accedi a Gmail e invia un'e-mail al tuo nuovo indirizzo. Apri Apple Mail, cerca la nuova e-mail dal tuo account Gmail e rispondi. Verifica nel tuo account Gmail di aver ricevuto la risposta.
Se sei in grado di inviare e ricevere all'interno di Apple Mail, la configurazione è completa! In caso contrario, dai un'occhiata alle impostazioni dell'account e assicurati che corrispondano alle impostazioni descritte nel nostro articolo della knowledge base qui. Se non lo fanno, cambiali! Se lo fanno, ma non sei ancora in grado di inviare o ricevere posta, crea una richiesta di supporto specificando quale azione non riesce. Includi uno screenshot o una copia del testo dell'errore fornito da Apple Mail.