Questa guida ti mostrerà come configurare la webmail di Gmail (non l'app Gmail sui dispositivi Android) per recuperare automaticamente le email inviate a un account email ospitato sul nostro hosting Plesk. Ti mostrerà anche come configurare Gmail per l'invio di email tramite il tuo account di hosting.
Ti piace l'aspetto di Gmail, ma non sei il più grande fan di avere una gigantesca azienda che legge la tua posta per servirti meglio gli annunci pubblicitari? Prova la nostra soluzione Webmail inclusa!
Nota:dopo l'importazione iniziale delle email dal tuo account ospitato da Websavers, i server Gmail sono configurati per recuperare solo i messaggi su base oraria. A nostra conoscenza non c'è modo di cambiarlo, è uno svantaggio dell'utilizzo di un servizio di posta elettronica gratuito. Se non desideri avere questo ritardo nella ricezione delle e-mail, dovresti invece utilizzare Websavers Webmail o impostare il tuo account e-mail direttamente nell'applicazione di posta di tua scelta. Fai clic qui per le guide per tutte le app di posta supportate.
Ecco di cosa avrai bisogno
- Il tuo indirizzo email e la tua password. Se non hai già creato l'account e-mail in Plesk, fallo prima e segnalalo qui quando hai finito. Ecco come!
- Si consiglia vivamente di assicurarsi di poter accedere correttamente alla webmail di Websavers prima di iniziare questo processo. Confermando che la nostra webmail funziona, confermi di avere la combinazione corretta di indirizzo e-mail e password e che l'e-mail funziona generalmente.
- Il nome del tuo server (host). Puoi trovarlo nel tuo account Websavers accedendo al nostro Centro clienti, quindi facendo clic in un punto qualsiasi (o sul pulsante Impostazioni) sul tuo piano di hosting nell'elenco dei servizi attivi. Sarà simile a:nutmeg.websavers.ca , anche se la spezia/erba sarà probabilmente diversa per il tuo account.
Passaggio 1:accedi e vai su Impostazioni account e importazione
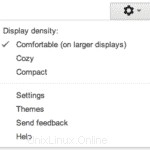
Inizia accedendo al tuo account Gmail. Una volta effettuato l'accesso, cerca l'icona dell'ingranaggio/ruota nell'angolo in alto a destra (vedi screenshot a sinistra).
Fai clic sull'icona, quindi scegli Impostazioni (4a opzione dal basso).
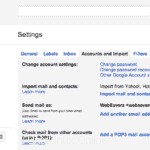
Quando si apre il riquadro delle impostazioni, seleziona la quarta scheda denominata "Account e importazione"
Scansiona le opzioni in questa pagina finché non vedi "Controlla la posta da altri account (utilizzando POP3)", quindi fai clic sul link a destra che dice "Aggiungi un account di posta POP3 di tua proprietà".
Passaggio 2:fornisci i dettagli del tuo account di posta ospitato
Nella finestra pop-up, fornisci il tuo indirizzo email ospitato da Websavers, quindi fai clic su Passaggio successivo.
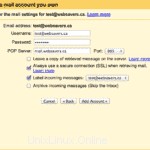
Qui è dove le cose si fanno un po' più dettagliate:
- Per il tuo nome utente assicurati di inserire il tuo indirizzo email completo
- Fornisci la tua password, quindi inserisci il nome host del tuo server per il server POP. Vedi sopra nella sezione "Ecco cosa ti serve" per sapere come ottenere queste informazioni.
- Assicurati che mostri il menu a discesa Porta impostato su 995.
- Seleziona la casella che dice "Usa sempre una connessione protetta (SSL) durante il recupero della posta"
- Assicurati che l'opzione chiamata "Lascia una copia dei messaggi recuperati sul server" non sia selezionata per assicurarti che la tua casella di posta sul server Websavers non si riempia e inizi a recapitare i messaggi.
- Mi piace etichettare i messaggi in arrivo così so che provengono dalla mia posta ospitata e non solo dai normali messaggi di Gmail, ma dipende solo da te!
- L'archiviazione dei messaggi in arrivo non è normalmente preferibile.
Premi il pulsante Aggiungi account.
È possibile che tu riceva un errore a questo punto. Assicurati assolutamente di compilare i dettagli esattamente come descritto sopra. Se puoi confermare che tutto è come descritto, l'errore dovrebbe indicare solo che il nostro server sta limitando la velocità della connessione a Gmail. Va bene procedere anche con questo errore.
Passaggio 3:configura Gmail per l'invio di posta utilizzando il tuo account email Websavers
I passaggi di configurazione ti chiederanno ora se desideri utilizzare Gmail per inviare e-mail o utilizzare il server del tuo provider di hosting.
Sebbene tu possa utilizzare Gmail per inviare e-mail, dovrai configurare il tuo record DNS SPF per consentire a Gmail di inviare e-mail per conto del tuo dominio seguendo il passaggio 2 di questo articolo della KB, altrimenti alcune delle tue e-mail in uscita verranno respinte. Questa è una procedura piuttosto complessa, quindi la soluzione più semplice è inviare e-mail utilizzando invece il tuo account di hosting. Ecco come:
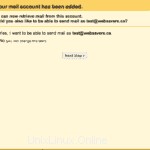
Scegli l'opzione che dice "Sì, voglio essere in grado di inviare la posta come {tuo indirizzo email}" e fai clic sul pulsante Passaggio successivo.
Nella pagina successiva, inserisci il tuo nome e premi di nuovo Passaggio successivo (le altre impostazioni possono essere lasciate ai valori predefiniti).
-
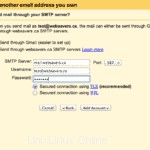 Scegli l'opzione "invia tramite i server SMTP di tuodominio.com"
Scegli l'opzione "invia tramite i server SMTP di tuodominio.com" - Inserisci il nome host del tuo server (lo stesso che hai inserito sopra per la configurazione POP) come server SMTP. Lascia la porta al valore predefinito di 587. Se non è già 587, cambiala.
- Assicurati di fornire il tuo indirizzo email completo come nome utente e inserisci nuovamente la tua password email.
- Lascia selezionata l'impostazione predefinita "Connessione sicura tramite TLS".
Passaggio 4:conferma la configurazione
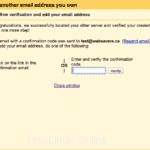
Google ti chiederà ora di confermare le tue impostazioni.
Per essere chiari, Google ti chiede di confermare la seconda metà di questa guida:email in uscita. Per fare ciò, invia l'e-mail di conferma al tuo account ospitato, ma poiché Gmail ora sta recuperando quell'e-mail (come parte del passaggio precedente), purché tu imposti le cose secondo questa guida, puoi semplicemente chiudere la finestra, torna alla tua casella di posta e cerca l'e-mail di conferma. Potrebbero essere necessari fino a 15 minuti per presentarsi. Se non lo trovi in Gmail, accedi alla webmail; dovresti trovarlo lì.
Dopo aver trovato l'e-mail di conferma nella posta in arrivo di Gmail, fai clic sul link per confermare di avere accesso all'account.
Congratulazioni! Ora puoi ricevere e inviare email al/dal tuo account Gmail utilizzando la tua email ospitata.
Risoluzione dei problemi
Non è possibile verificare che l'importazione POP funzioni inviando un messaggio da Gmail al tuo account ospitato da Websavers. Gmail vede che il messaggio è già nella tua casella Posta inviata e, quando si connette al server Websavers, scarta il messaggio come duplicato. Pertanto devi solo verificare che la connettività POP di Gmail funzioni inviando un messaggio all'account da un indirizzo email non correlato.
È importante notare che potresti non visualizzare immediatamente i messaggi nella posta in arrivo di Gmail per alcuni motivi:
- Il recupero tutto di Gmail può richiedere fino a 24 ore messaggi dall'account, in particolare quando c'erano già molti messaggi nella posta in arrivo. Attendi 24 ore prima di aprire un ticket di supporto con noi.
- Gmail inserirà tutti i messaggi nella Posta in arrivo in base alla data e all'ora in cui sono stati inviati. Ciò significa che non li vedrai nella parte superiore della posta in arrivo, ma piuttosto mescolati con le email esistenti. Significa anche che se l'ultimo messaggio ricevuto nell'e-mail ospitata da Websavers è arrivato tre giorni fa, dovrai cercare il punto nella Posta in arrivo che mostra i messaggi di tre giorni fa.
- Se hai abilitato l'opzione chiamata "Archivia i messaggi in arrivo (salta la posta in arrivo)", i messaggi non verranno visualizzati nella Posta in arrivo. Devi guardare sotto "Tutti i messaggi" per vederli.
Se, durante l'installazione, hai lasciato abilitata l'opzione "Etichetta messaggi in arrivo" come consigliato, il modo più semplice per confermare che stai ricevendo messaggi in Gmail è cercare quell'etichetta nella barra laterale sinistra (probabilmente ha lo stesso nome di il tuo indirizzo email ospitato da Websavers) e fai clic su di esso. Gmail dovrebbe quindi mostrarti solo i messaggi di quell'account e nessuna delle email inviate al tuo indirizzo Gmail.
Dopo che sono trascorse 24 ore (per assicurarti che Gmail abbia avuto il tempo di inserire tutti i messaggi), invia un messaggio di prova all'indirizzo email ospitato da Websavers. Dovresti trovare il messaggio nel tuo account Gmail entro 1 ora.
CONSIGLIO :Non puoi utilizzare la nostra funzionalità di formazione sullo spam mentre utilizzi il recupero POP di Gmail poiché l'addestramento richiede lo spostamento dei messaggi in cartelle che POP non può vedere.