Questo articolo illustra l'installazione del pannello di controllo di Plesk su server Linux tramite l'interfaccia della riga di comando.
Fase 1
Primo accesso alla tua macchina Linux con radice accedere e aggiornare tutti i pacchetti applicando il comando seguente. Tieni presente che il processo di aggiornamento del pacchetto potrebbe richiedere più tempo a seconda della build del sistema operativo selezionata e dei pacchetti installati.Ora, se non hai ancora installato alcun editor di testo, installa l'editor di testo che preferisci tramite yum utilità come segue. Abbiamo installato il nano editor di testo nell'esempio seguente.
yum -y update
yum install nano
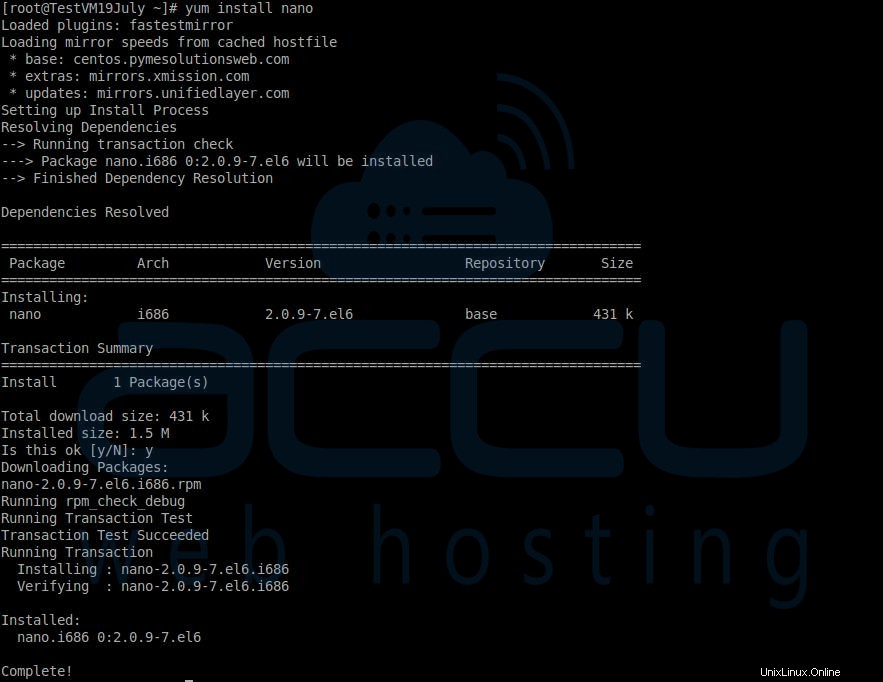
Fase 2
Una volta aggiornati tutti i pacchetti, installa wget utility eseguendo il comando seguente. Wget è un'utilità gratuita per il download non interattivo di file dal web.
yum install wget
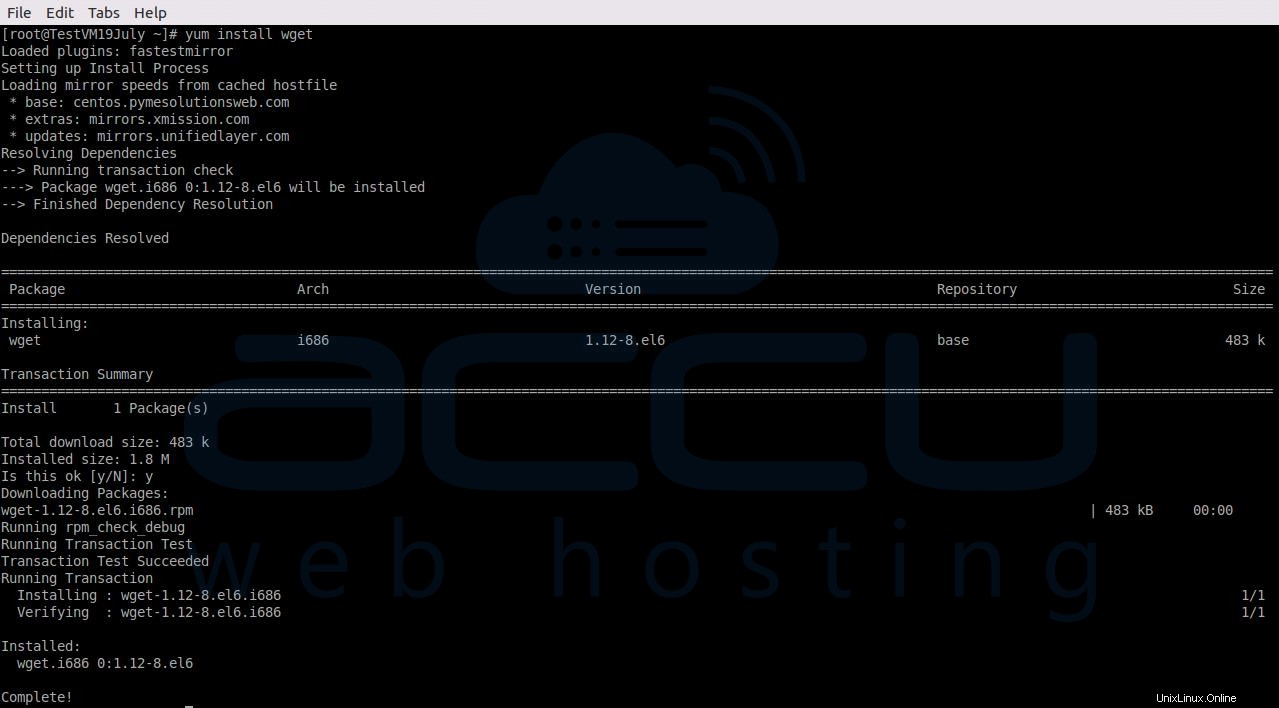
Fase 3
Il passaggio successivo consiste nel disabilitare SELinux (Linux con protezione avanzata), poiché potrebbe causare conflitti con l'installazione di Plesk. Disabilita SELinux applicando il comando seguente.
setenforce 0
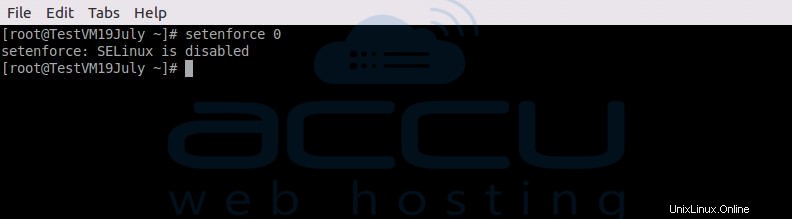
Fase 4
Nel passaggio successivo creeremo una directory denominata Plesk e vai a quella directory.
mkdir /root/plesk
cd /root
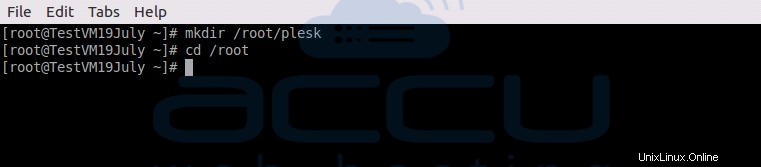
Fase 5
Installa schermo in modo da poter eseguire l'installazione di Plesk in background, anche dopo aver disconnesso la connessione SSH.
yum install screen
Una volta installata l'utilità per lo schermo nel computer, applica lo schermo comando per aprire una nuova schermata.
screen
Fase 6
Vai a Download del programma di installazione di Plesk Panel pagina. Se desideri provare Plesk Panel prima di acquistare la licenza, puoi ottenere una licenza di prova GRATUITA di 14 giorni compilando il modulo mostrato di seguito. Nella pagina seguente, troverai anche i comandi per scaricare ed eseguire il programma di installazione di Linux Plesk. Puoi semplicemente copiare uno dei comandi e applicarlo nel tuo VPS Linux dove desideri installare Plesk Panel.
Come puoi vedere, ci sono 2 opzioni per il programma di installazione di Plesk INSTALLAZIONE CON UN CLIC &INSTALLAZIONE PERSONALIZZATA . Se desideri avere una configurazione Plesk interattiva con la possibilità di scegliere i componenti, vai con SELEZIONE PERSONALIZZATA . Tieni presente che i passaggi di installazione di Plesk menzionati in questo tutorial riguardano l'INSTALLAZIONE PERSONALIZZATA .
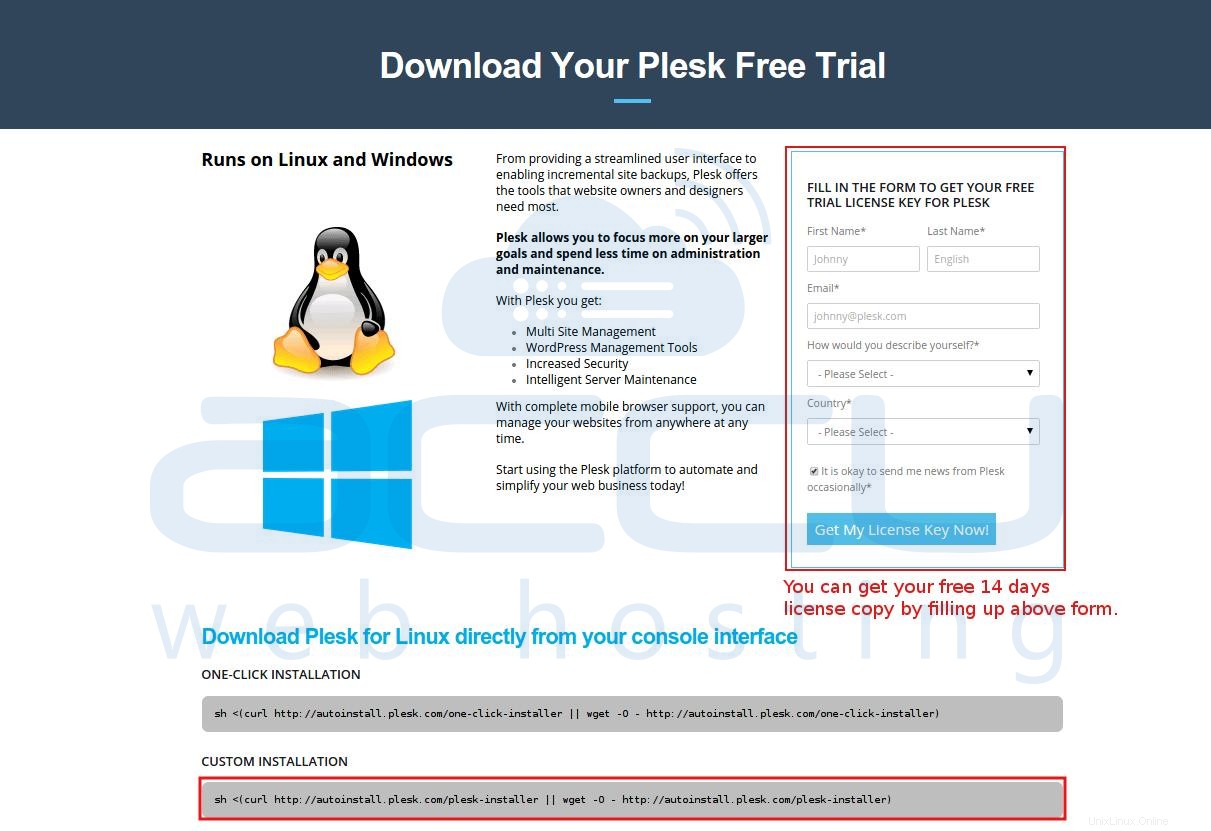
Passaggio 7
Copia il comando mostrato in INSTALLAZIONE PERSONALIZZATA e applica al tuo VPS.
sh <(curl http://autoinstall.plesk.com/plesk-installer || wget -O - http://autoinstall.plesk.com/plesk-installer)
Questo comando scaricherà il programma di installazione di Plesk e ti condurrà a un processo di installazione interattivo. Subito dopo aver applicato il comando sopra, vedrai la schermata seguente. Digita N e premi invio per passare alla pagina successiva.
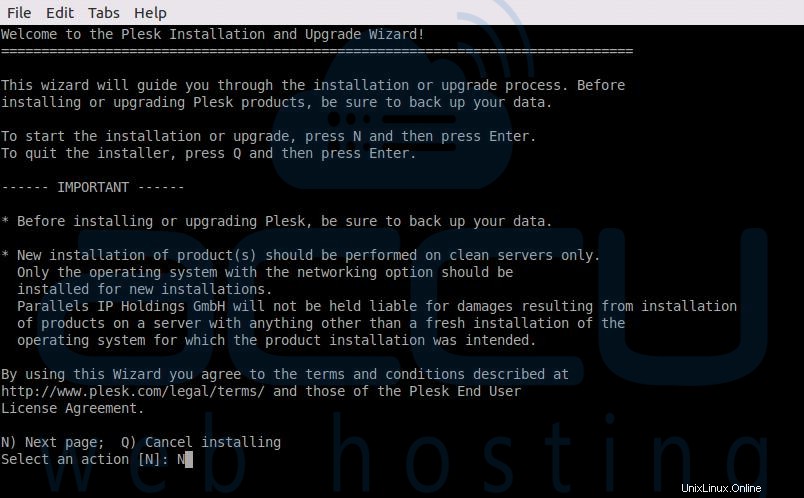
Fase 8
Nella schermata successiva, il programma di installazione ti chiederà di selezionare il supporto di installazione. Manterremo questa opzione predefinita come Installa prodotti dal server Plesk ufficiale . digita semplicemente N e premi invio per passare alla pagina successiva.
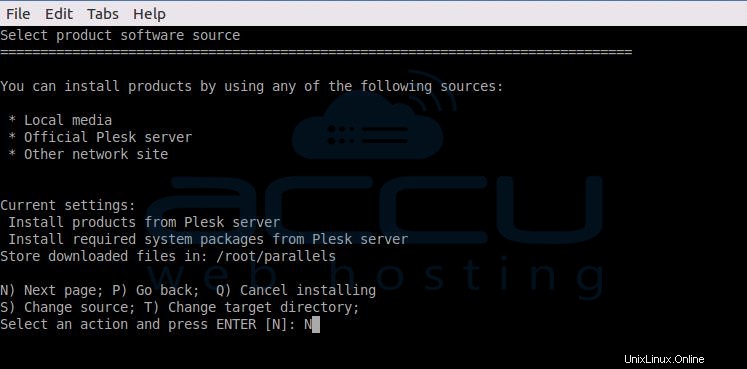
Fase 9
Nella schermata successiva, puoi configurare le impostazioni del proxy in base alla tua configurazione. Qui manterremo l'opzione predefinita di Non utilizzare proxy . Digita semplicemente N e premi invio per passare alla pagina successiva.
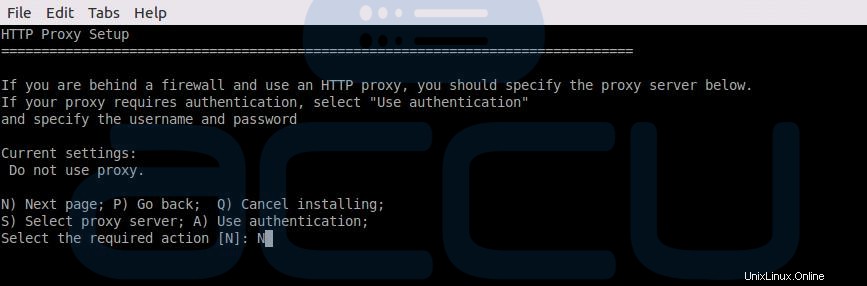
Fase 10
Seleziona la versione di Plesk nella schermata successiva. Qui premi 1 per espandere la selezione.
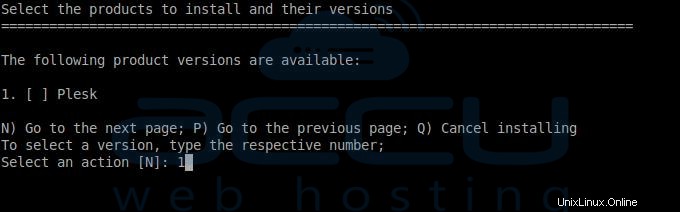
Fase 11
Per installare la versione di Plesk selezionata, premi il tasto Invio.
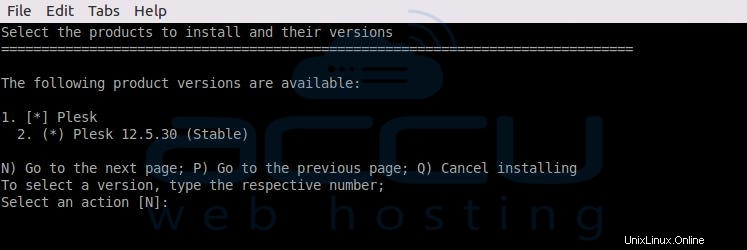
Fase 12
Nella schermata successiva, l'installazione chiederà il tipo di installazione con cui si desidera procedere. Qui sceglieremo il Personalizzato tipo di installazione. Per selezionare il Personalizzato installazione, premi 4 e poi premi invio.
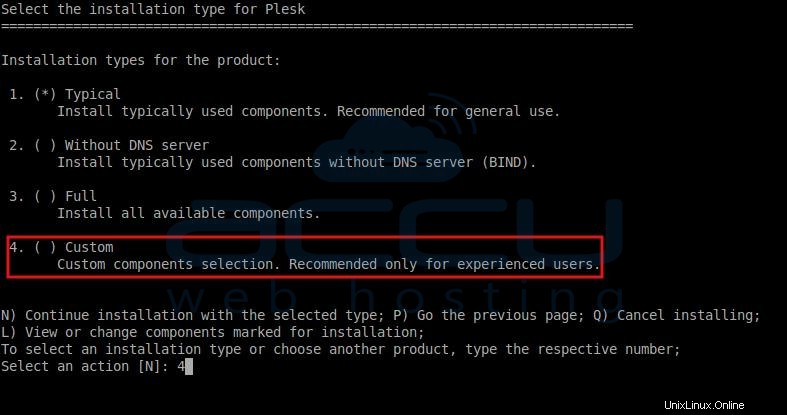
Fase 13
Nella schermata seguente puoi vedere quella Personalizzato l'installazione è selezionata. Per procedere con l'installazione personalizzata, premi N e poi premi invio.
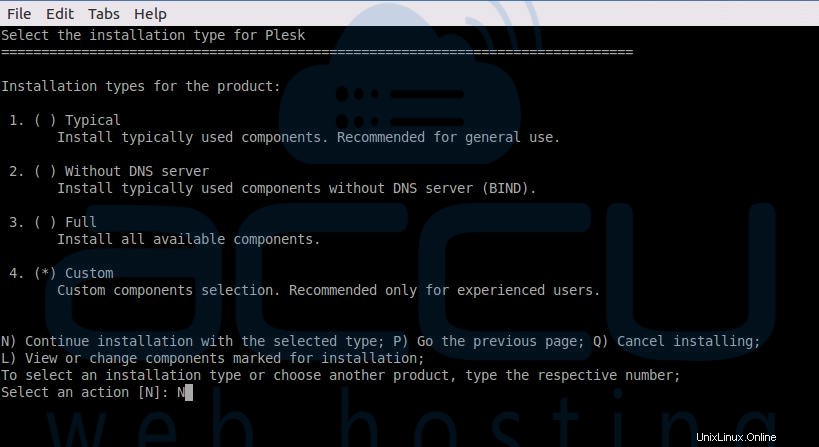
Fase 14
Ora, arriva la piccola parte difficile. Nella schermata seguente, dovremo selezionare i componenti da installare. Di seguito è riportata la schermata con i componenti predefiniti selezionati. Selezioneremo i componenti Server Health Monitor , Generatore di presenza sul Web e Plesk Migrator .
Per selezionare i componenti, è sufficiente digitare il rispettivo numero di componente e premere invio. Quando effettui la selezione del componente, il segno di asterisco (*) apparirà tra parentesi quadre del rispettivo componente.
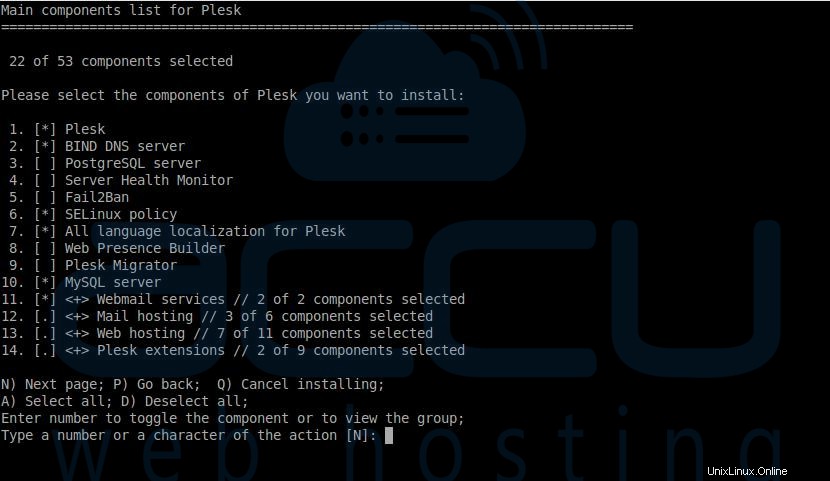
Tieni presente che i componenti da 11 a 14 contengono diversi sottocomponenti e per espandere questi sottocomponenti, dovrai digitare il numero del componente e premere invio. Nella nostra configurazione, procederemo con i componenti predefiniti per i servizi Webmail , Posta hosting e estensioni Plesk categorie.
Aggiungeremo alcuni sottocomponenti in Web Hosting (13) categoria. Quindi, digita 13 e premi invio per selezionare i sottocomponenti di Web Hosting.
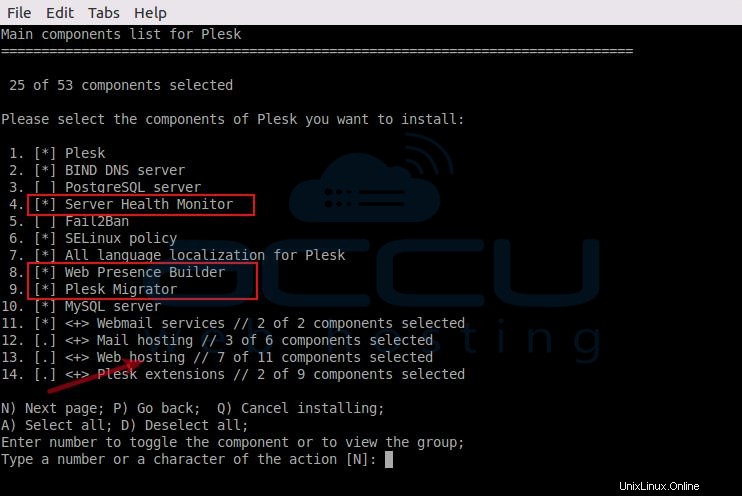
Fase 15
Nella schermata successiva, seleziona ModSecurity (5) componente. Digita 7 e quindi accedi per selezionare i sottocomponenti di Apache.
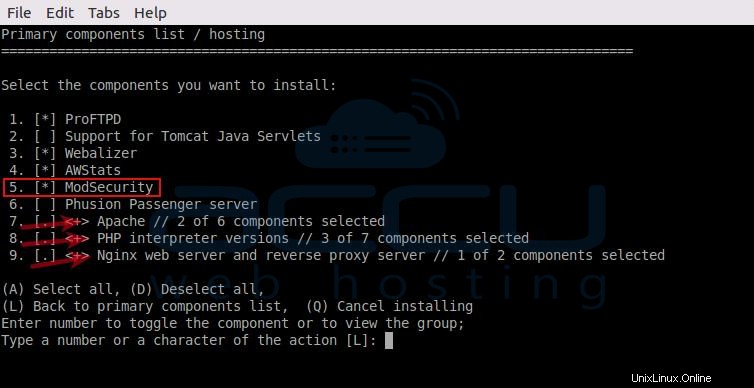
Fase 16
Nella pagina dei componenti di Apache, seleziona mod_perl , mod_bw e mod_python sottocomponenti. Una volta selezionati i componenti, premi L e quindi invio per tornare all'elenco dei componenti primari.
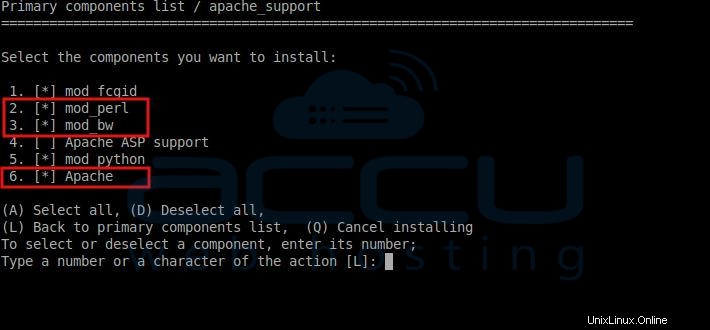
Fase 17
Nell'elenco dei componenti primari dell'hosting web, digita 8 e quindi premi invio per selezionare le versioni dell'interprete PHP. Nella schermata successiva, seleziona le versioni di PHP che desideri installare sul server. Per questo esempio, abbiamo scelto PHP 5.5 e PHP 5.4 . Una volta selezionate le versioni di PHP, digita L quindi premi invio per tornare all'elenco dei componenti principali.
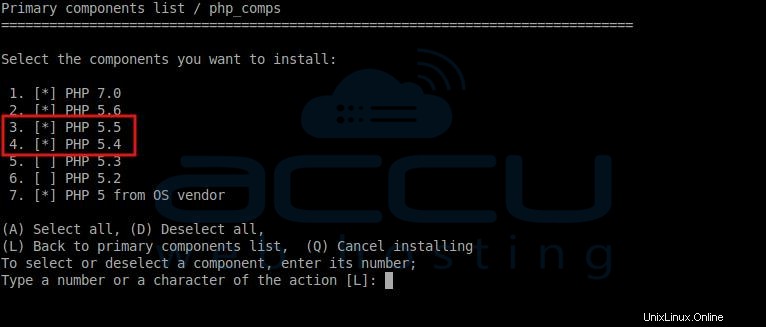
Fase 18
Ancora una volta, sei arrivato all'elenco dei componenti primari di Web Hosting. Qui premi 9 quindi premi Invio per selezionare il server web Nginx e il server proxy inverso componente.
Per questo esempio, abbiamo scelto un server web Nginx da non installare e quindi lo abbiamo deselezionato, ma puoi selezionare i componenti in base alle tue esigenze. Una volta effettuata la selezione dei componenti, digita L e quindi premi invio per tornare all'elenco dei componenti principali.
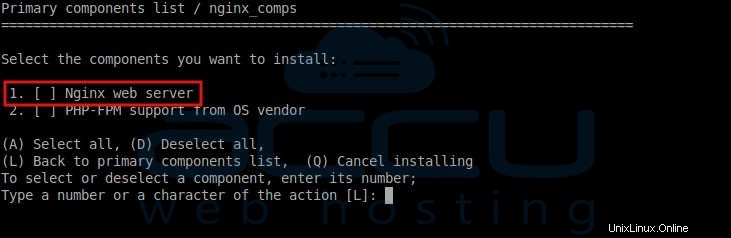
Fase 19
Una volta effettuata la selezione dei componenti, il tuo elenco dei componenti principali di Plesk (dopo la selezione) dovrebbe apparire come segue. Digita N e quindi premi invio per procedere con l'installazione del componente selezionato.
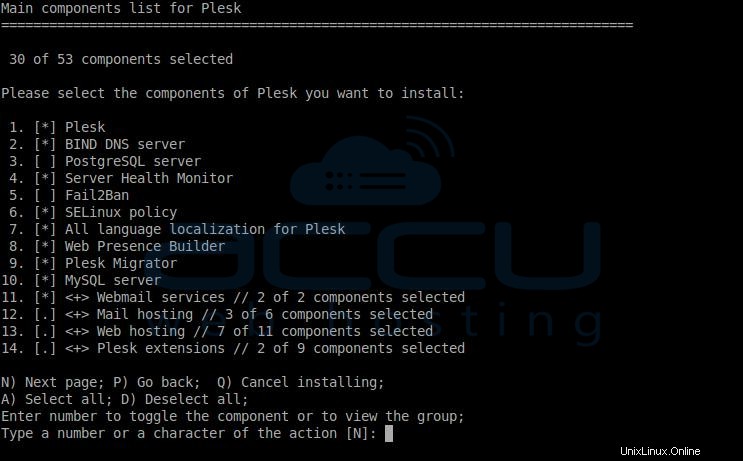
Fase 20
Nella schermata successiva, il programma di installazione calcolerà lo spazio su disco totale richiesto e lo spazio su disco disponibile. Digita semplicemente N e poi premi Invio per procedere.
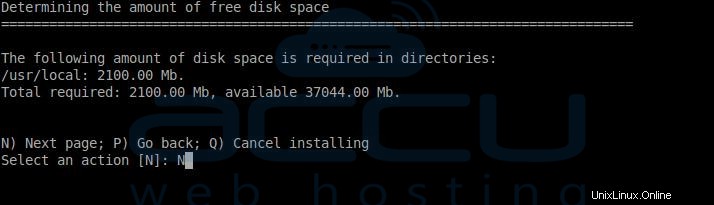
Fase 21
Il programma di installazione rileverà i pacchetti mancanti richiesti per il corretto funzionamento di Plesk e chiederà il tuo consenso per installarli. Digita N e poi premi Invio per procedere.
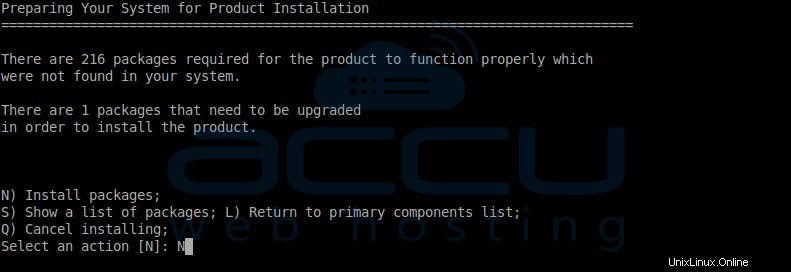
Fase 22
L'installazione installerà anche tutti i componenti selezionati e i pacchetti richiesti. Tieni presente che l'installazione di Plesk potrebbe richiedere da 30 a 45 minuti a seconda della connettività del tuo VPS. Una volta installato Plesk, sfoglia l'URL di Plesk (https://your-IP-address:8443) per accedere..
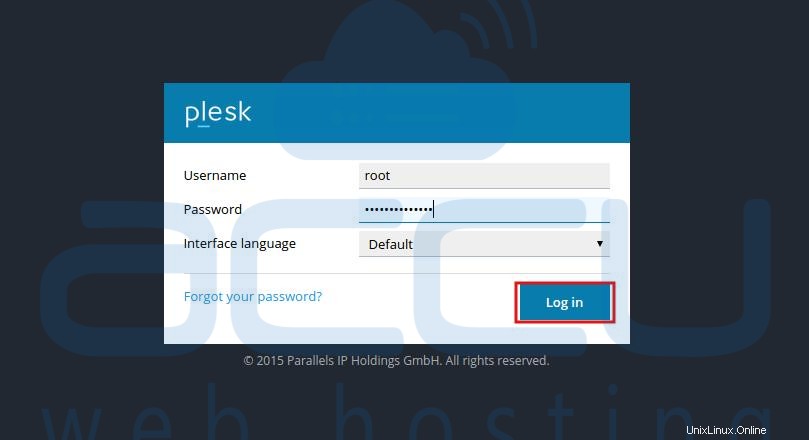
Fase 23
Una volta effettuato l'accesso al pannello di amministrazione di Plesk, è necessario accettare i termini del contratto di licenza.
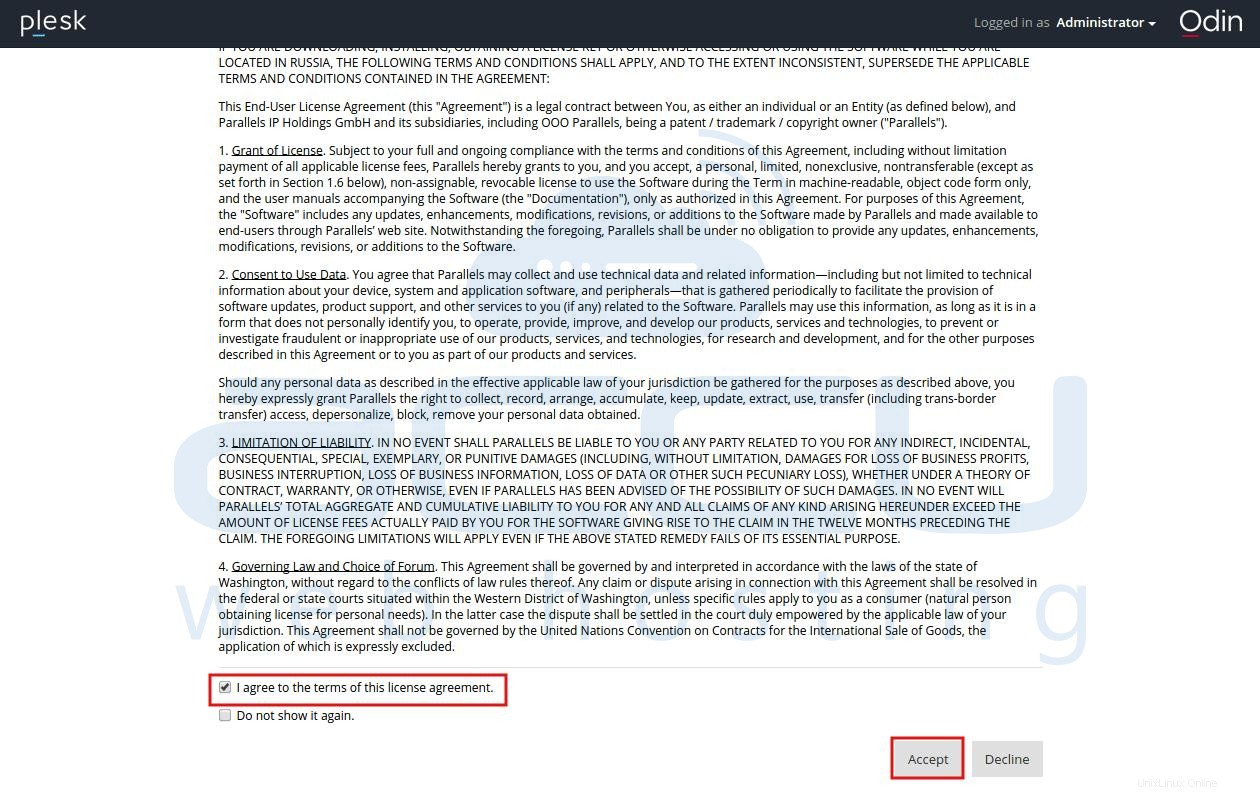
Fase 24
Nella schermata successiva, seleziona la tua scelta di Plesk Utilizza e Visualizza in base a come vorresti usarlo.
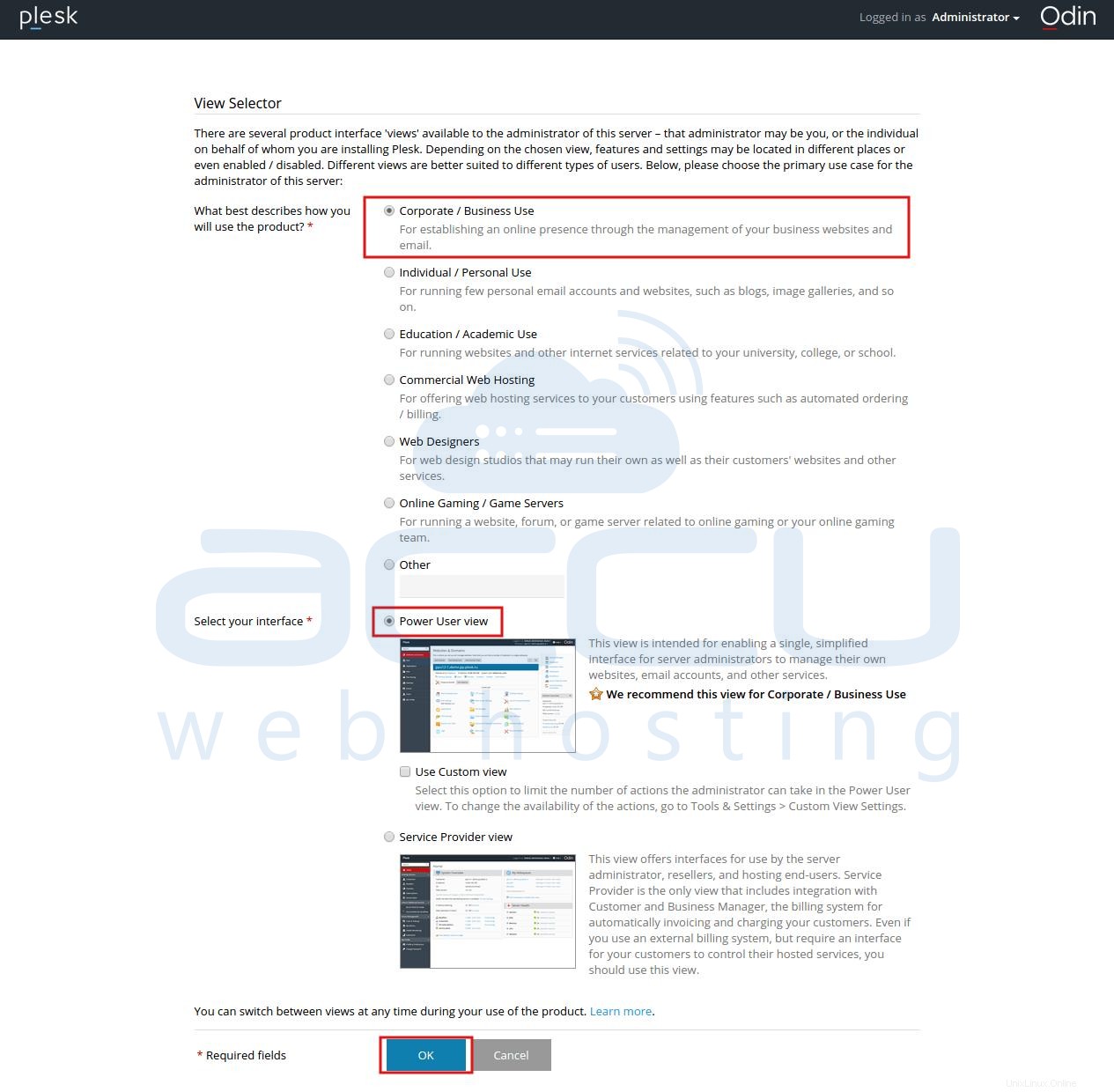
Fase 25
Specifica il nome host completo e seleziona l'indirizzo IP predefinito per il tuo VPS. In questa fase, puoi anche aggiungere più indirizzi IP e reimpostare la password di root del tuo VPS. Una volta terminate le modifiche, fai clic su OK pulsante per procedere.
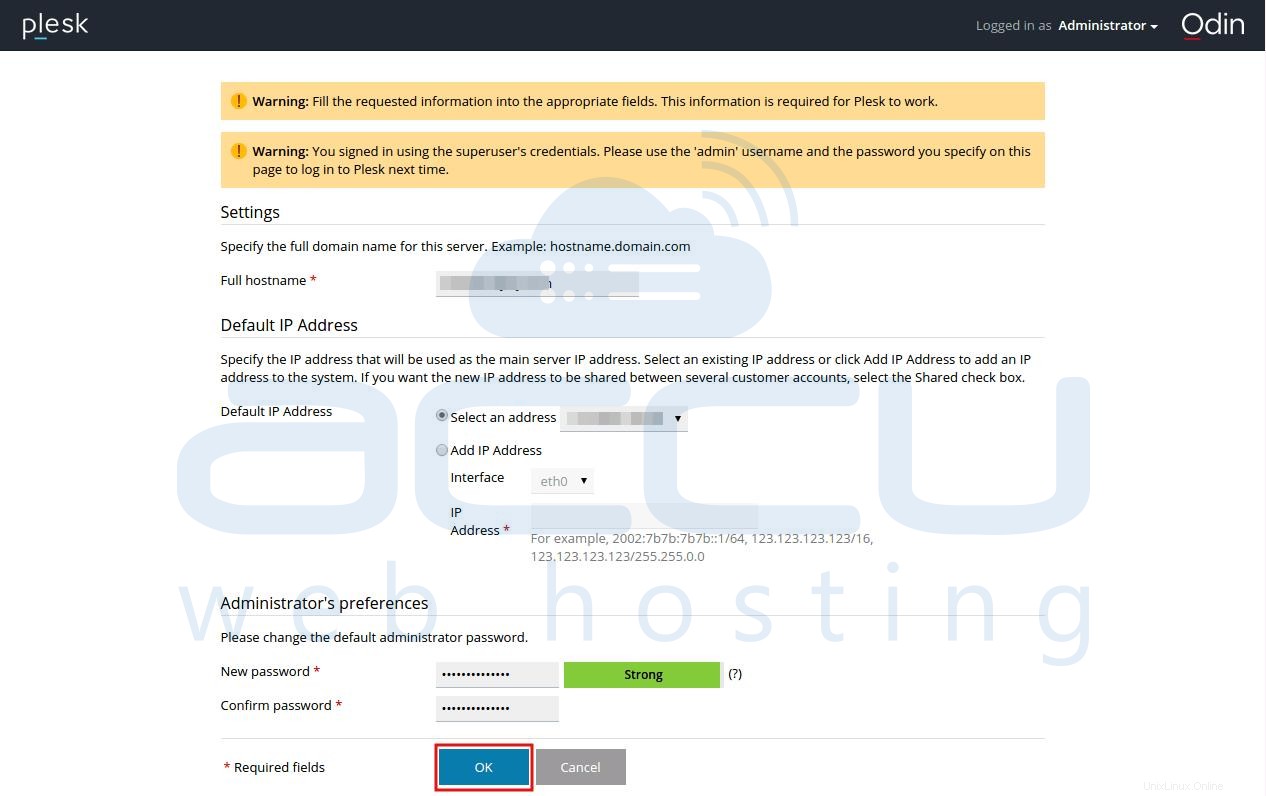
Fase 26
Nella schermata successiva, specifica i dettagli della tua azienda e fai clic su OK per procedere.
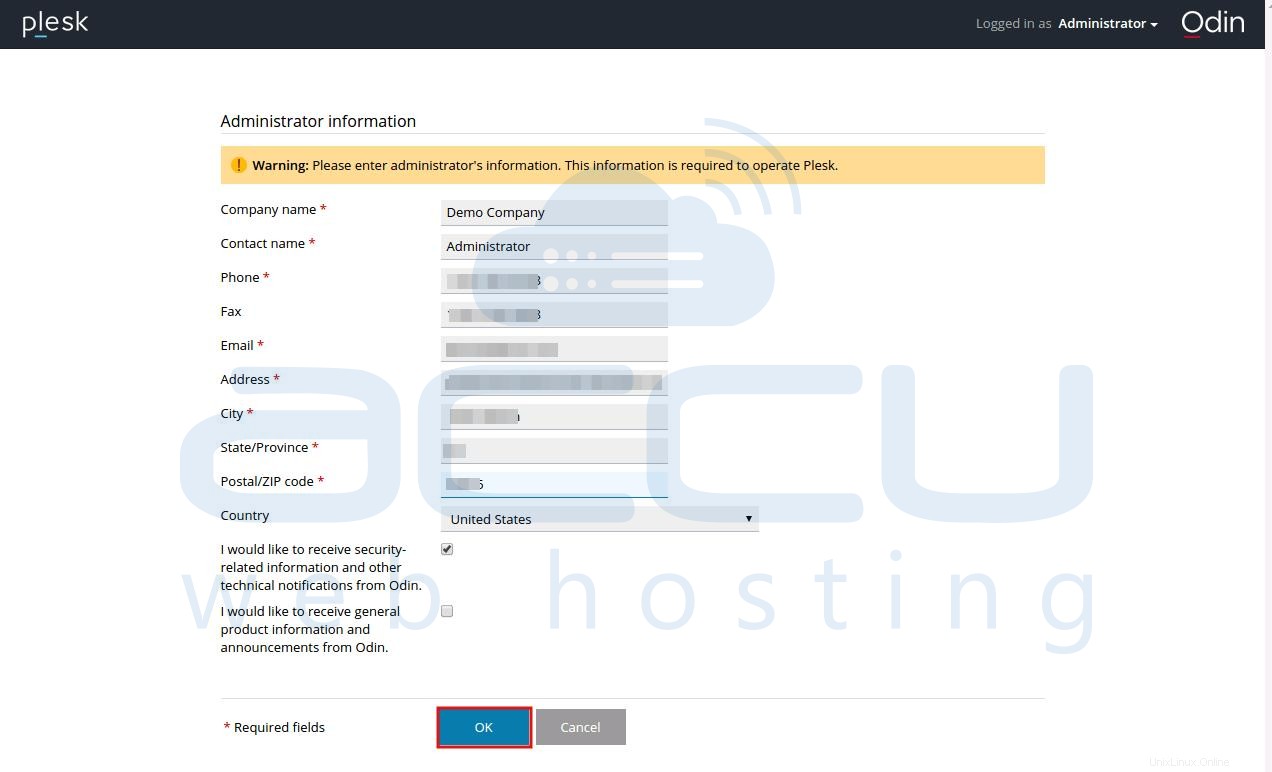
Fase 27
Riteniamo che tu abbia già ottenuto la chiave di licenza Plesk nel passaggio n. 6 . Fai clic su Installa chiave  link.
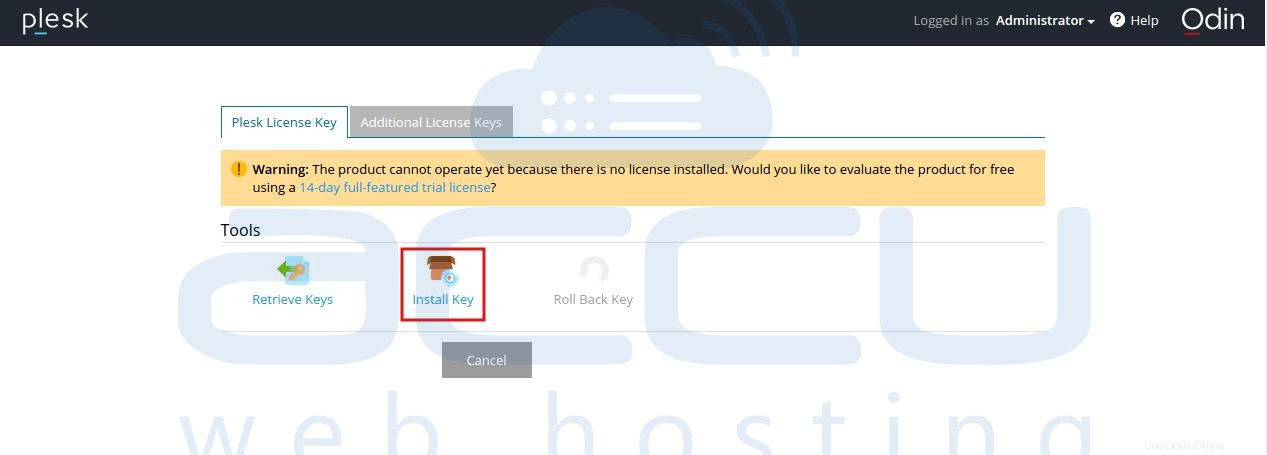
Fase 28
Specificare la chiave di attivazione e fare clic su OK per procedere.
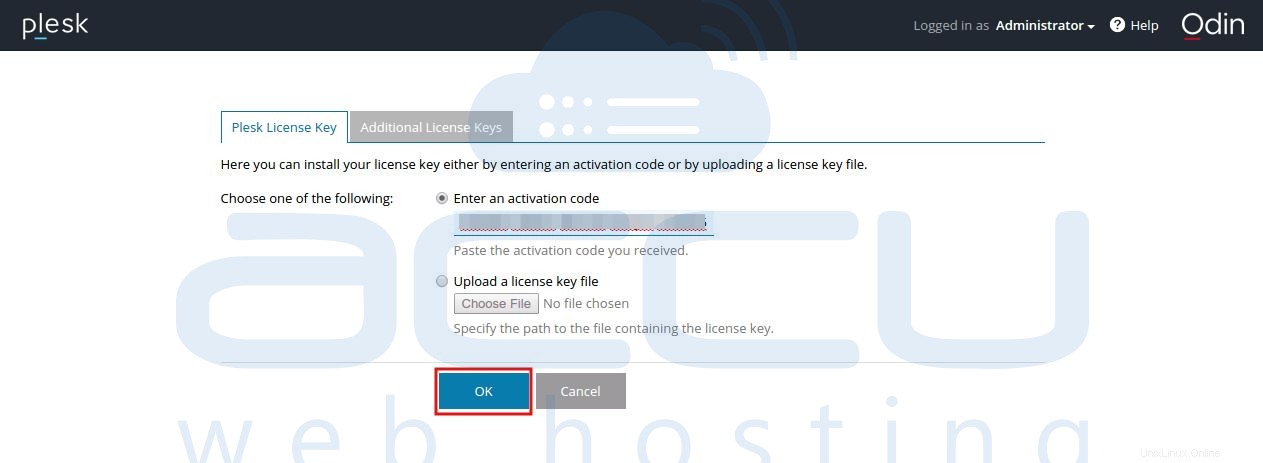
Fase 29
Nella schermata successiva, specifica il nome di dominio del tuo primo spazio web, il nome utente e la password dell'account utente di sistema. Una volta terminate le modifiche, fai clic su OK per procedere.
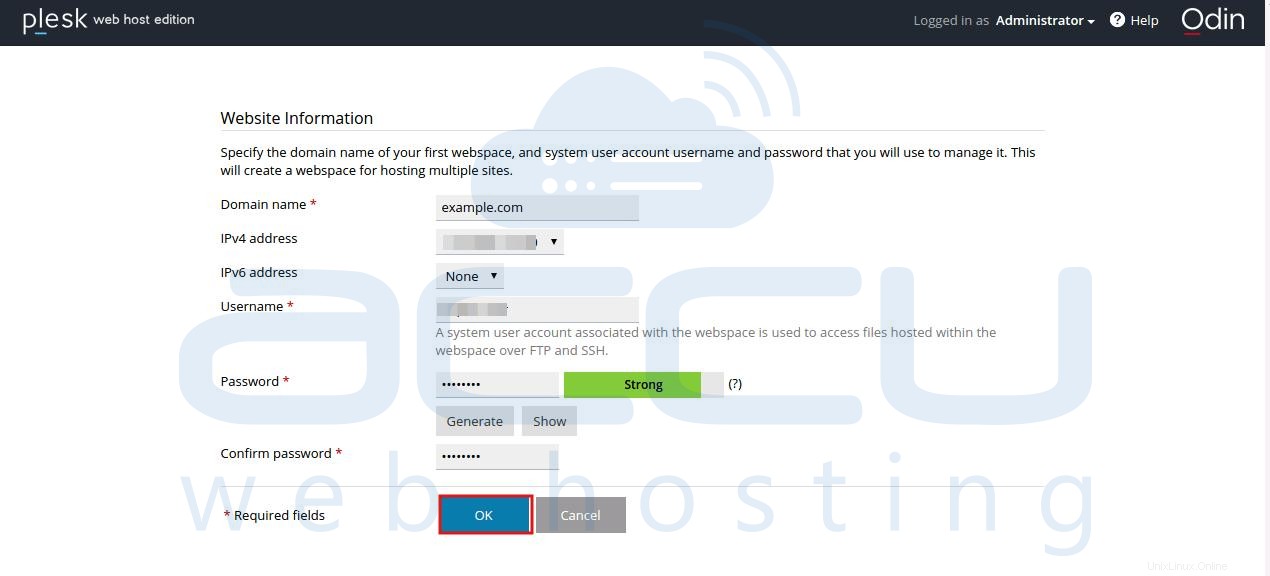
Fase 30
Una volta terminata la configurazione, vedrai la seguente schermata di benvenuto. Basta fare clic su OK, torna a Plesk per ignorarlo e passare alla dashboard di Plesk.
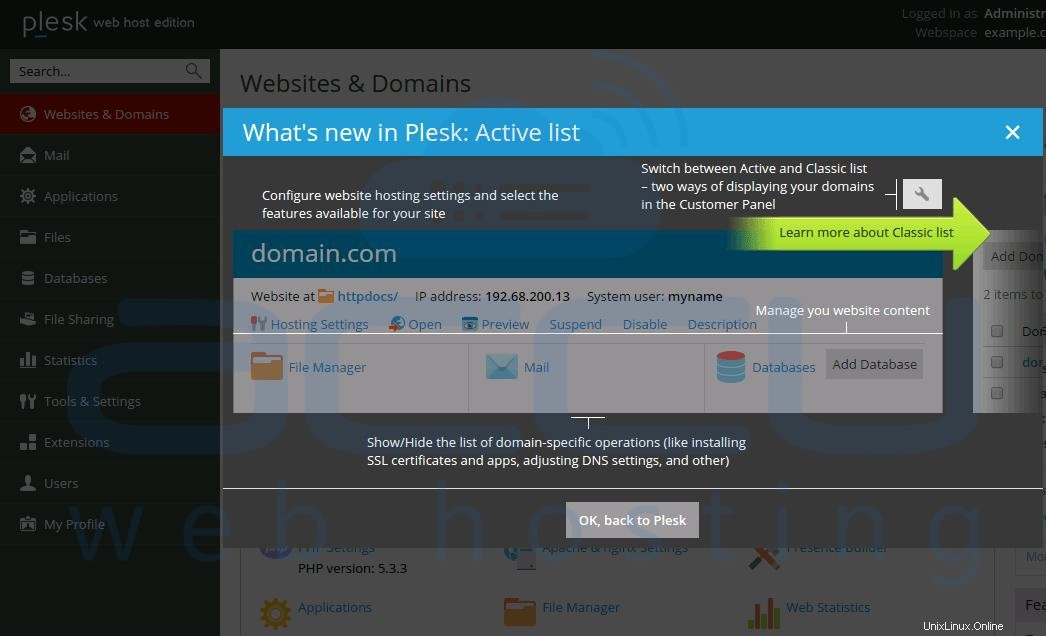
Fase 31
Dalla dashboard qui sotto, puoi gestire i tuoi siti web, domini, account e-mail, database, ecc. Congratulazioni!!! Hai installato con successo il pannello Plesk in Macchina Linux .
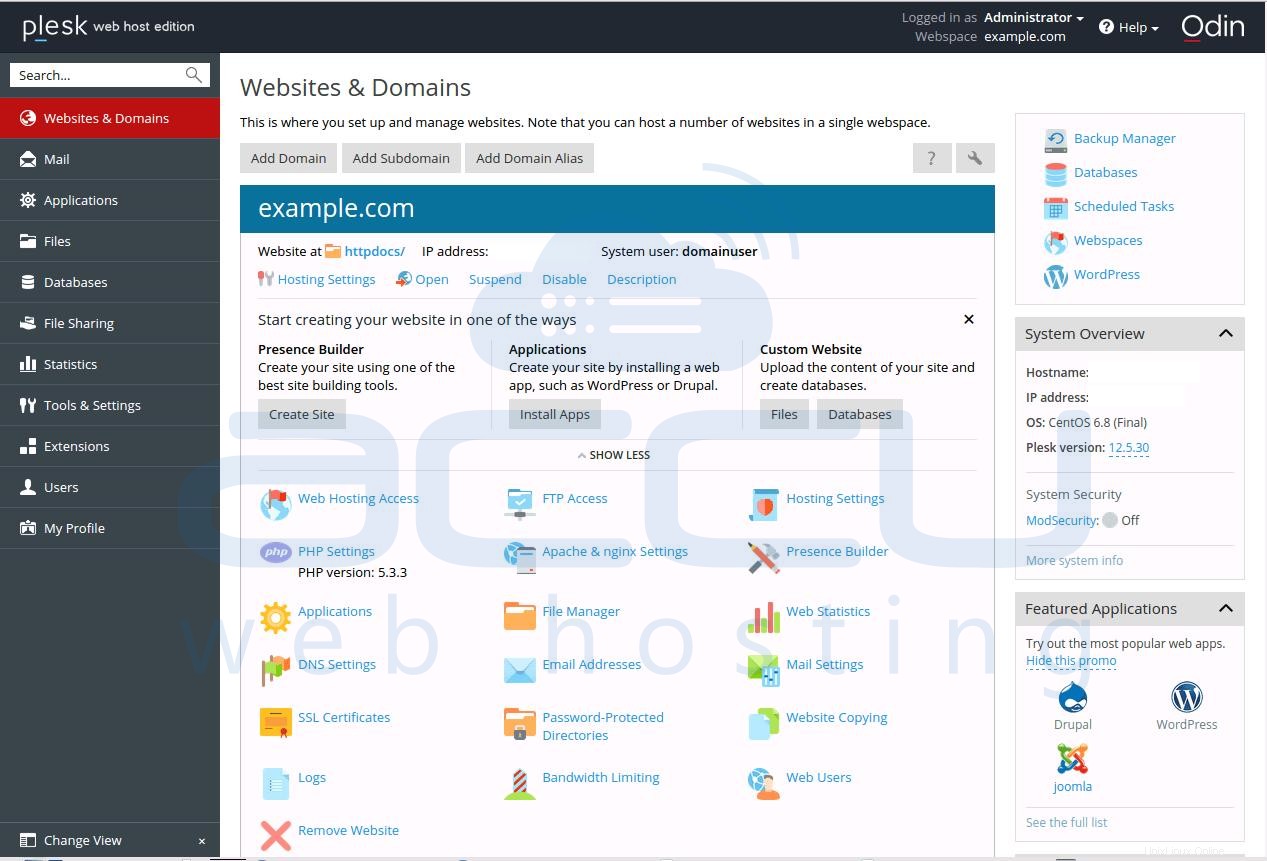
→ Cerchi i prezzi di Plesk Panel? Fai clic su Prezzi di Plesk per maggiori dettagli.
→ Stai cercando di installare Plesk su un server Windows? Fare riferimento a installa Plesk su Windows per maggiori dettagli.