Uno dei popolari videogiochi sandbox disponibili è Minecraft. Rilasciato per la prima volta nel 2009, Minecraft è dotato di diverse funzionalità sorprendenti. I giocatori possono costruire di tutto, dalle semplici case ai grattacieli, esplorare mondi infiniti, creare e lottare per sopravvivere in un mondo a blocchi generato in 3D.
Entro la fine del 2019, Minecraft è considerato il secondo videogioco più venduto di tutti i tempi. Un'ulteriore fantastica caratteristica di questo gioco è che puoi configurare il tuo server Minecraft.
Uno dei vantaggi più significativi dell'avere il tuo server Minecraft è che sei interamente responsabile della tua esperienza di gioco complessiva. Puoi configurare le tue impostazioni sul server come amministratore. Puoi utilizzare i privilegi di amministratore concessi a tuo vantaggio durante il gioco. Puoi rendere un server Minecraft accessibile solo a te o ai tuoi compagni di gioco, oppure renderlo pubblico affinché chiunque possa accedervi.
Installazione di Minecraft Server su Linux
In questo tutorial imparerai come installare il tuo server Minecraft su Linux e goderti una fantastica esperienza di gioco con gli amici. Linux è una scelta perfetta per creare un server Minecraft poiché è noto per la sua stabilità e affidabilità per il supporto del server. La nostra distribuzione Linux preferita è Ubuntu 20.04 LTS. Segui come ti forniremo una procedura passo passo per configurare ed eseguire il tuo server Minecraft.
Prerequisiti
Per iniziare con questo tutorial, avrai bisogno di;
- Un PC Ubuntu 20.04 con privilegi sudo generali. Sono richiesti i privilegi di amministratore poiché dovremo installare pacchetti aggiuntivi
- Una connessione Internet attiva
Passaggio 1:installazione dei pacchetti software richiesti e configurazione del firewall
In questo passaggio, installeremo diversi software, inclusi Java e Screen. Lo schermo è necessario per eseguire il server Minecraft come processo in background.
Come regola generale, assicurati che il tuo gestore di pacchetti APT e il tuo sistema siano aggiornati prima di installare nuovi pacchetti. Fallo eseguendo i comandi seguenti.
sudo apt update sudo apt upgrade
Ora dovremo installare OpenJDK versione 8 di Java. Andremo per JRE senza testa in quanto è una versione minima senza supporto per le app della GUI. Ciò lo rende una scelta ideale poiché dobbiamo eseguire Java su un server. Esegui il comando seguente.
sudo apt install openjdk-8-jre-headless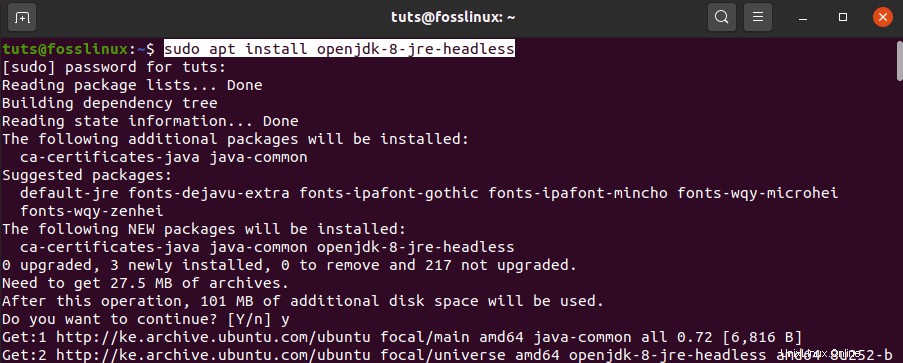
Successivamente, installeremo lo schermo. Come descritto sopra, Screen consente al server Minecraft di essere eseguito come processo in background. Se hai avviato il server Minecraft nel Terminale e successivamente hai chiuso il Terminale, ciò ucciderebbe automaticamente il server. Con Screen, il nostro server Minecraft continuerà a funzionare in background. Esegui il comando seguente.
sudo apt install screen
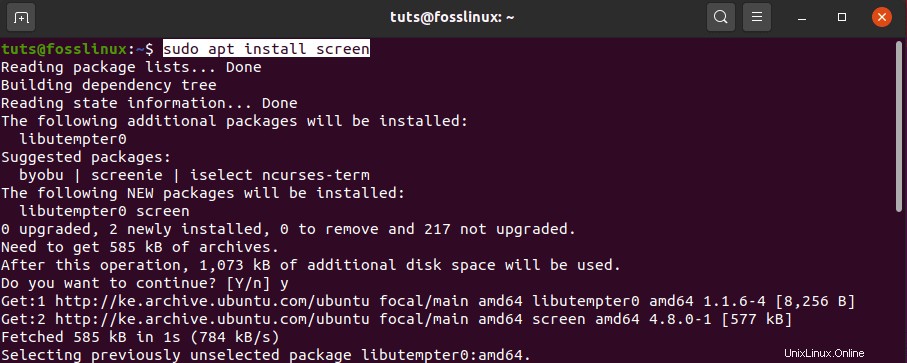
Una volta installati i pacchetti software richiesti, dobbiamo ora configurare il firewall. Miriamo a consentire le connessioni in entrata da Minecraft tramite la porta 25565 (predefinita). Esegui il comando seguente per aggiungere una nuova regola del firewall.
sudo ufw allow 25565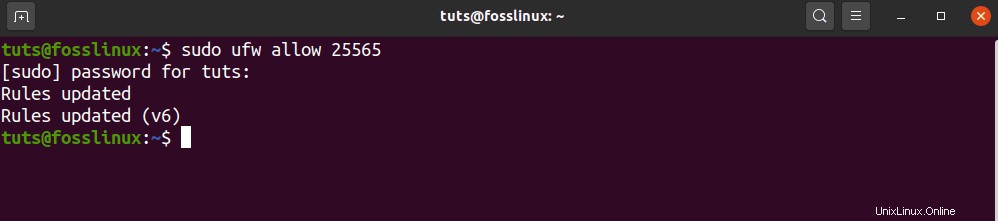
Ora che abbiamo configurato il nostro firewall e installati i nostri pacchetti necessari, possiamo installare il server Minecraft.
Passaggio 2:scarica l'ultimo server Minecraft
Per scaricare Minecraft Server, vai al sito ufficiale di Minecraft e copia il link Download dalla sezione indicata nell'immagine sottostante.
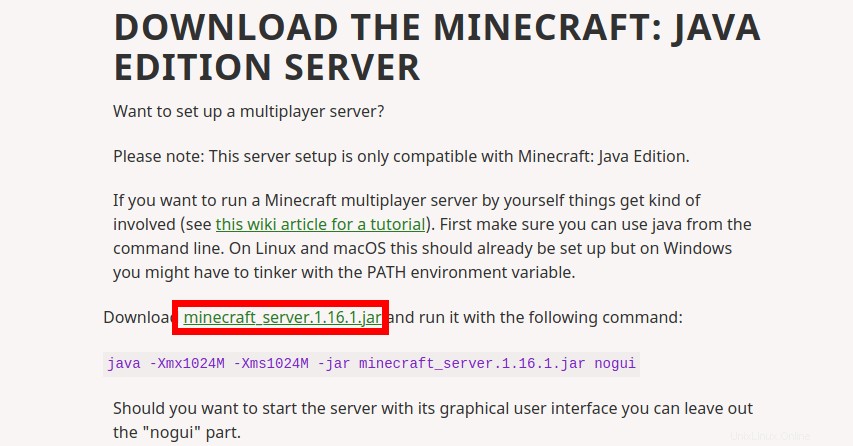
Useremo il "wget ” comando per scaricare il file. Esegui il comando seguente.
wget https://launcher.mojang.com/v1/objects/a412fd69db1f81db3f511c1463fd304675244077/server.jar
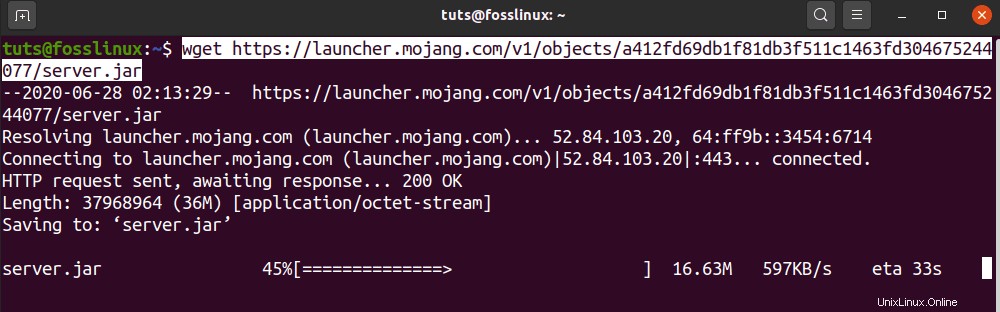
Se "wget ” non è installato nel tuo sistema, esegui il comando seguente per ottenerlo.
sudo apt install wget
Questa opzione scaricherà l'ultima versione di Minecraft. Per ottenere versioni precedenti di Minecraft, visita mcversions.net. Tuttavia, in questo particolare tutorial, ci concentreremo sulla versione più recente.
Fase 3:configura e avvia il server Minecraft
Dopo aver scaricato il file jar di Minecraft nel nostro sistema, dobbiamo configurarlo ed eseguirlo.
Inizieremo una sessione di Screen utilizzando il comando screen.
screen
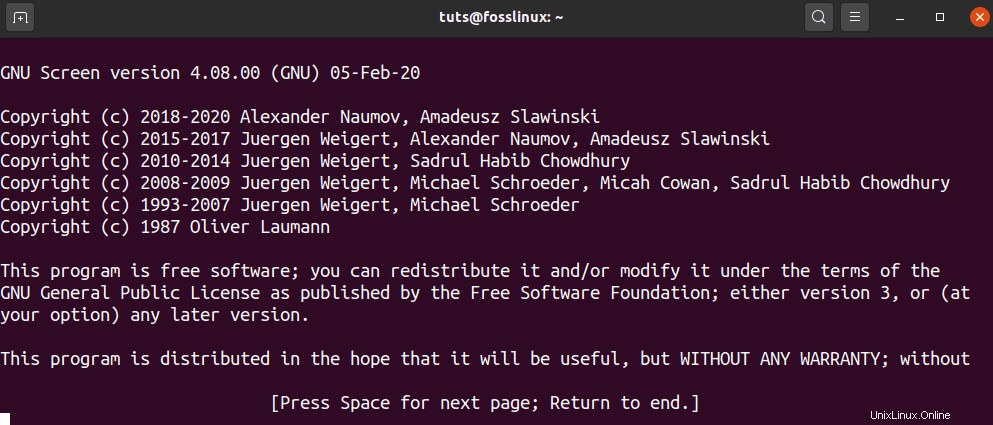
Vedrai un banner nelle finestre del Terminale che mostra alcune informazioni relative all'utilità Schermo. Premi la barra del ritmo e il terminale mostrerà la finestra del terminale standard. Ora possiamo eseguire i nostri comandi qui e lasciarli in esecuzione.
Prima di continuare con il comando successivo, è necessario eseguire alcune modifiche. Il file jar di Minecraft che abbiamo scaricato è stato salvato come "server.jar". Dobbiamo rinominarlo per adattarlo all'edizione Minecraft che abbiamo scaricato. Puoi vedere la versione qui sotto in cui abbiamo copiato il link per il download come nell'immagine qui sotto.
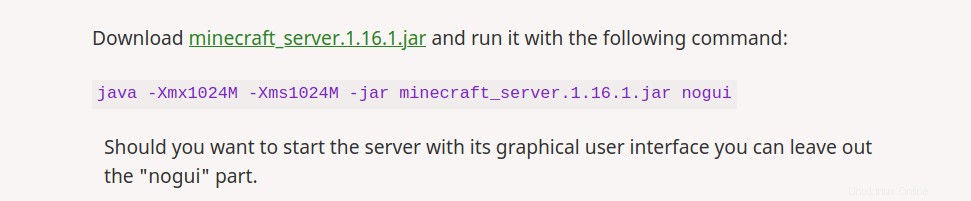
Nel nostro caso, dobbiamo rinominarlo in "minecraft_server.1.16.1.jar." Useremo il comando seguente.
mv server.jar minecraft_server.1.16.1.jar
Ora iniziamo la nostra configurazione iniziale eseguendo il comando qui sotto sul Terminale. Non allarmarti nel caso in cui si genera un errore. Con gli aggiornamenti recenti, Minecraft lo ha progettato in questo modo in modo che gli utenti debbano prima accettare il Contratto di licenza con l'utente finale prima di iniziare con Minecraft.
Esegui il comando seguente. Assicurati di specificare la tua edizione di Minecraft. Potrebbe essere diverso dal mio.
java -Xmx1024M -Xms1024M -jar minecraft_server.1.16.1.jar nogui
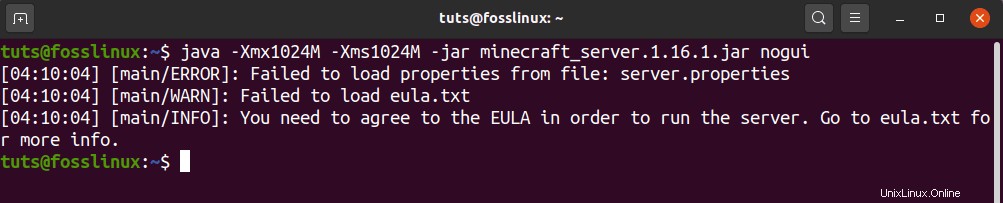
Prima di gestire questo errore, diamo un'occhiata ad alcuni degli argomenti presenti in questo comando.
- -Xms1024M:questo è il set di memoria su cui inizierà l'esecuzione del server. Attualmente, è impostato su 1024 milioni (1 GB). È possibile specificare una nuova dimensione, a seconda della RAM del sistema. M è usato per rappresentare MB, mentre G è usato per rappresentare GB. Pertanto, nella nostra situazione sopra, potremmo usare Xms1G, che sarebbe lo stesso di Xms1024M.
- -Xmsx1024M:si riferisce alla memoria di sistema massima che può essere utilizzata dal server. Puoi comunque aumentare questo limite a seconda della RAM di sistema disponibile. Allo stesso modo, con Xms, Xmx può funzionare anche con MB o GB.
- -jar:Questo è un flag per specificare il file Jar da eseguire.
- nogui:questo parametro ci consente di avviare il server Minecraft senza un'interfaccia utente grafica
Ora risolviamo l'errore che si verifica. Viene generato perché non sono stati trovati due file durante l'esecuzione. Questo è il Contratto di licenza con l'utente finale presente in eula.txt e in server.properties, che contiene il file di configurazione.
Fortunatamente, quando il server non ha questi due file, li crea nella directory di lavoro. Eseguendo "ls" comando, dovremmo essere in grado di vedere i due file.

Iniziamo risolvendo il problema dell'EULA. Apri il file eula.txt con il tuo editor di testo preferito. Nel mio caso, userò il nano editor.
nano eula.txt
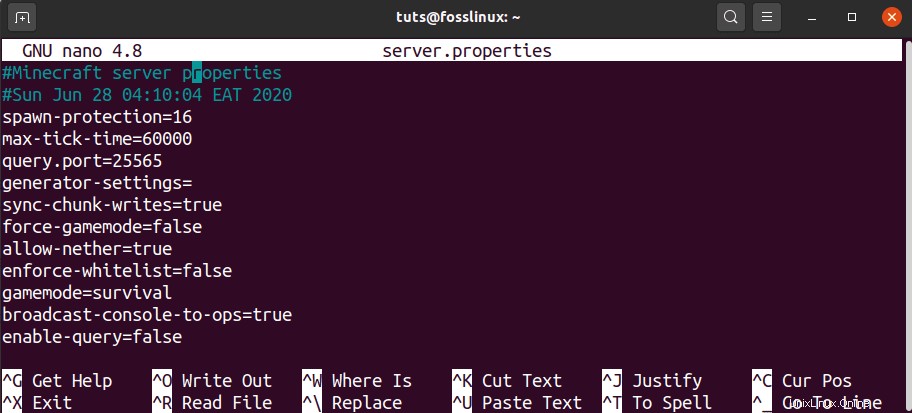
Il file non contiene molto testo. Il nostro interesse è il link EULA e il parametro Eula attualmente impostato su false . Apri il link sul tuo browser e leggi il contratto di licenza utente. Una volta soddisfatto di tutto, torna su questo file e imposta il parametro Eula su true . Salva e chiudi il file.
Una volta terminato il file eula.txt, ora possiamo guardare il file "server.properties". Contiene tutte le opzioni di configurazione necessarie per il tuo server Minecraft. Per ottenere informazioni più dettagliate sulle proprietà del server, visita il Wiki ufficiale di Minecraft. Apri questo file con il tuo editor di testo preferito e inserisci le tue configurazioni preferite. In questo post tratteremo solo le impostazioni necessarie.
nano server.properties
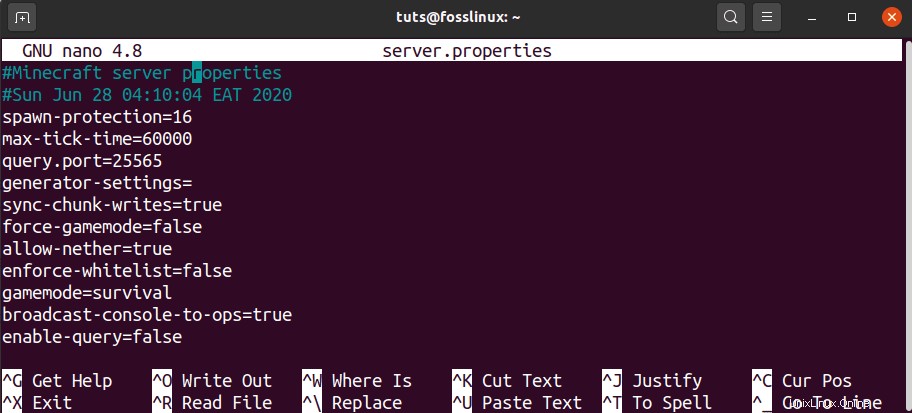
In questo file, eseguiremo solo alcune delle configurazioni principali, come elencato di seguito.
- modalità di gioco =sopravvivenza – Questa opzione imposta la modalità di gioco. Altre opzioni includono creatività, avventura e spettatore.
- difficoltà =facile – Questa opzione imposta la difficoltà del gioco. Altre opzioni includono pacifica, normale e difficile.
- pvp =vero
- nome livello =mondo
- mod =Un server Minecraft:questo è il nome del tuo server Minecraft che sarà elencato nell'elenco dei server.
Ora che abbiamo configurato sia il file eula.txt che il file server.properties, possiamo tornare all'esecuzione del nostro file jar. Riesegui il nostro comando precedente nel Terminale.
java -Xmx1024M -Xms1024M -jar minecraft_server.1.16.1.jar nogui
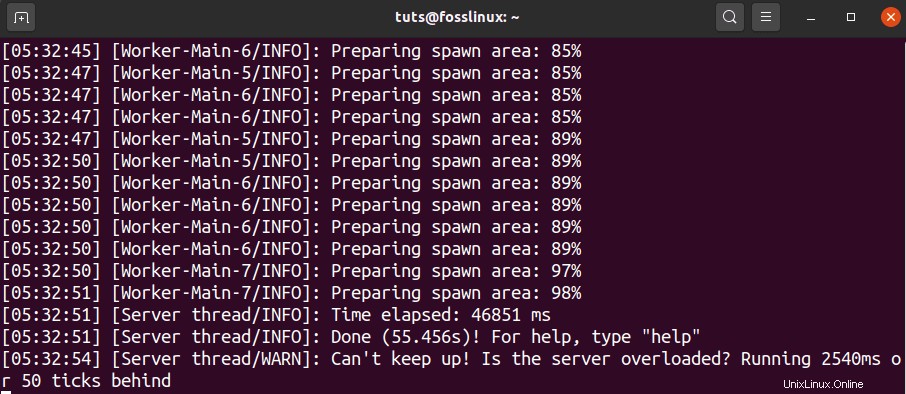
Sarebbe meglio se ora avessi un output simile a quello sopra. Se viene visualizzato un errore, conferma se il parametro Eula nel file eula.txt è impostato su true.
Una volta che il server ha terminato l'esecuzione ed è stato eseguito correttamente sul tuo sistema, dovresti vedere l'output di seguito.
[05:32:51] [Server thread/INFO]: Done (30.762s)! For help, type "help"Ciò significa che il tuo server Minecraft è attivo e funzionante e sei nel pannello di controllo dell'amministratore. Digita il comando "aiuto", che ti darà l'elenco delle opzioni che puoi impostare da qui.
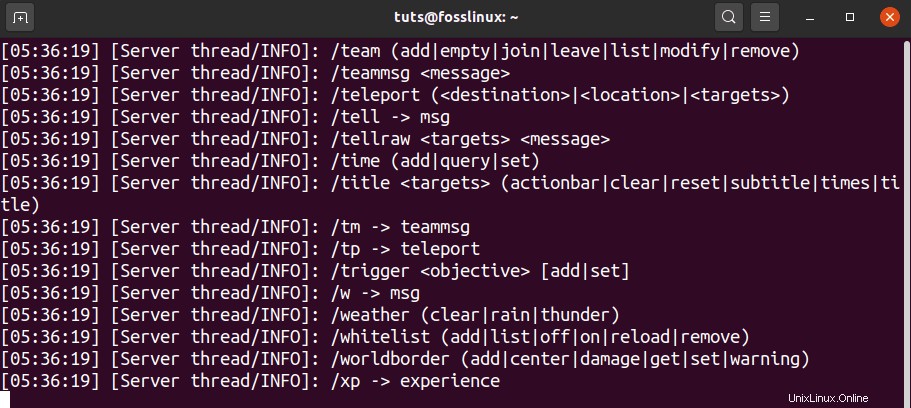
Fase 4:mantieni in funzione il server Minecraft
La nostra attuale sessione di Minecraft è in esecuzione sul terminale dello schermo. Per tornare alla nostra finestra principale del Terminale e staccarti dalla sessione dello schermo corrente, usa la sequenza di tasti Ctrl-A + ctrl-D.
Ora dobbiamo identificare l'ID della nostra sessione di Minecraft in esecuzione sullo schermo. Esegui il comando elenco di seguito.
screen -list

Dall'output, possiamo identificare la nostra sessione di Minecraft come 15254. Per riprendere questa sessione, usa il parametro -r come nel comando seguente.
screen -r 15254
Quando vuoi disconnetterti o chiudere il Terminale, assicurati di usare la sequenza Ctrl-A + Ctrl-D per staccare lo schermo di Minecraft. Continuerà a funzionare in background.
Fase 5:collega il tuo client Minecraft al server
Per continuare con questo passaggio, è necessaria l'installazione di Minecraft Java Edition. Se non lo hai ancora, scarica il file DEB da minecraft.net e installalo con "Installazione software". Avvia la tua edizione Java di Minecraft dal menu delle applicazioni.
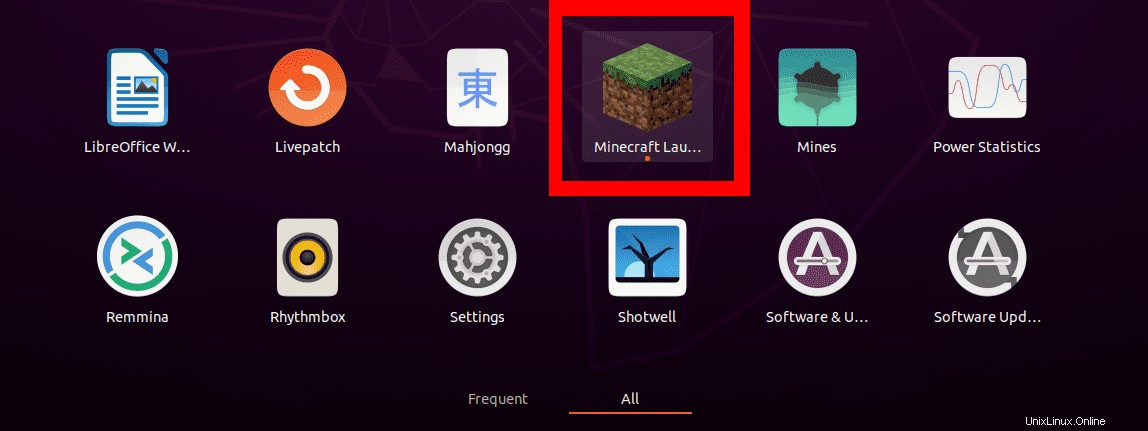
Seleziona l'opzione Multigiocatore in modo che possiamo connetterci al nostro server.
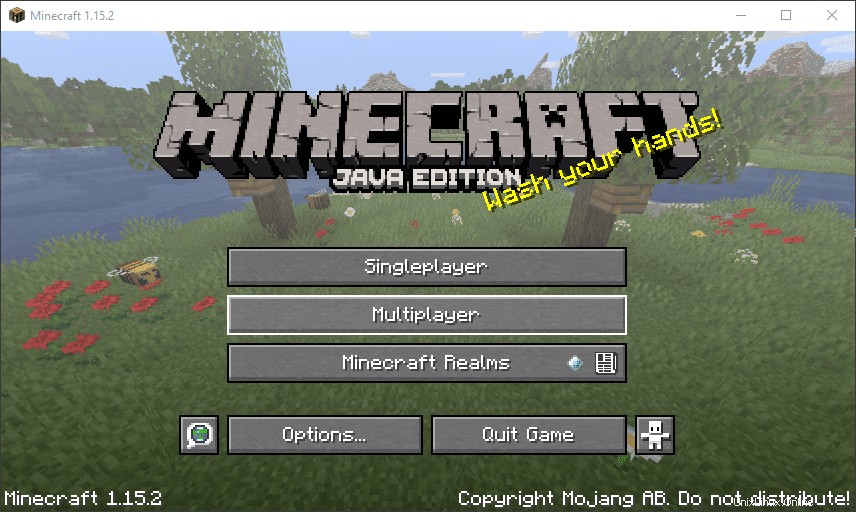
Si aprirà la finestra "Gioca in multiplayer". Qui, seleziona l'opzione "Aggiungi server".
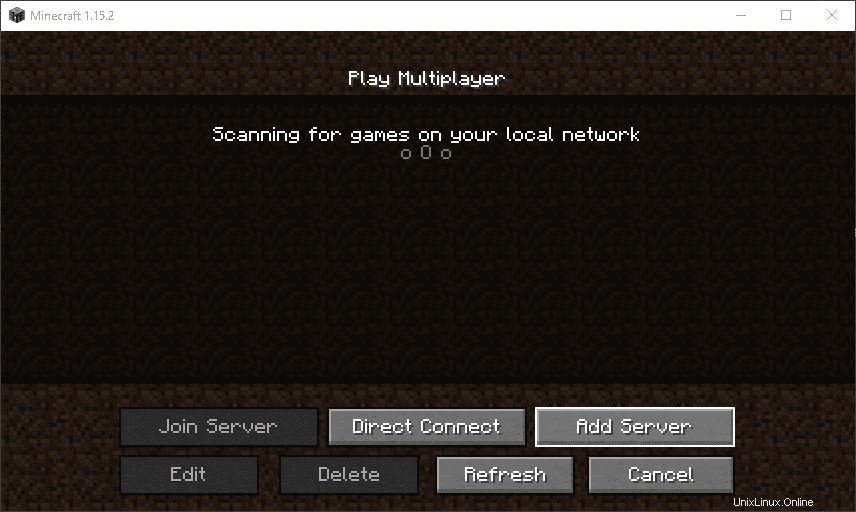
Si aprirà la finestra "Modifica informazioni sul server". Qui ti verrà richiesto di fornire il nome del tuo server e anche l'indirizzo del server. L'indirizzo può essere l'host locale o l'indirizzo IP corrente. Puoi vederlo eseguendo ifconfig comando.
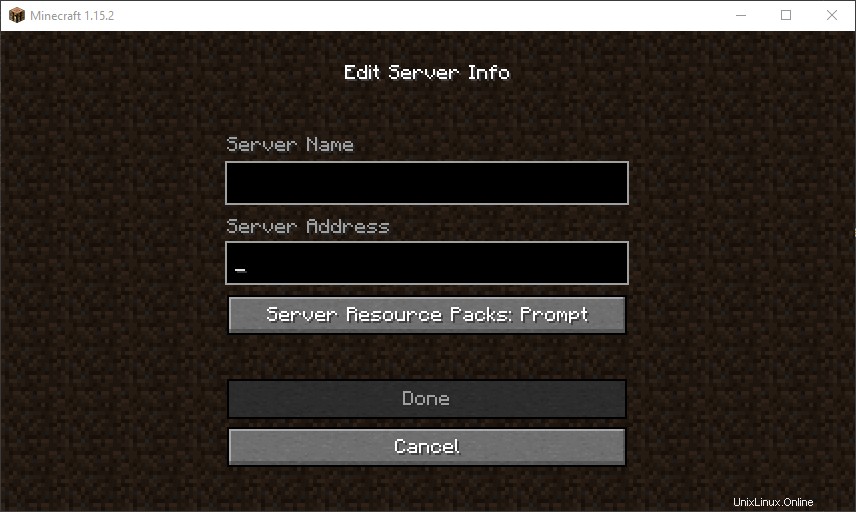
Una volta terminato, fai clic su "Fatto" e verrai riportato alla finestra multiplayer. Ora dovresti vedere il tuo server elencato qui.
A meno che tu non esegua modifiche al tuo sistema, il tuo server sarà sempre elencato qui quando lo avvii. Ricordati di avviare il server Minecraft in Screen prima di iniziare a giocare.
Conclusione
Questo è tutto ciò di cui hai bisogno per avere un server Minecraft in esecuzione sul tuo sistema Linux con Ubuntu 20.04 LTS. Se hai ulteriori informazioni per i nostri lettori, non esitare a lasciare un commento qui sotto.