Passo - 1
Accedi al tuo VPS Windows tramite Desktop remoto e sfoglia questo link per scaricare il programma di installazione di Plesk Panel.
Passaggio - 2
Una volta scaricato il file di installazione, esegui il file di installazione per avviare il processo di installazione.
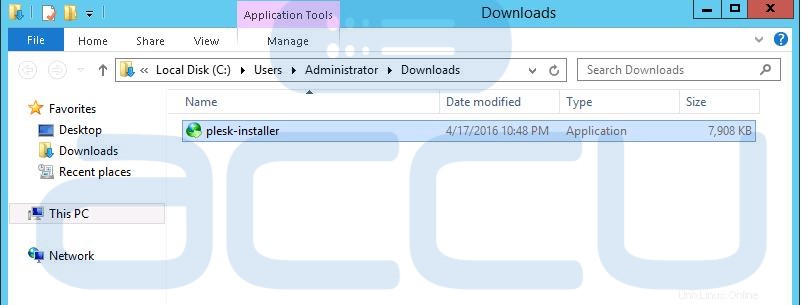
Passo - 3
Ciò avvierà l'interfaccia web di installazione di Plesk nel browser predefinito del tuo sistema, come mostrato nella schermata seguente.
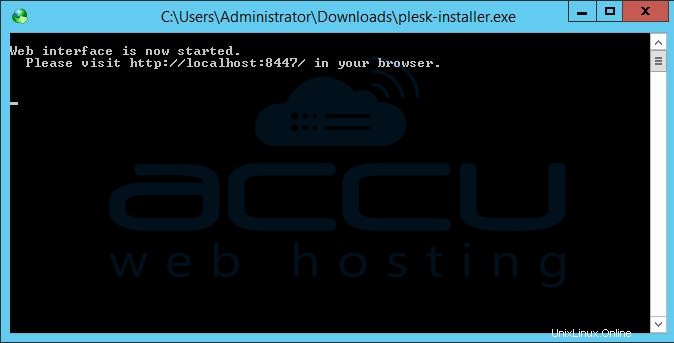
Passo - 4
Nella schermata successiva, vedrai apparire la schermata di accesso di Plesk all'URL http://localhost:8447 . Specifica le tue credenziali di amministratore e fai clic su Accedi pulsante.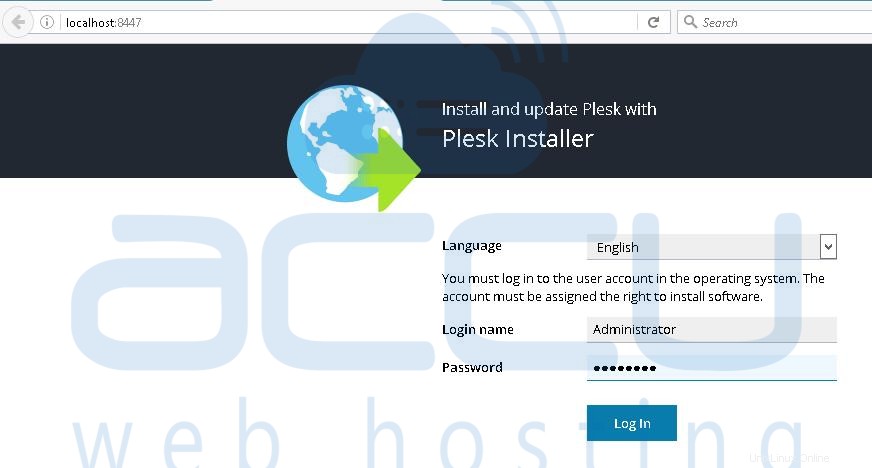
Passo - 5
Nella schermata successiva, fai clic su Installa o aggiorna il prodotto collegamento.
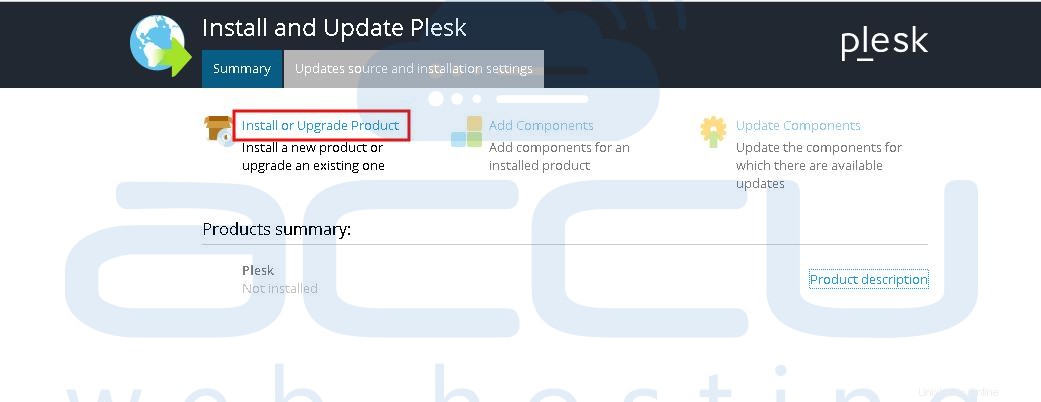
Passo - 6
Seleziona la casella di controllo Plesk e seleziona la versione di Plesk stabile dal menu a discesa. Fai clic su Continua pulsante.
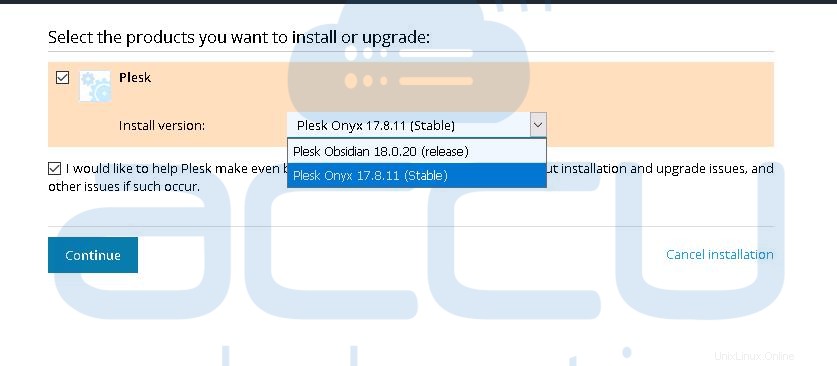
Passo - 6
Nella schermata successiva, seleziona il Tipo di installazione come Personalizzato e fai clic su Continua pulsante.
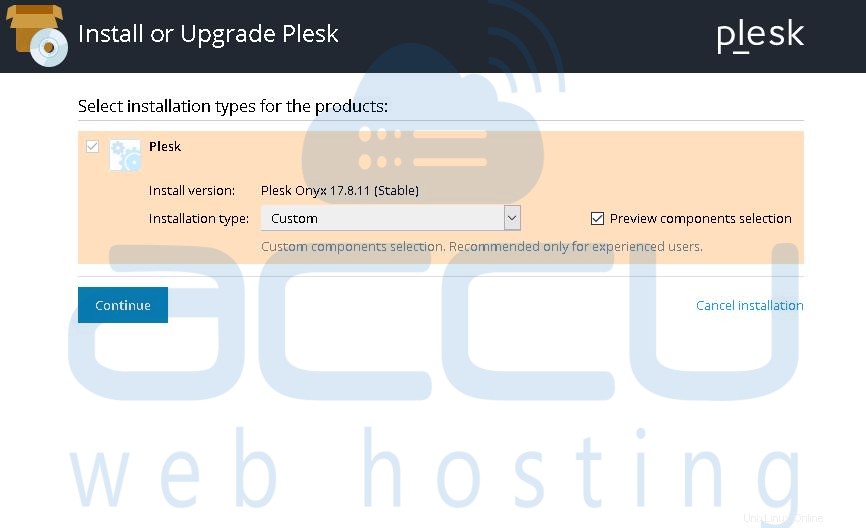
Passo - 7
Seleziona i componenti che desideri installare nel tuo server e fai clic su Continua pulsante. Nella configurazione VPS predefinita, installiamo i componenti selezionati nelle schermate seguenti. Se lo desideri, puoi selezionare/deselezionare i componenti in base alle tue esigenze. Nella nostra configurazione, abbiamo scelto MS SQL Server 2016 , anche se puoi selezionare la tua scelta di MS SQL Server.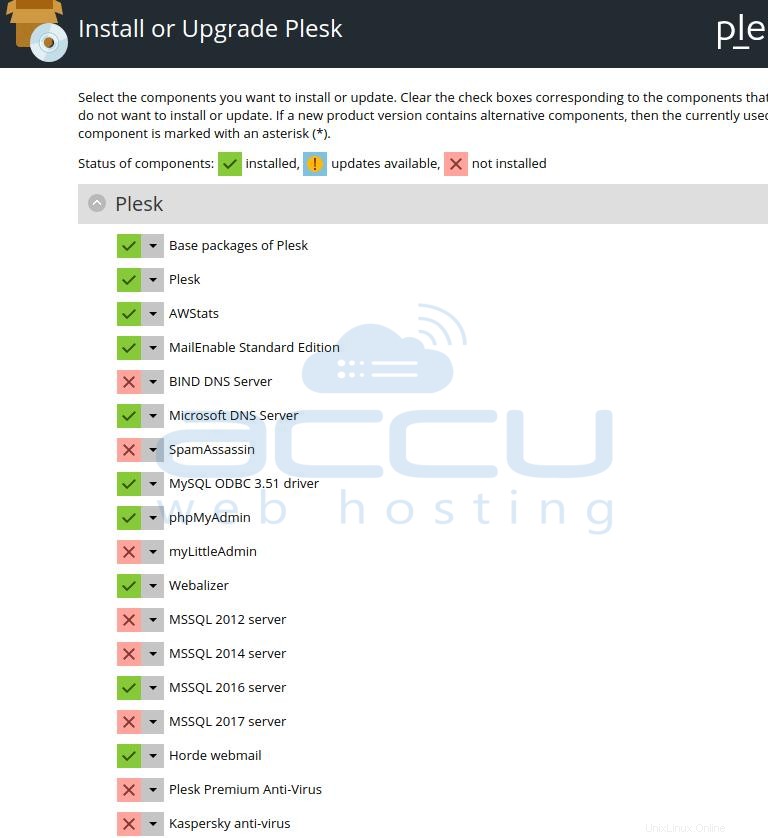
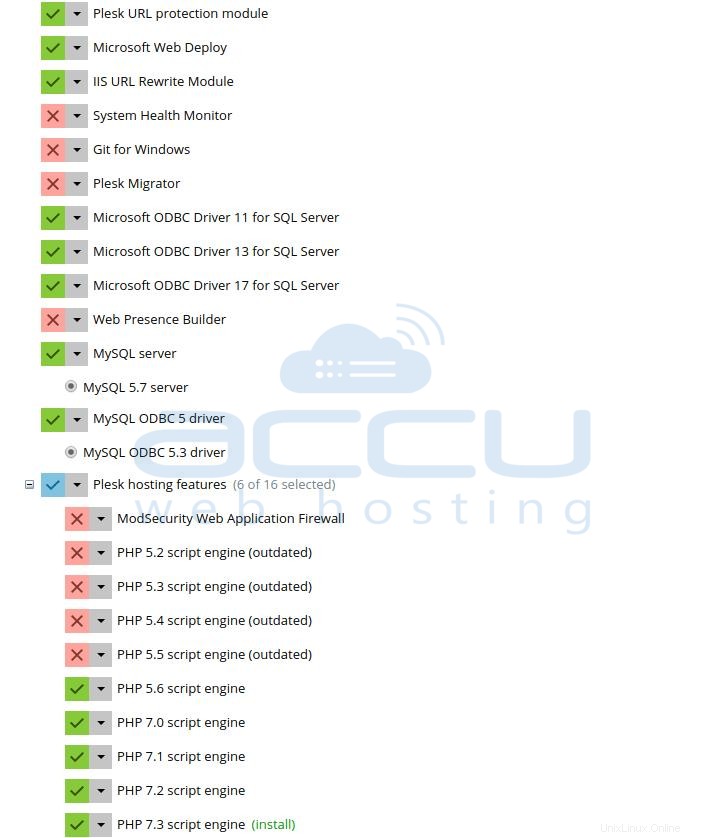
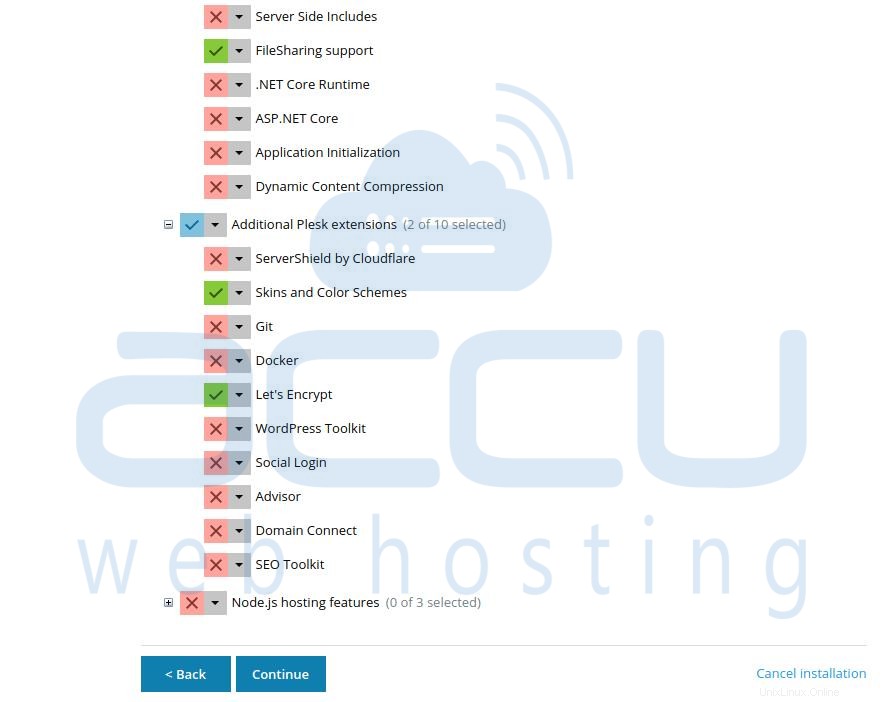
Fase - 8
Mantieni i percorsi della directory di installazione, i dati utente e il contenuto del sito Web come sono. Specificare la password dell'amministratore Plesk e fare clic su Continua pulsante. Verrà avviato il processo di installazione del componente.
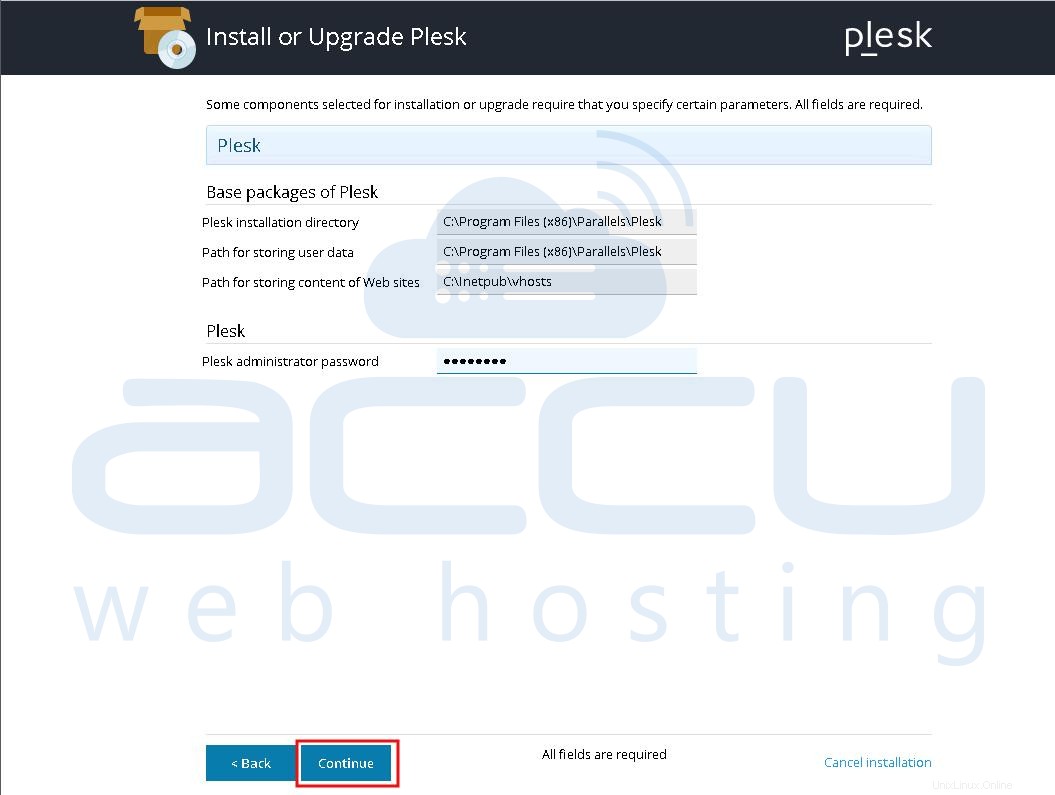
Passo - 9
Puoi vedere l'avanzamento dell'installazione di Plesk come mostrato nella schermata seguente. Tieni presente che l'installazione di Plesk potrebbe richiedere da 1 a 2 ore circa in base alla tua connessione Internet.
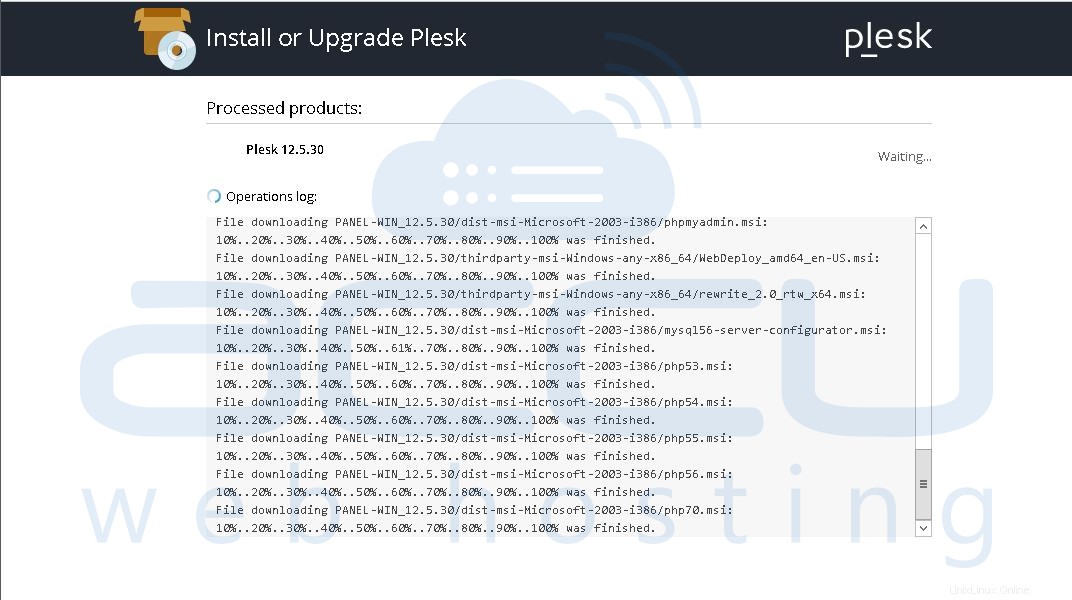
Quando Plesk è installato, vedrai la seguente schermata di completamento riuscito.
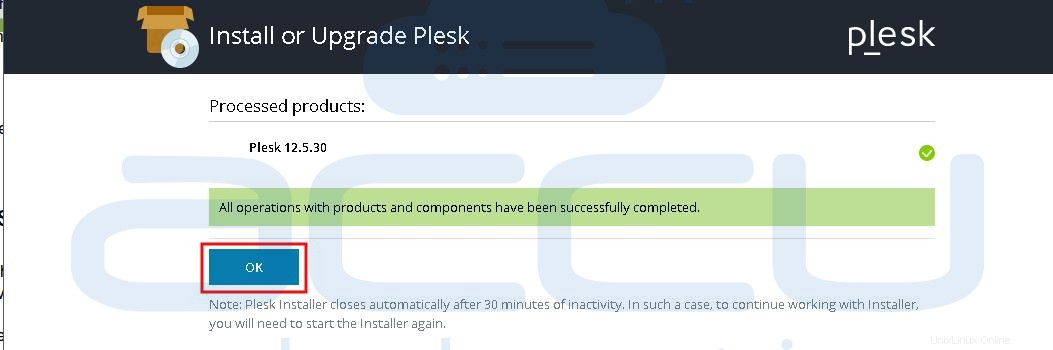
Passo - 10
Nella schermata successiva, accetta i termini del contratto di licenza. Seleziona la casella di controllo Non mostrarla più se non desideri che questa schermata appaia di nuovo durante l'accesso a Plesk.
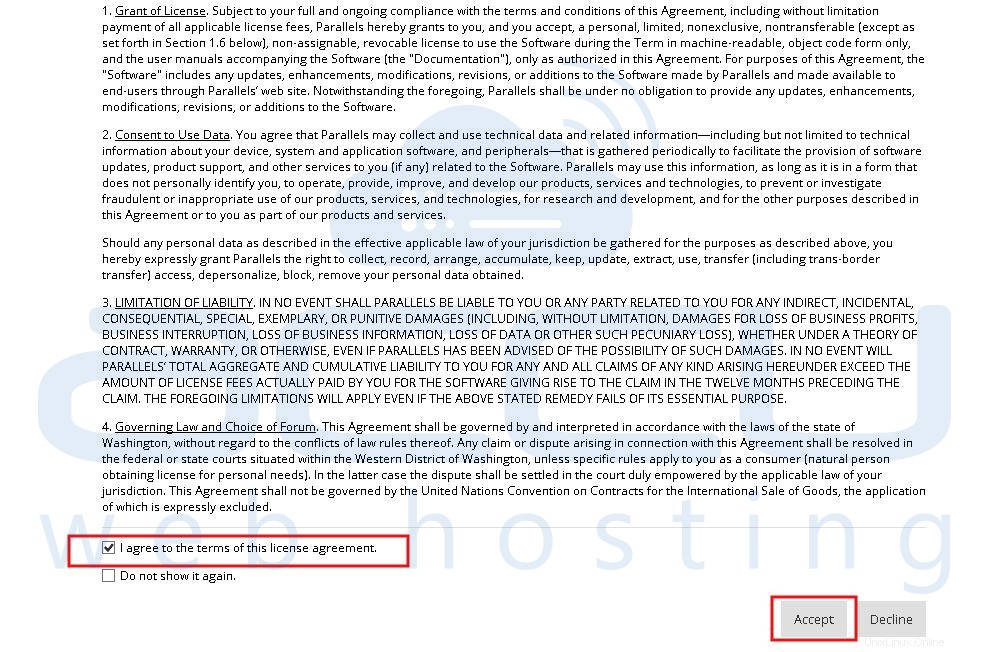
Passo - 11
Specificare il nome host del server e modificare la password amministratore predefinita. Fare clic su OK per procedere.
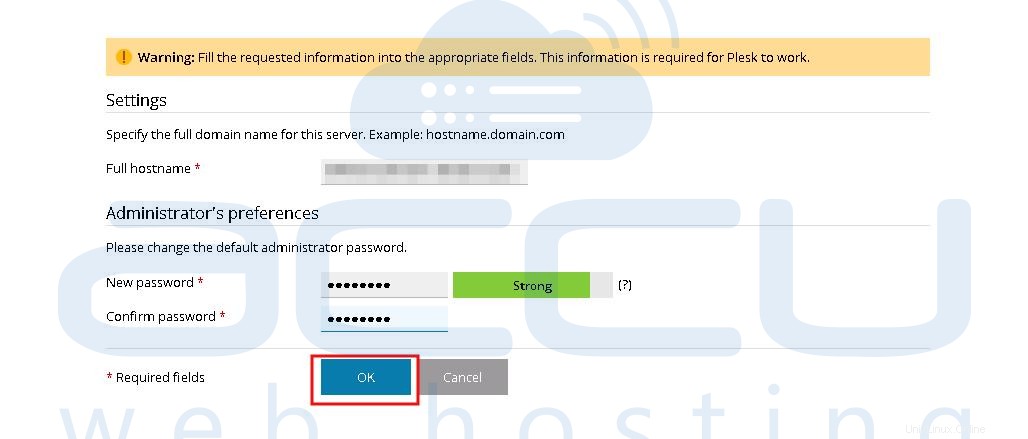
Passo - 12
Specificare i dettagli dell'amministratore di Plesk e fare clic su OK per procedere.
Passo - 13
Nella schermata successiva, fai clic su Installa chiave per attivare la chiave di licenza Plesk.
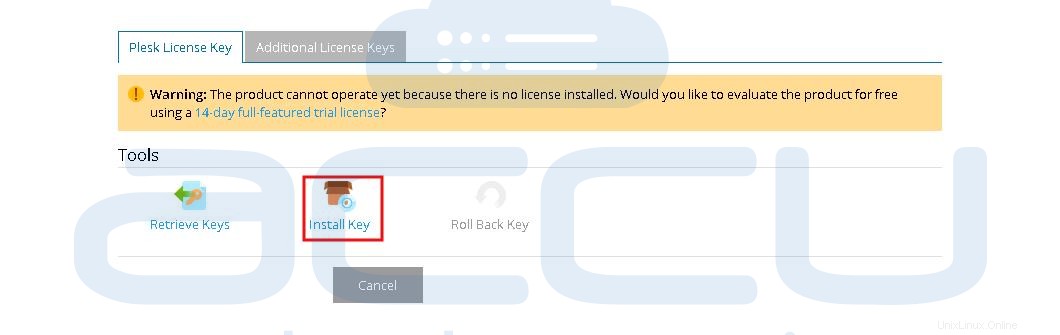
Passo -14
Nella schermata successiva, scegli il metodo di attivazione della licenza che preferisci. Specifica il codice di attivazione che hai ricevuto nell'account e-mail registrato OPPURE puoi caricare il file XML della chiave di licenza.
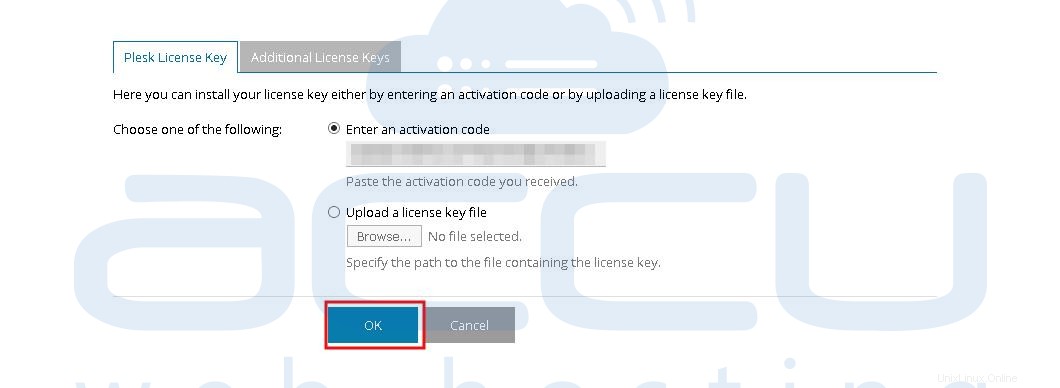
Passo - 15
Specifica il nome di dominio del tuo primo spazio web, l'indirizzo IP condiviso, il nome utente dell'account utente di sistema, la password e fai clic su OK per procedere.
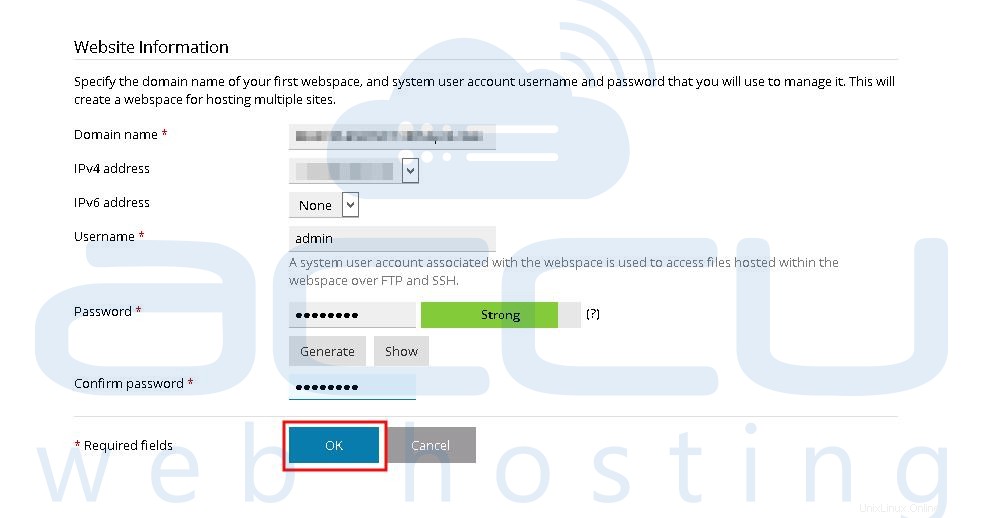
Passo - 16
Nella schermata successiva, vedrai la schermata di benvenuto di Plesk come segue. Puoi semplicemente saltarlo facendo clic sul pulsante OK, torna a Plesk .
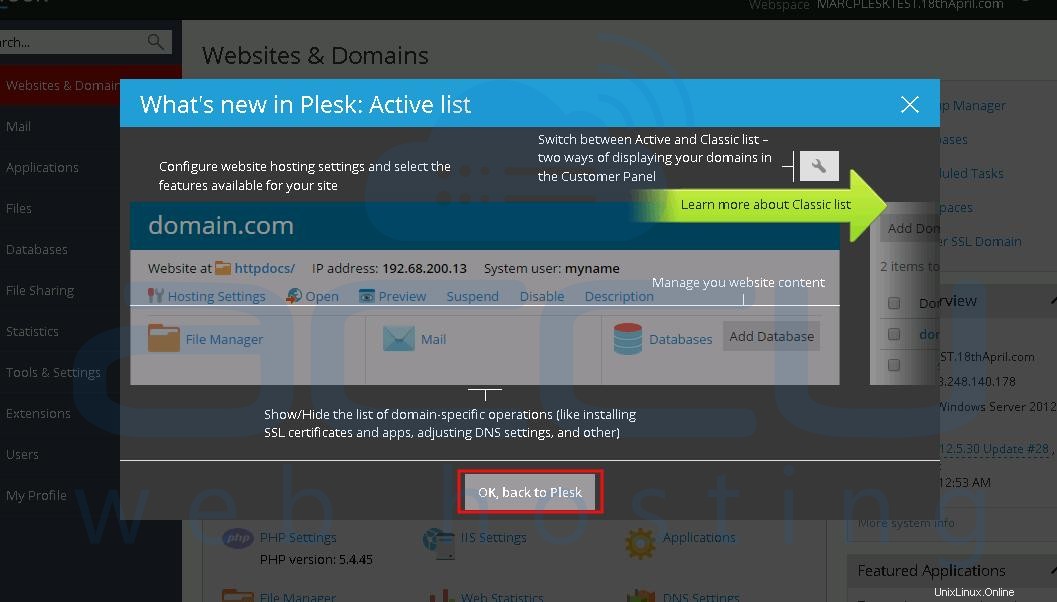
Passo - 17
Sfoglia l'URL dell'amministratore del pannello Plesk e vedrai la schermata del dashboard di Plesk come segue.
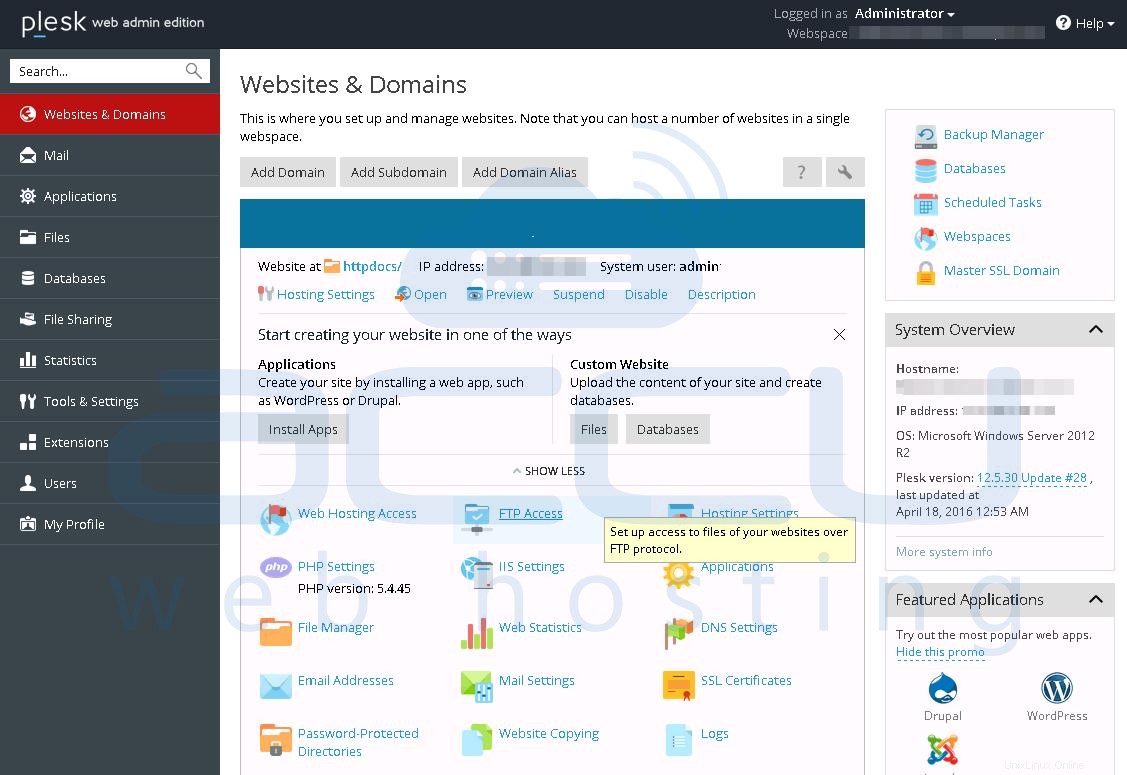
→ Cerchi i prezzi di Plesk Panel? Fai clic su Plesk Prezzi per maggiori dettagli.
→ Stai cercando di installare Plesk su un server Linux? Fare riferimento a installa Plesk su Linux per maggiori dettagli.
→ Stai cercando di installare Softaculous su Plesk? Fare riferimento a installazione di softaculous su Plesk per maggiori dettagli.