In questo tutorial impareremo cos'è lo stack XAMPP e come installare XAMPP nei sistemi operativi Linux. Successivamente, discuteremo come avviare o riavviare il server XAMPP e come accedere alla pagina di test XAMPP, dashboard phpMyAdmin. Infine, vedremo come proteggere l'installazione di XAMPP e rimuovere XAMPP se non è più necessario.
1. Che cos'è lo stack XAMPP?
XAMPP è una distribuzione Apache multipiattaforma completamente gratuita e open source sviluppata da Apache Friends. XAMPP è uno stack di soluzioni per server Web che consente di installare facilmente Apache, MariaDB, PHP e Perl su GNU/Linux, Mac OS e Microsoft Windows.
XAMPP è ampiamente utilizzato dagli sviluppatori per testare le loro applicazioni web nel loro sistema locale prima di caricarle nel sistema di produzione.
XAMPP è l'abbreviazione di Cross-platform (X ), Server Web Apache (A ), MariaDB (M ), PHP (P ) e Perl (P ).
2. Installa XAMPP in Linux
I passaggi di installazione di XAMPP sono gli stessi per tutte le distribuzioni Linux. Ai fini di questa guida, utilizzeremo Debian 11 Bullseye.
Vai a Amici di Apache sito Web e scaricare l'ultima versione disponibile. Al momento della stesura di questa guida, l'ultima versione era la 8.1.4.
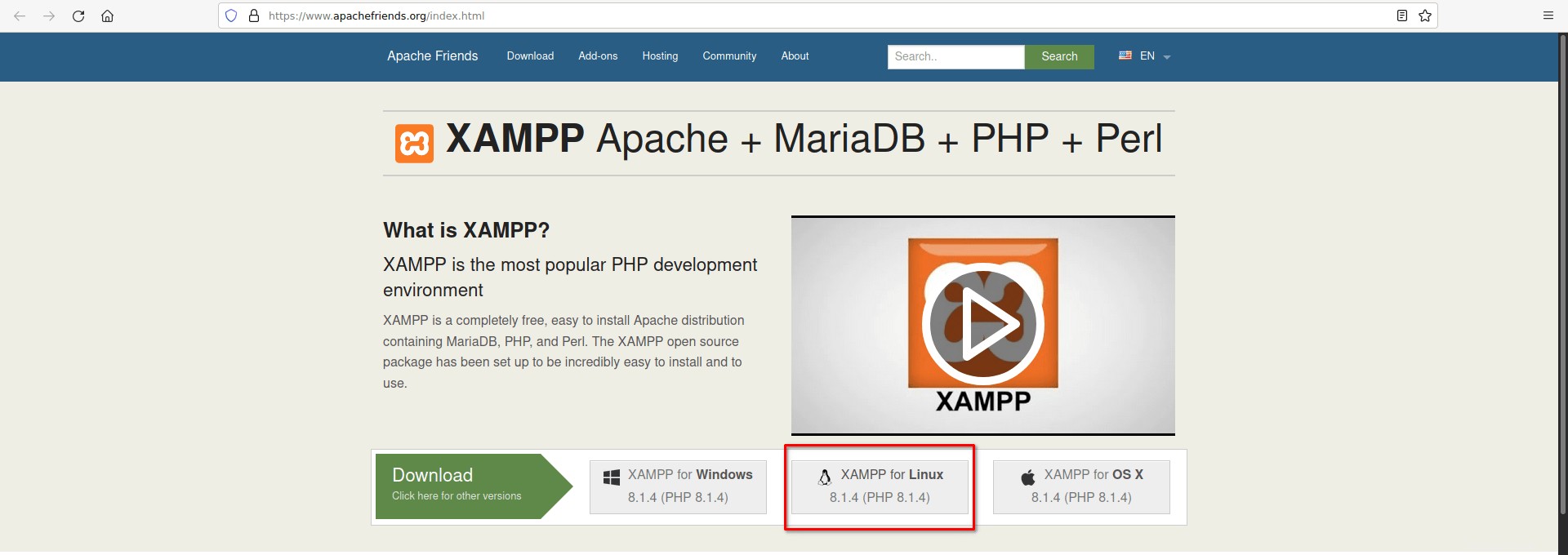
Una volta scaricato XAMMP, vai al percorso di download e rendilo eseguibile.
$ cd Downloads
$ chmod +x xampp-linux-x64-8.1.4-1-installer.run
Oppure,
$ chmod 755 xampp-linux-x64-8.1.4-1-installer.run
XAMPP supporta l'installazione sia della CLI che della GUI. Quindi puoi installare XAMPP su desktop e server Linux.
2.1. Installazione della CLI XAMPP
Esegui il comando seguente per avviare il programma di installazione di XAMPP dalla riga di comando:
$ sudo ./xampp-linux-x64-8.1.4-1-installer.run
Ti verrà chiesto di rispondere a un paio di domande. Digita semplicemente "Y" a tutte le domande e completare l'installazione.
---------------------------------------------------------------------------- Welcome to the XAMPP Setup Wizard. ---------------------------------------------------------------------------- Select the components you want to install; clear the components you do not want to install. Click Next when you are ready to continue. XAMPP Core Files : Y (Cannot be edited) XAMPP Developer Files [Y/n] :y Is the selection above correct? [Y/n]: y ---------------------------------------------------------------------------- Installation Directory XAMPP will be installed to /opt/lampp Press [Enter] to continue: ---------------------------------------------------------------------------- Setup is now ready to begin installing XAMPP on your computer. Do you want to continue? [Y/n]: ---------------------------------------------------------------------------- Please wait while Setup installs XAMPP on your computer. Installing 0% ______________ 50% ______________ 100% ######################################### ---------------------------------------------------------------------------- Setup has finished installing XAMPP on your computer.
Per impostazione predefinita, XAMPP è installato /opt/lampp/ directory.
Una volta completata l'installazione, avvia il servizio XAMPP con il comando.
$ sudo /opt/lampp/lampp start
Fare riferimento a "Avvia/Riavvia il servizio XAMPP" sezione seguente per sapere come avviare, riavviare i moduli XAMPP.
2.2. Installazione della GUI XAMPP
Avvia la procedura guidata di configurazione grafica di XAMPP eseguendo il comando seguente:
$ sudo ./xampp-linux-x64-8.1.4-1-installer.run
La procedura guidata di installazione di XAMPP si aprirà ora. Fare clic su Avanti per continuare.
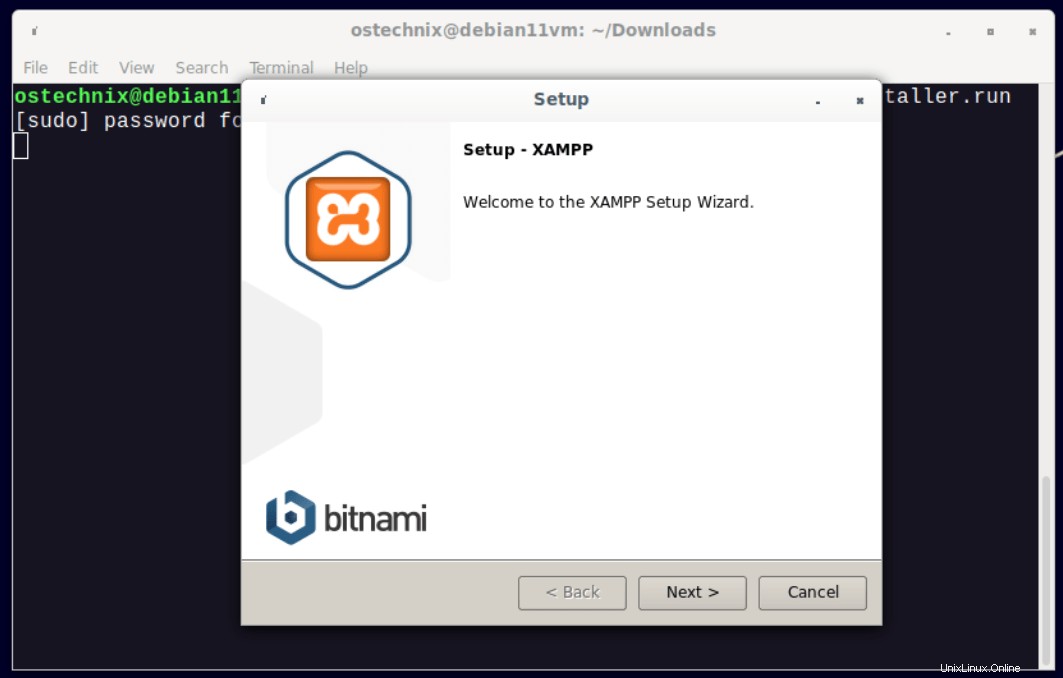
Seleziona i componenti XAMPP che desideri installare e fai clic su Avanti.
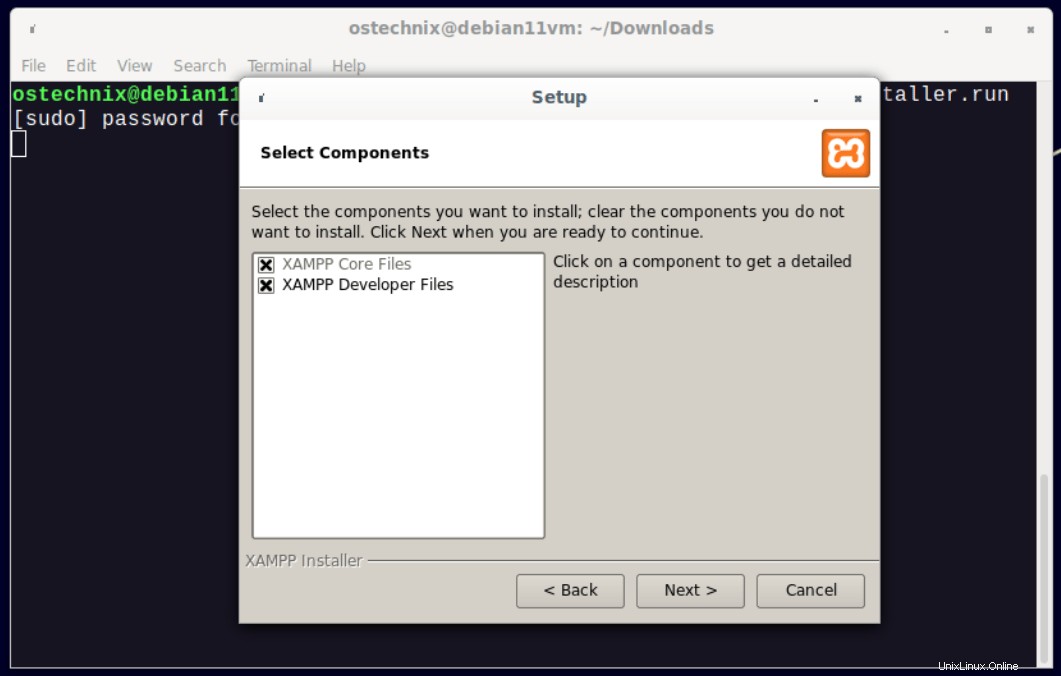
Ora, il programma di installazione visualizzerà il percorso di installazione predefinito di XAMPP. Per impostazione predefinita, XAMPP verrà installato in /opt/lampp directory. Fare clic su Avanti per continuare.
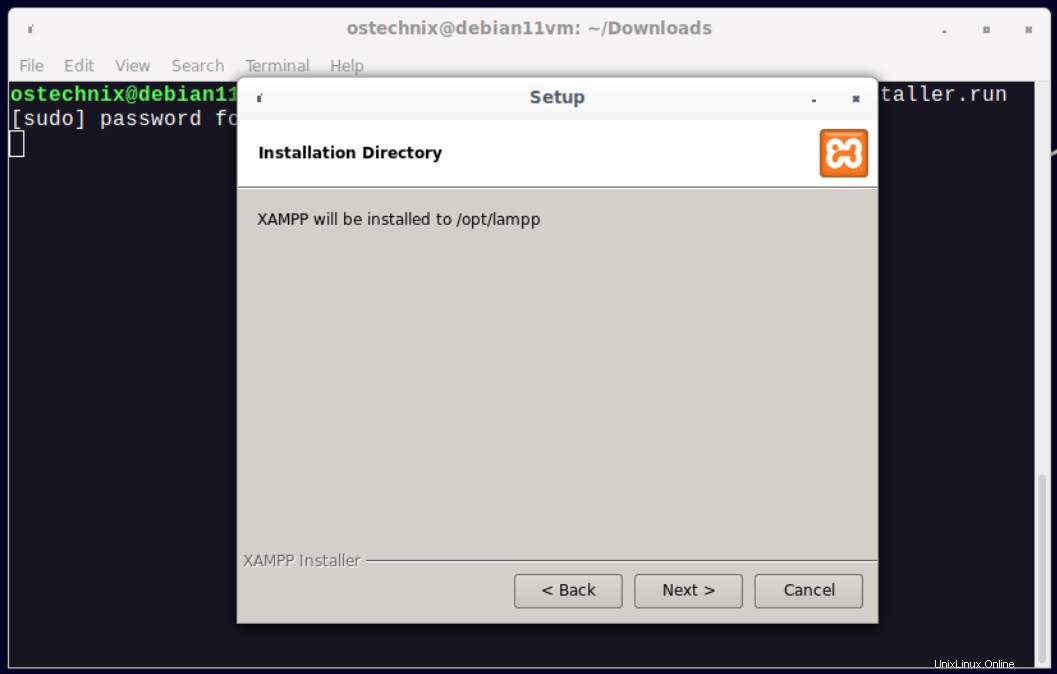
Fare clic su Avanti per continuare.
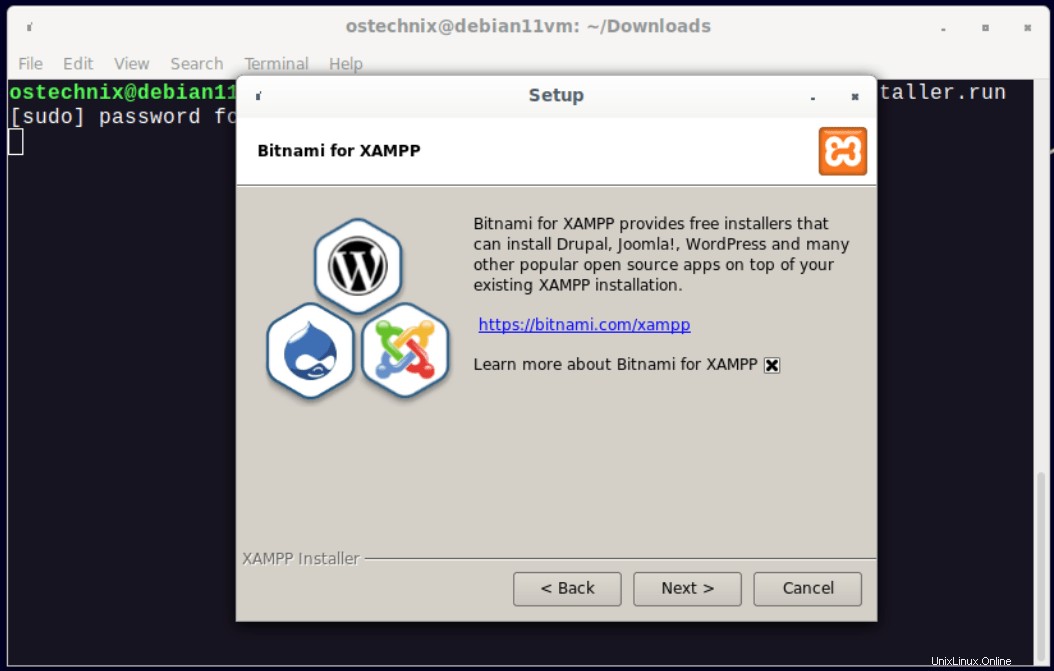
L'installazione di XAMPP inizierà ora.
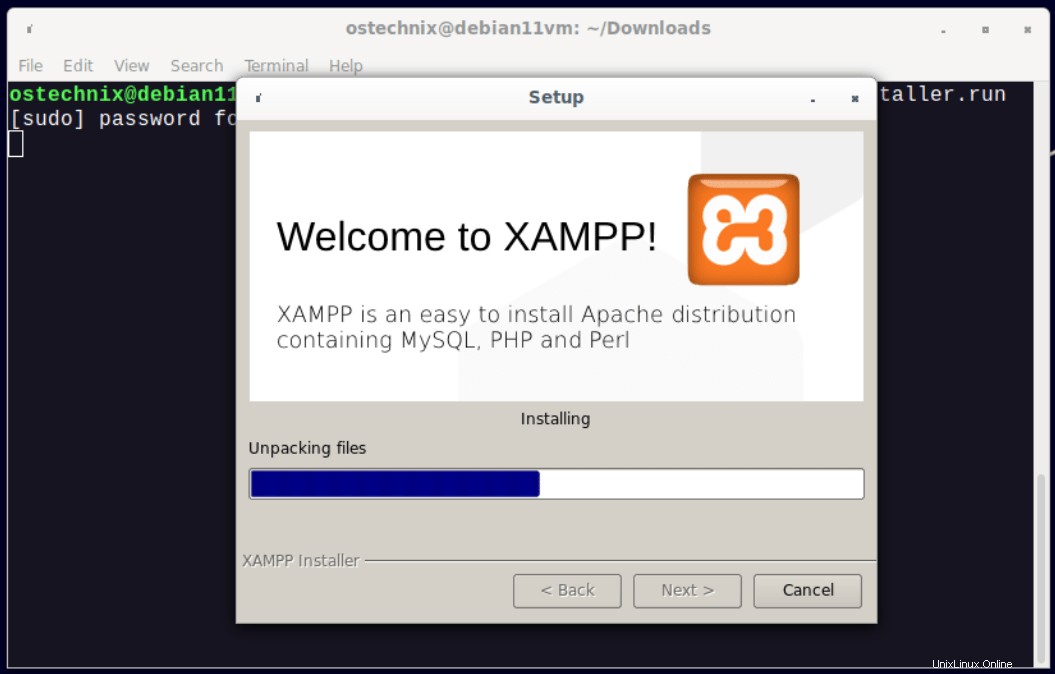
L'installazione di XAMPP è ora completata. se la casella "Avvia XAMPP" è selezionata, il pannello di controllo di XAMPP si avvierà automaticamente.
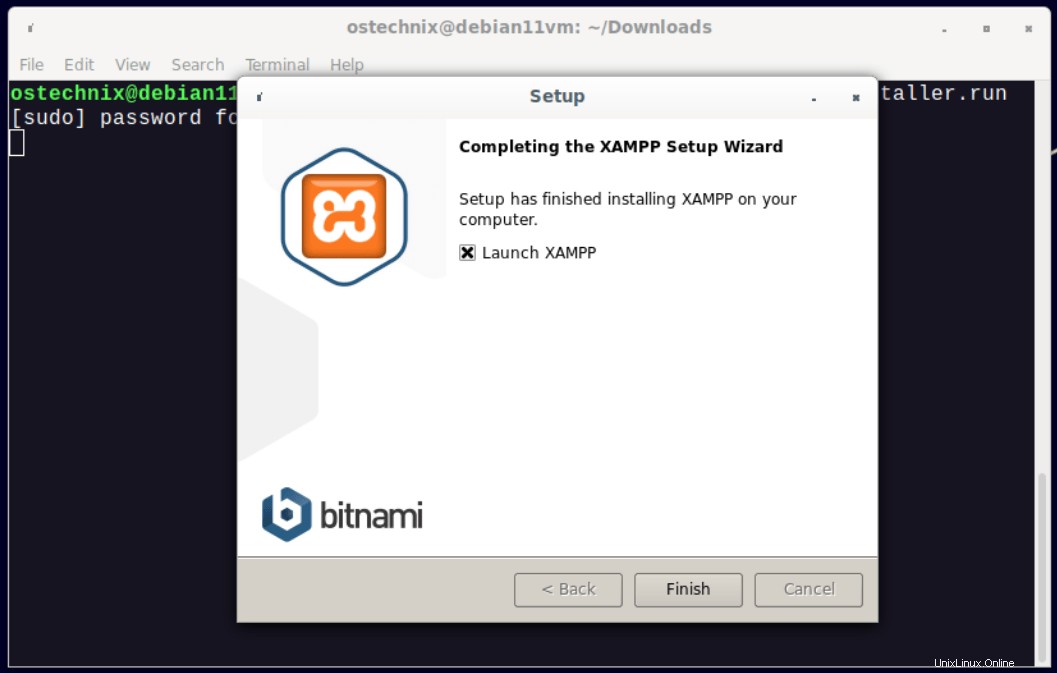
Tieni presente che dovrai avviare manualmente XAMPP ad ogni riavvio del sistema eseguendo il comando seguente:
$ sudo /opt/lampp/lampp start
Ora verrai accolto con la schermata di benvenuto del pannello di controllo XAMPP.
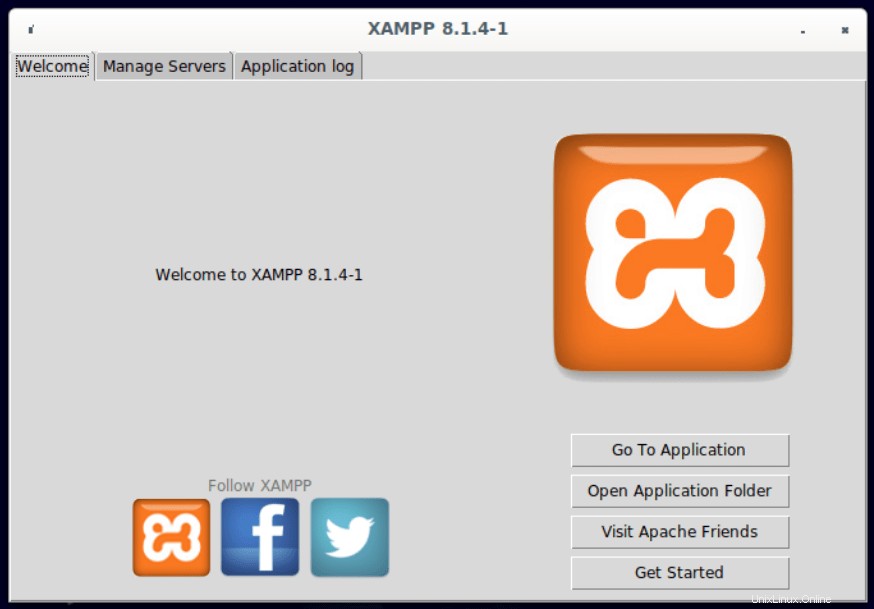
Puoi avviare il pannello di controllo di XAMPP in qualsiasi momento eseguendo il comando seguente:
$ sudo /opt/lampp/manager-linux-x64.run
2.3. Pannello di controllo XAMPP
Come puoi vedere nello screenshot sopra, la schermata di benvenuto mostra le seguenti 4 schede. Facendo clic su ciascuna scheda si accede alla rispettiva sezione.
- Vai all'applicazione - Vai alla finestra dell'applicazione
- Apri cartella dell'applicazione:porta all'applicazione XAMPP in cui verrà salvato il progetto. La posizione predefinita è
/opt/lampp. - Visita Apache Friends - Vai alla home page di XAMPP
- Inizia - Visualizza la sezione della guida di XAMPP.
2.3.1. Gestisci i server
Questa sezione mostra l'elenco dei moduli in esecuzione o fermi.
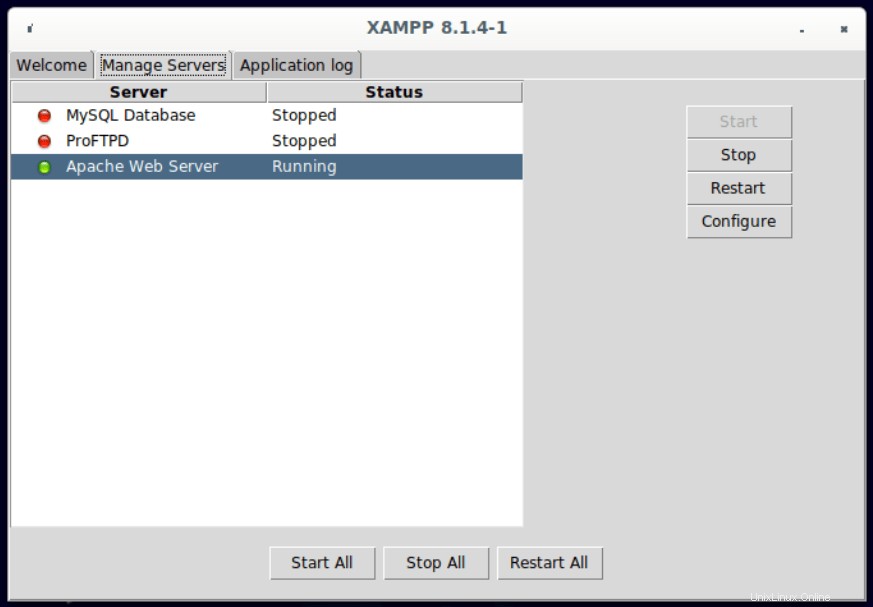
Per avviare/riavviare un modulo, selezionalo e fai clic sui pulsanti Avvia/Riavvia.
2.3.2. Sezione Registro applicazioni
Questa sezione mostra i log relativi alle applicazioni in esecuzione.
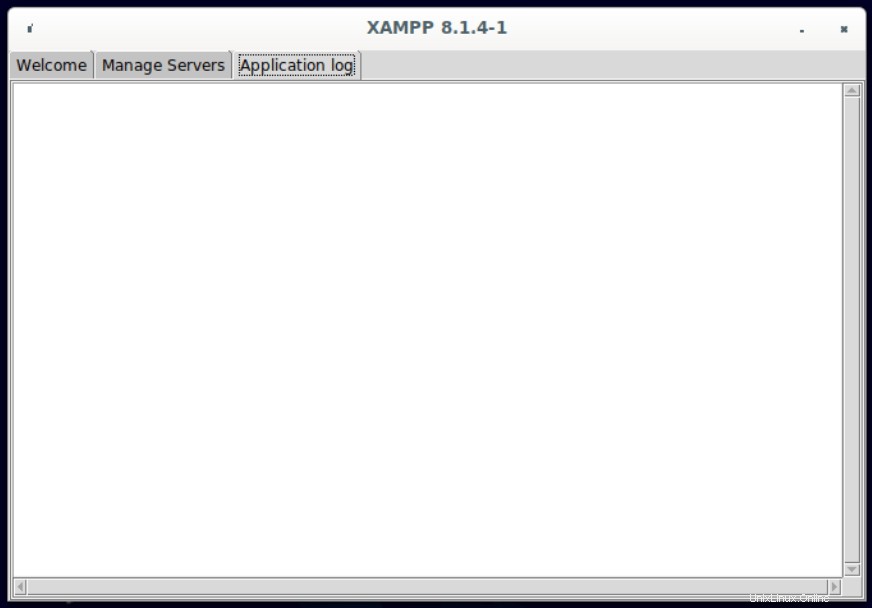
3. Avvia/riavvia il servizio XAMPP dalla CLI
Come già affermato, dovresti avviare manualmente il servizio XAMPP ad ogni riavvio del sistema.
Per avviare il servizio XAMPP dalla riga di comando, esegui semplicemente:
$ sudo /opt/lampp/lampp start
Potresti visualizzare il seguente messaggio di avviso.
Starting XAMPP for Linux 8.1.4-1... XAMPP: Starting Apache.../opt/lampp/share/xampp/xampplib: line 22: netstat: command not found /opt/lampp/share/xampp/xampplib: line 22: netstat: command not found ok. XAMPP: Starting MySQL.../opt/lampp/share/xampp/xampplib: line 22: netstat: command not found ok. XAMPP: Starting ProFTPD.../opt/lampp/share/xampp/xampplib: line 22: netstat: command not found ok.
Come puoi vedere nel risultato sopra, il netstat il comando non è disponibile. Netstat fa parte degli "net-tools" pacchetto. Per risolvere questo problema, installa semplicemente net-tools pacchetto.
Il pacchetto net-tools è disponibile nei repository predefiniti della maggior parte delle distribuzioni Linux. Ad esempio, puoi installare net-tools su un sistema basato su Debian usando il seguente comando:
$ sudo apt install net-tools
Riavvia il sistema e avvia nuovamente il servizio XAMPP:
$ sudo /opt/lampp/lampp start
Dovresti vedere che tutti i servizi sono in esecuzione ora.
Starting XAMPP for Linux 8.1.4-1... XAMPP: Starting Apache...ok. XAMPP: Starting MySQL...ok. XAMPP: Starting ProFTPD...ok.
Puoi controllare lo stato del servizio XAMPP usando il comando:
$ sudo /opt/lampp/lampp status
Risultato di esempio"
Version: XAMPP for Linux 8.1.4-1 Apache is running. MySQL is running. ProFTPD is running.
Per riavviare il servizio XAMPP, esegui:
$ sudo /opt/lampp/lampp restart
Risultato di esempio:
Restarting XAMPP for Linux 8.1.4-1... XAMPP: Stopping Apache...ok. XAMPP: Stopping MySQL...ok. XAMPP: Stopping ProFTPD...ok. XAMPP: Starting Apache...ok. XAMPP: Starting MySQL...ok. XAMPP: Starting ProFTPD...ok.
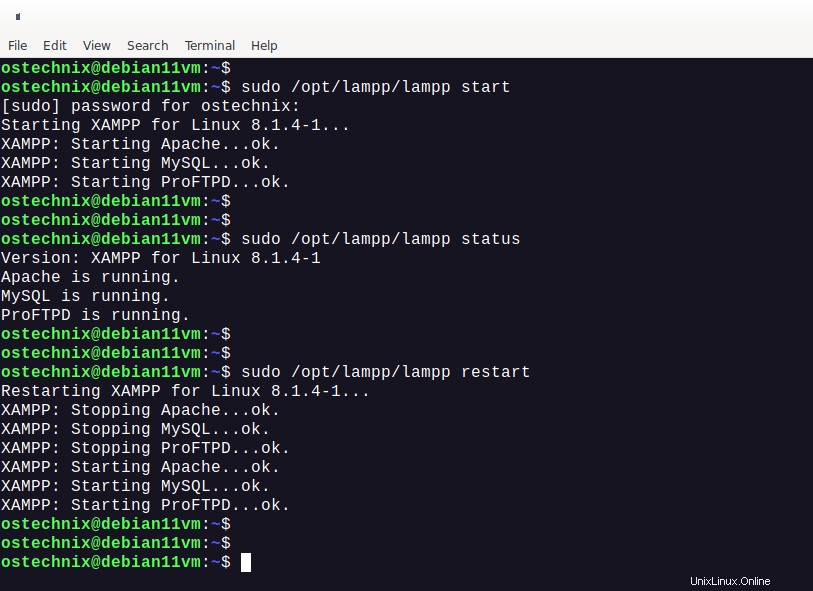
4. Accedi al dashboard Web XAMPP
Apri il tuo browser web e vai a http://localhost o http://indirizzo IP . Sarai accolto con la pagina di test XAMPP.
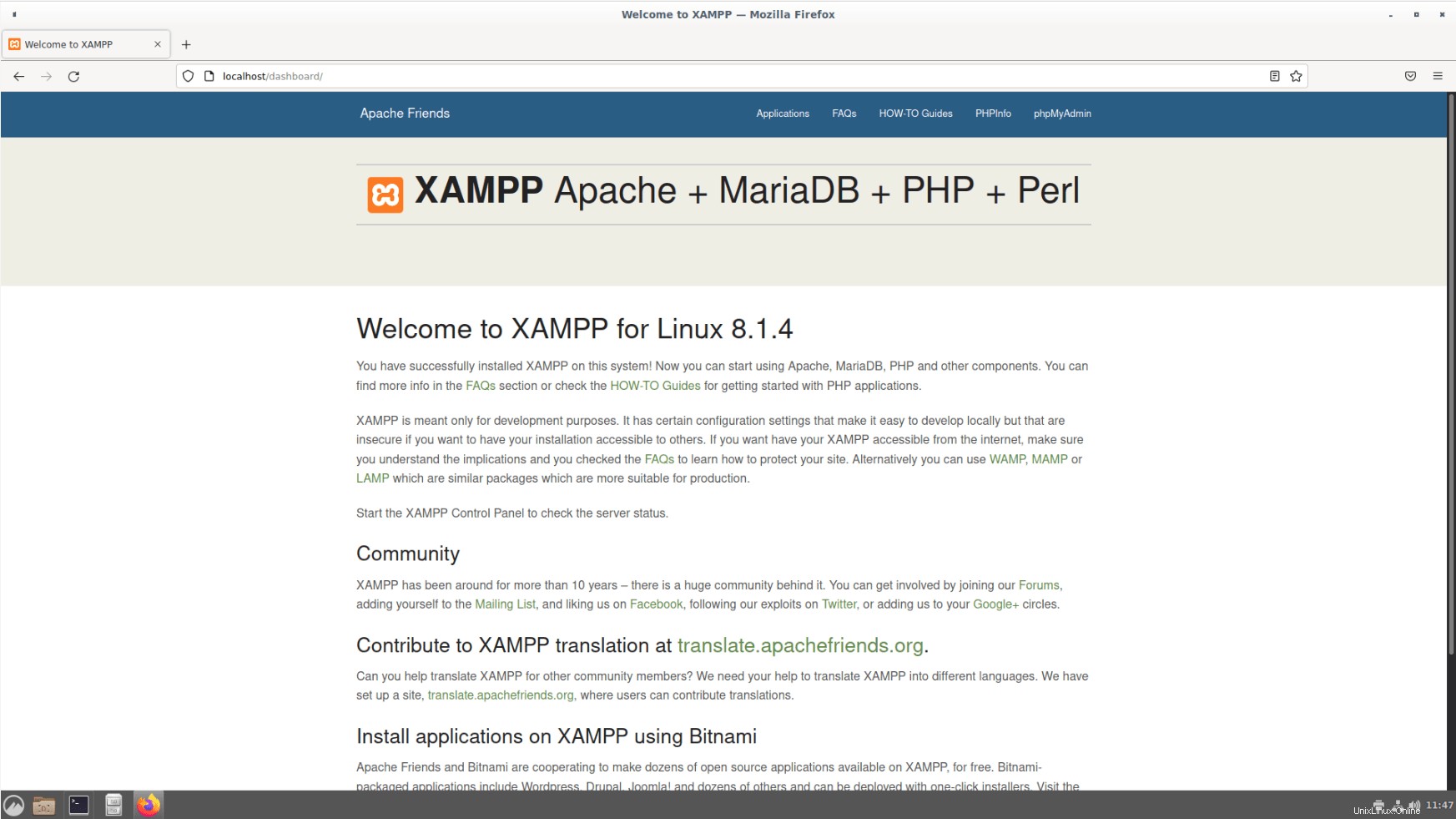
Congratulazioni! Abbiamo impostato con successo lo stack XAMPP nel nostro sistema Linux. Ora puoi iniziare a testare le applicazioni web!
Per visualizzare le informazioni PHP, fai semplicemente clic su PHPInfo collegamento nella parte superiore della pagina di test XAMPP. In alternativa, puoi accedere direttamente a http://localhost.phpinfo.php dal tuo browser web.
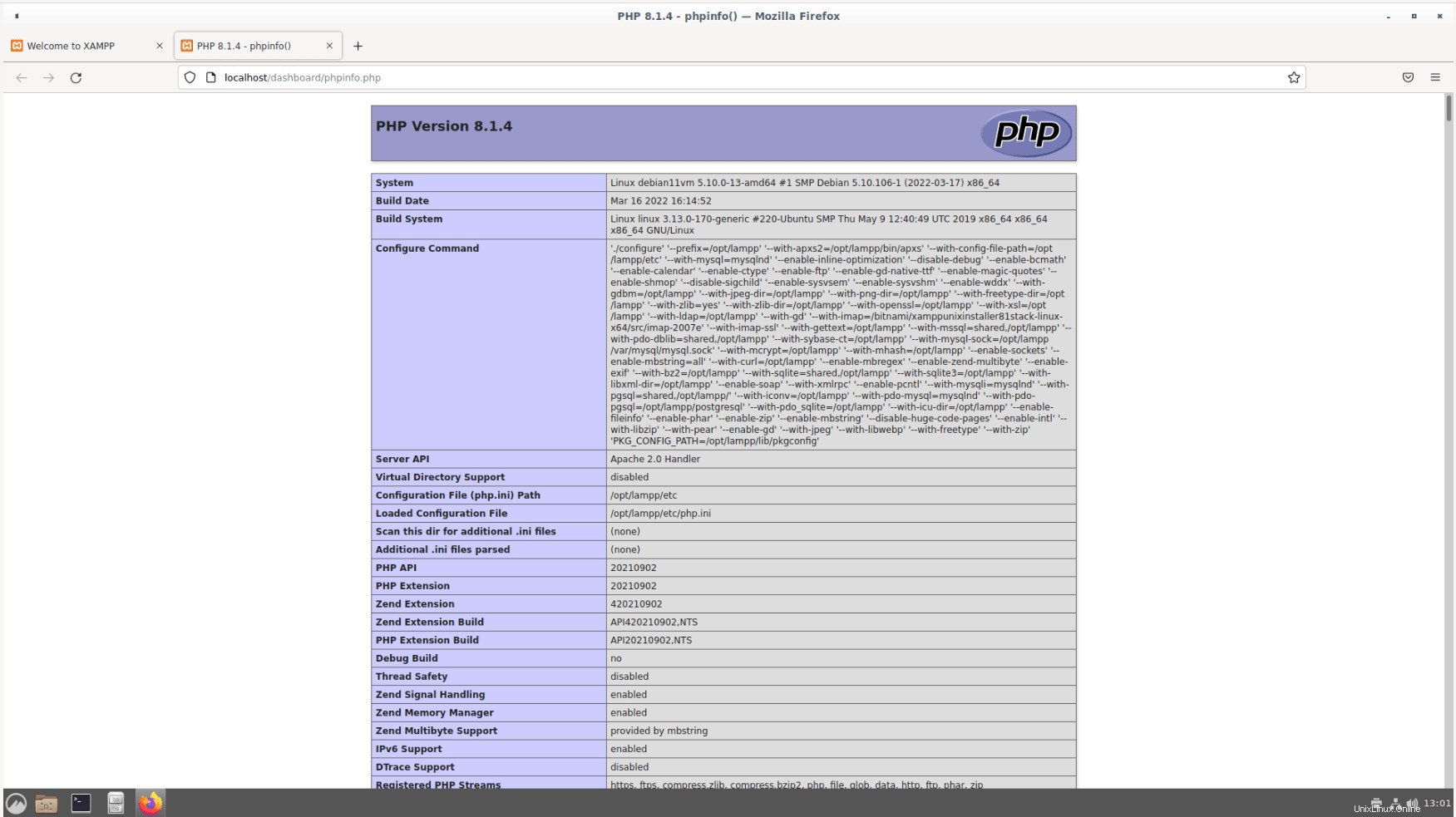
5. Accedi a PhpMyAdmin
Per accedere alla dashboard di phpMyAdmin, fai clic sul link phpMyAdmin dalla pagina di test XAMPP o vai direttamente a http://localhost/phpmyadmin dalla barra degli indirizzi del browser.
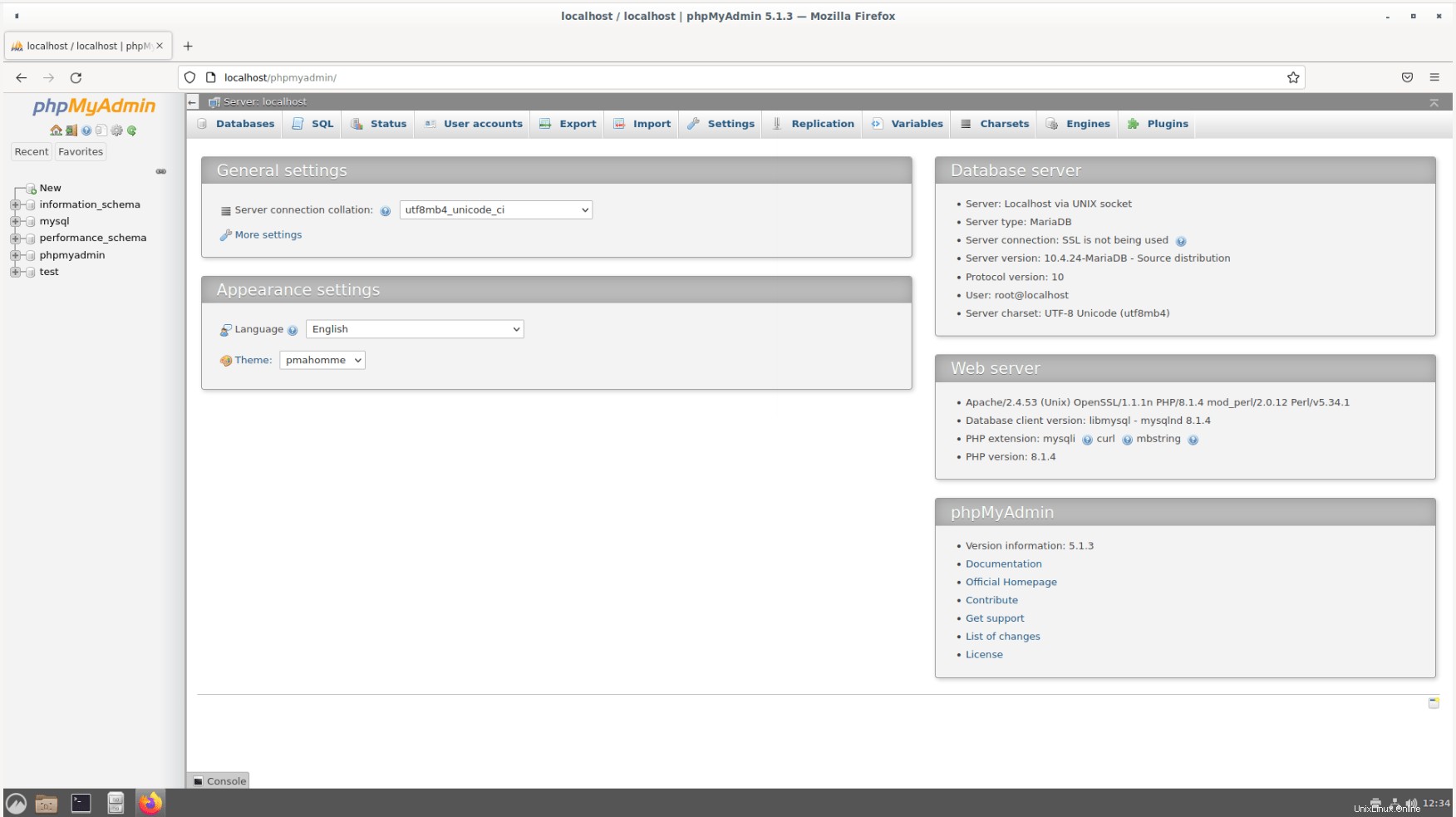
Non esiste una password per phpMyAdmin. Se vuoi proteggere l'account amministratore di phpMyAdmin, fai riferimento a "Secure XAMPP" sezione sottostante.
5.1. Abilita l'accesso remoto a PhpMyAdmin
Per impostazione predefinita, è possibile accedere a phpMyAdmin solo dal localhost stesso. Se vuoi accedervi da un sistema remoto sulla rete, modifica /opt/lampp/etc/extra/httpd-xampp.conf file:
$ sudo nano /opt/lampp/etc/extra/httpd-xampp.conf
Trova la seguente direttiva:
<Directory "/opt/lampp/phpmyadmin">
AllowOverride AuthConfig Limit
Require local
ErrorDocument 403 /error/XAMPP_FORBIDDEN.html.var
</Directory> Sostituisci la riga "Richiedi locale" con "Richiedi tutto concesso" .
<Directory "/opt/lampp/phpmyadmin">
AllowOverride AuthConfig Limit
Require all granted
ErrorDocument 403 /error/XAMPP_FORBIDDEN.html.var
</Directory> 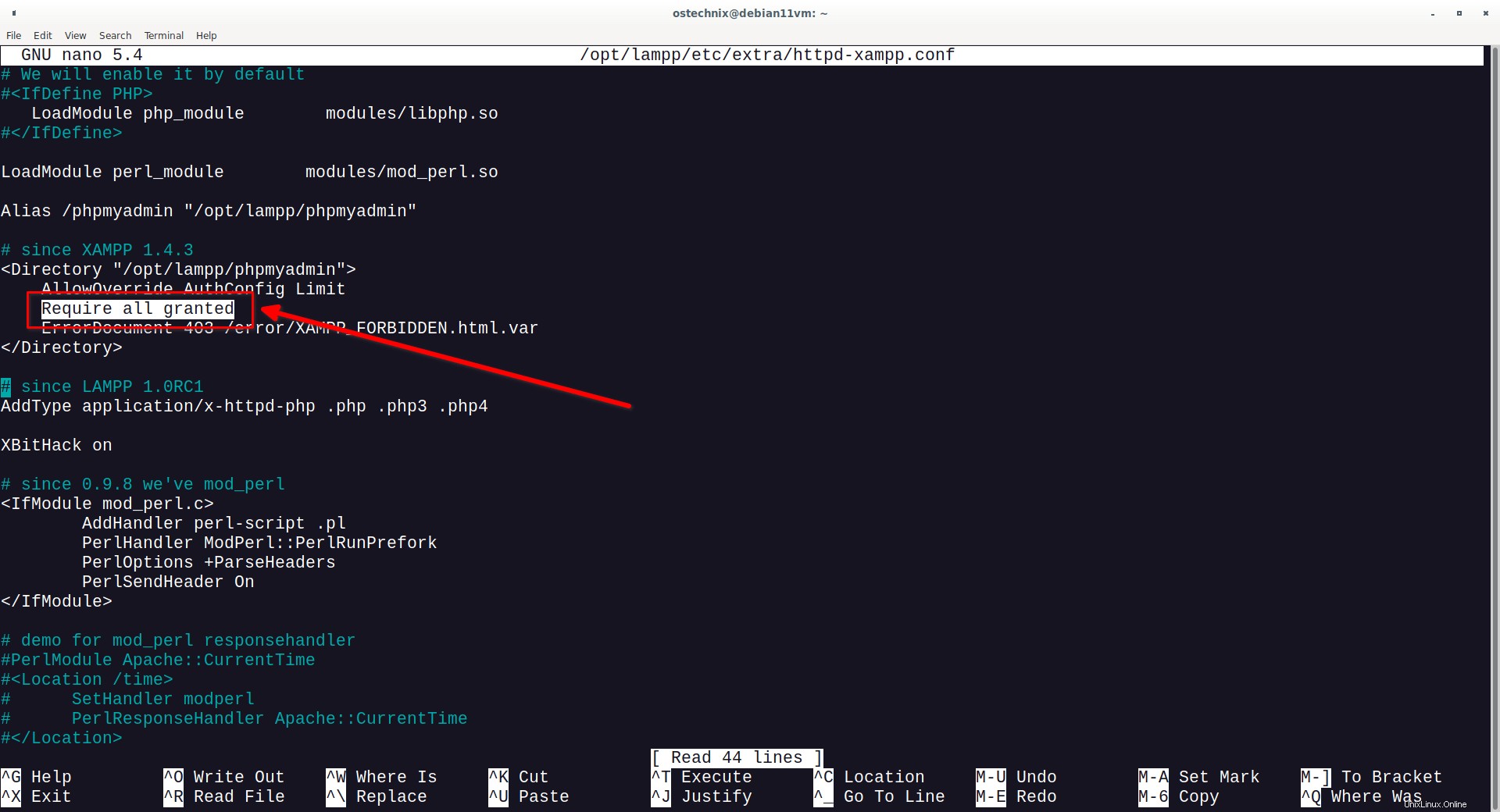
Salva il file e chiudilo. Riavvia il servizio XAMPP per rendere effettive le modifiche.
Ora puoi accedere alla dashboard di phpMyAdmin da qualsiasi sistema remoto sulla tua rete locale navigando su http://IP-Address/phpmyadmin URL.
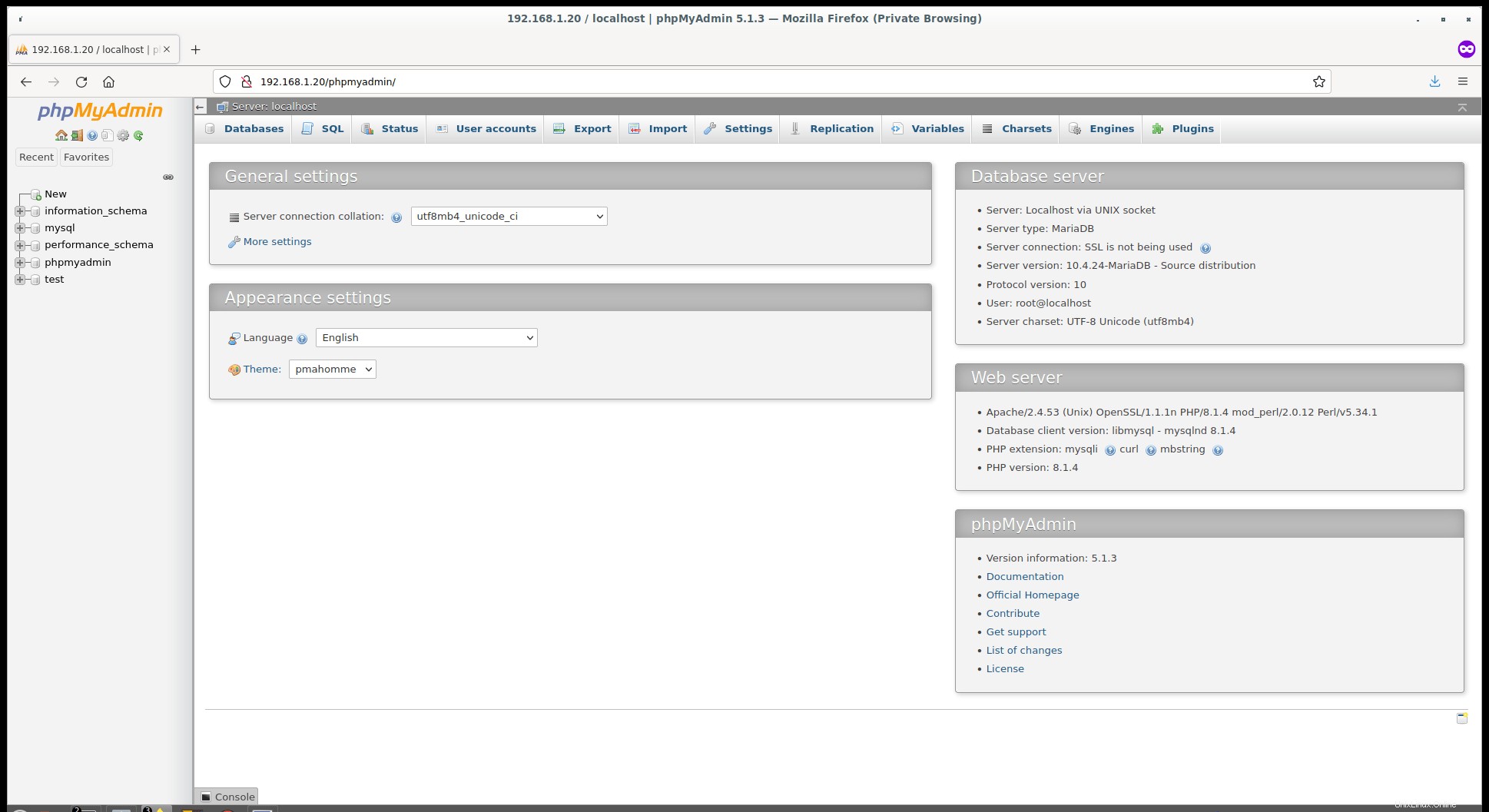
6. File di configurazione XAMPP
I principali file di configurazione XAMPP vengono salvati nei seguenti file.
- File di configurazione del server Web Apache:
/opt/lampp/etc/httpd.conf,/opt/lampp/etc/extra/httpd-xampp.conf - File di configurazione MySQL:
/opt/lampp/etc/my.cnf - File di configurazione PHP:
/opt/lampp/etc/php.ini - File di configurazione di ProFTPD:
/opt/lampp/etc/proftpd.conf
7. Installazione sicura di XAMPP
XAMPP è pensato solo per scopi di sviluppo. Per impostazione predefinita, XAMPP non ha password impostate e dovresti astenerti dall'utilizzarlo in produzione.
Ha alcune impostazioni di configurazione che lo rendono facile da sviluppare localmente ma che non sono sicure se vuoi che la tua installazione sia accessibile ad altri.
Se vuoi che il tuo XAMPP sia accessibile da Internet, assicurati di aver compreso le implicazioni e di imparare a proteggere il tuo sito.
In alternativa, puoi utilizzare LAMP o LEMP pile che sono pacchetti simili più adatti alla produzione.
Per proteggere l'installazione di XAMPP, esegui:
$ sudo /opt/lampp/lampp security
Ti verrà chiesto di rispondere a un paio di domande per proteggere XAMPP. Rispondi "Sì" a tutte le domande e imposta la password per l'utente root MySQL, l'utente amministratore PhpMyAdmin e l'utente amministratore ProFTPD.
XAMPP: Quick security check... XAMPP: MySQL is accessable via network. XAMPP: Normaly that's not recommended. Do you want me to turn it off? [yes] XAMPP: Turned off. XAMPP: Stopping MySQL...ok. XAMPP: Starting MySQL...ok. XAMPP: The MySQL/phpMyAdmin user pma has no password set!!! XAMPP: Do you want to set a password? [yes] XAMPP: Password: XAMPP: Password (again): XAMPP: Setting new MySQL pma password. XAMPP: Setting phpMyAdmin's pma password to the new one. XAMPP: MySQL has no root passwort set!!! XAMPP: Do you want to set a password? [yes] XAMPP: Write the password somewhere down to make sure you won't forget it!!! XAMPP: Password: XAMPP: Password (again): XAMPP: Setting new MySQL root password. XAMPP: Change phpMyAdmin's authentication method. XAMPP: The FTP password for user 'daemon' is still set to 'xampp'. XAMPP: Do you want to change the password? [yes] XAMPP: Password: XAMPP: Password (again): XAMPP: Reload ProFTPD...ok. XAMPP: Done.
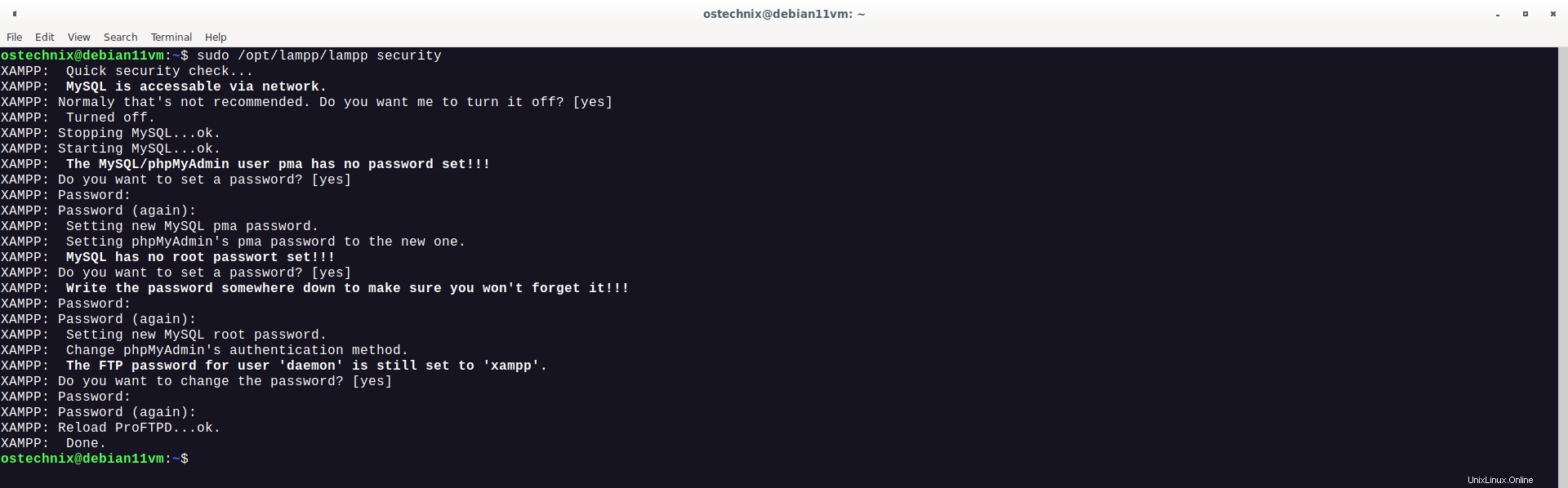
XAMPP è ora protetto.
A questo punto, dovresti avere un ambiente di sviluppo web locale e sicuro con XAMPP.
8. Disinstalla XAMPP
Vai alla posizione in cui è installato XAMPP:
$ cd /opt/lampp/
E, esegui il seguente comando per rimuovere lo stack XAMPP dal tuo sistema:
$ sudo ./uninstall
Ti verrà chiesto se desideri rimuovere XAMPP inclusi tutti i moduli. Digita "Y " e premi invio per disinstallare XAMPP.
Do you want to uninstall XAMPP and all of its modules? [Y/n]: y ---------------------------------------------------------------------------- Uninstall Status Uninstalling XAMPP 0% ______________ 50% ______________ 100% ######################################### Info: Uninstallation completed Press [Enter] to continue:
Infine, rimuovi la cartella di installazione di XAMPP:
$ sudo rm -fr /opt/lampp/
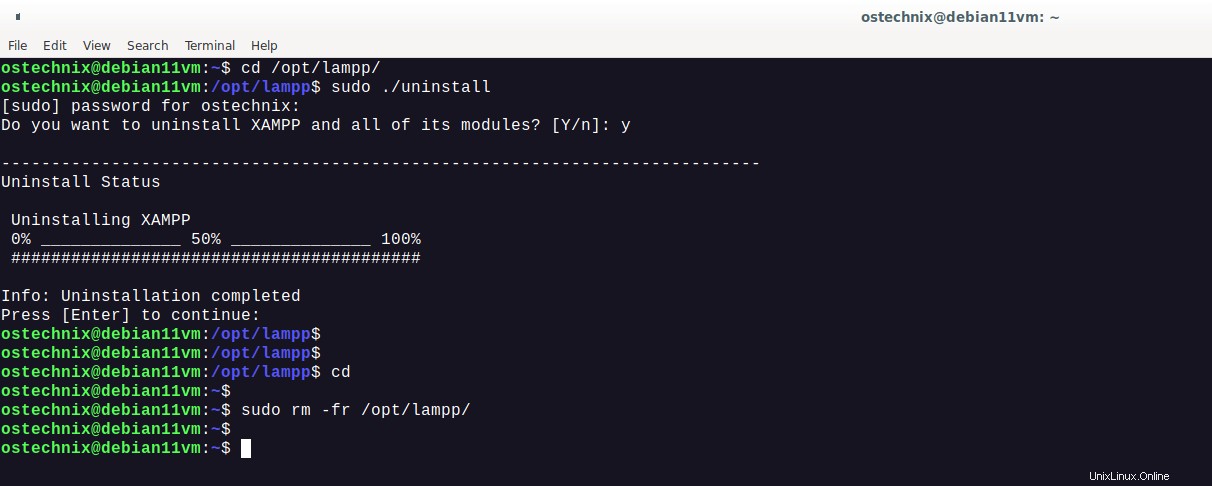
Conclusione
In questa guida abbiamo discusso di cos'è XAMPP e di come installare XAMPP nei sistemi operativi Linux. Abbiamo anche esaminato come avviare o riavviare i moduli XAMPP e come accedere alla pagina di test XAMPP, alla pagina delle informazioni php e alla dashboard di phpMyAdmin. Infine, abbiamo visto come proteggere l'installazione di XAMPP e quindi come rimuovere lo stack XAMPP da un sistema Linux.