Il "Lightweight X11 Desktop Environment" è un desktop manager abbastanza veloce e a risparmio energetico. Ha una bella interfaccia, supporto multilingue, scorciatoie da tastiera standard e funzionalità aggiuntive come la navigazione di file a schede. LXDE consuma meno risorse rispetto ad altri gestori desktop. In questo tutorial ti mostrerò come installare LXDE su Arch Linux e come iniziare a usarlo.
Installazione.
La maggior parte degli ultimi pacchetti LXDE sono già in repository extra di Arch Linux. Quindi, iniziamo con esso:
pacman -S gamin LXDE
Qui gioco è necessario un demone, affinché i filemanager funzionino.
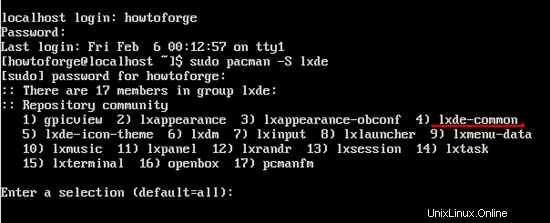
Tra tutti i pacchetti è necessario installare lxde-commmon per eseguire l'ambiente desktop LXDE. Puoi procedere e installare tutto in una volta se lo desideri, ma almeno avrai bisogno di lxde-common .
Configurazione di LXDE.
Dopo aver installato i pacchetti LXDE, ci saranno alcune configurazioni che dovrai fare. Ora è il momento di modificare ~/.xinitrc file. Prima di procedere con il file, assicurati che sia eseguibile. Digita questo se non lo è:
chmod +x ~/.xinitrc
Dopo il comando precedente dovrai modificare .xinitrc file. Assicurati di controllare che il file sia eseguibile, il tuo file dovrebbe essere simile a:
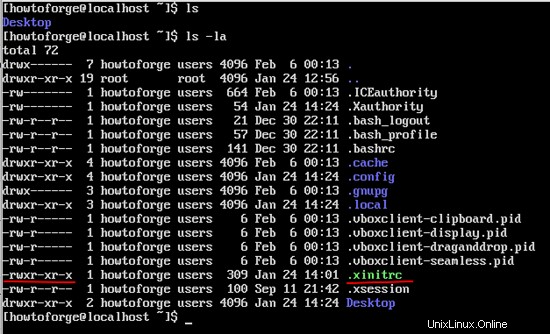
Ora vai avanti e scegli il tuo editor di testo che ti piace:
nano ~/.xinitrc
È ora di modificare il file:
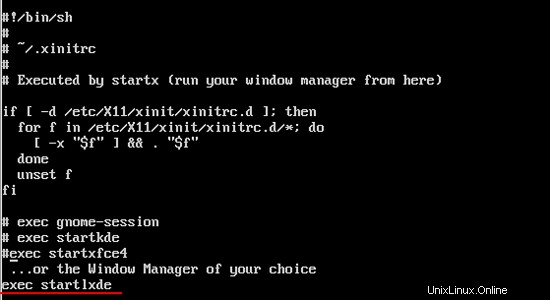
Dopo aver aggiunto la riga sopra salvarla e chiuderla. Ora che hai modificato il tuo file non devi fare altro che avviare il tuo desktop manager:
startx
Questo avvierà il tuo desktopmanager e sarà come:
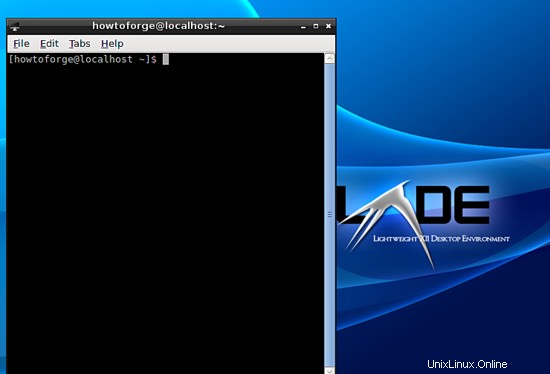
Ecco come configurare LXDE.
Altre configurazioni.
Dopodiché puoi andare in giro con altre cose.
Cambiamento delle date.
Per modificare le date del tuo window manager puoi digitare:
date
Questo ti mostrerà la data e l'ora correnti del tuo sistema.
sudo date -s "March 6 07:47:00 2015"
Il comando precedente ha il proprio formato MM DD HRS:MIN:SEC YYYY . Al termine, puoi ricontrollarlo digitando:
date
Avrai qualcosa come:
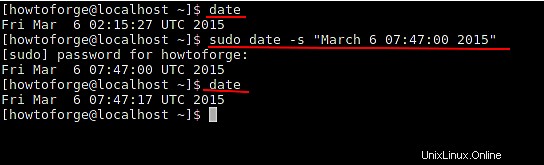
Lxsession.
LXSession è il gestore di sessioni standard utilizzato da LXDE. LXSession avvia automaticamente una serie di applicazioni e configura un ambiente desktop funzionante. Inoltre, è indipendente dal desktop e può essere utilizzato con qualsiasi gestore di finestre. Il file di cui stiamo parlando è:
~/.config/lxsession/LXDE/autostart
Il file sopra rappresenta alcuni comandi da eseguire. Qualsiasi riga che inizia con @ e il comando accanto ad esso verrà riattivato automaticamente anche in caso di arresto anomalo, ad esempio:
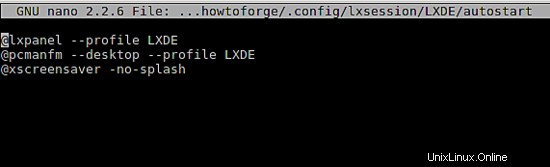
Esiste anche un file utilizzato a livello globale:
/etc/xdg/lxsession/LXDE/autostart
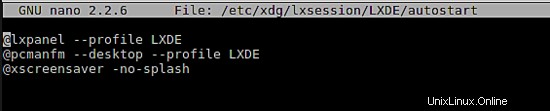
Rilegatura dei tasti.
Questa parte riguarda l'associazione dei tasti.
~/.config/openbox/rc.xml
Quanto sopra è il file utilizzato per impostare le associazioni dei tasti. Fondamentalmente significa impostare i tasti di scelta rapida per fare cose. Apri il file con un qualsiasi editor e scorri verso il basso fino alla sezione della tastiera, troverai qualcosa del tipo:
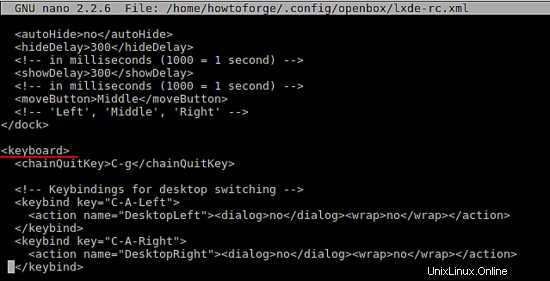
Un altro esempio del file è simile a:
<keyboard> <keybind key="A-Escape"> <action name="Lower"/> <action name="FocusToBottom"/> <action name="Unfocus"/> </keybind> <keybind key="A-space"> <action name="ShowMenu"><menu>client-menu</menu></action> </keybind> </keyboard>
La sintassi del file sopra è la seguente:
<keyboard> ... <keybind key="KEY-COMBINATION..."> ...ACTIONS... </keybind> ... </keyboard>
Quindi, se dovessi impostare una combinazione per chiudere una finestra attiva, il codice sarebbe come:
<keyboard> <keybind key="A-F4"> <action name="Close"/> </keybind> </keyboard>
"A" qui sta per alt chiave. Puoi dare un'occhiata alle immagini sottostanti per maggiori informazioni.
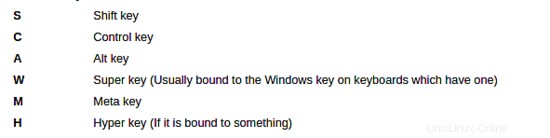
Questo sarà per l'utilizzo di LXDE.