Immagina una scatola in cui puoi mettere tutti i tuoi file e manterrà l'integrità. Questo è ciò che fa Docker, fornendo un modo semplice per gestire facilmente i container per qualsiasi applicazione on-premise o ospitata nel cloud.
Cosa c'è di ancora meglio di questo strumento:è gratuito (sì, davvero) oltre ad essere open source in modo che tutti traggano vantaggio dal suo utilizzo, non solo coloro che hanno abbonamenti a pagamento come fanno la maggior parte delle grandi aziende in questi giorni.
Docker ti consente di mettere la tua applicazione in un container, spedirla e preservare l'ambiente, oltre a assicurarti che tutti questi fastidiosi aggiornamenti non la rompano. Puoi accedere a server molto più piccoli e ridurre la larghezza di banda poiché tutto è autonomo.
Il team di Docker ha lavorato molto duramente su questo strumento per un po' di tempo e sono riusciti a realizzare un prodotto davvero eccellente e utile. Coloro che hanno lavorato su o con Linux per un po' di tempo possono apprezzare quanto sia straordinario:finalmente uno strumento IT che funziona.
Docker è già stato utilizzato da alcune grandi aziende come WordPress, Spotify e Reddit. È fantastico vedere la community utilizzare qualcosa che può essere di beneficio per tutti noi.
In questo articolo, ti mostreremo come installare Docker CE sul tuo sistema Rocky Linux tramite la riga di comando. Inoltre, queste procedure sono applicabili anche per REHL e CentOS 8.
Prerequisito
Per l'installazione è richiesto il privilegio Sudo.
Passaggio 1:aggiorna il sistema Rocky Linux 8
Come al solito, dovresti aggiornare/aggiornare il tuo sistema prima di installare qualcosa di nuovo. Questo aggiornamento preverrà anche gli errori che potrebbero derivare da dipendenze obsolete.
sudo dnf -y update
È essenziale riavviare il sistema in caso di aggiornamenti relativi al kernel.
sudo reboot now
Passaggio 2:aggiunta del Docker Repo
AlamLinux 8 ha un unico comando che ti consente di aggiungere il repository ufficiale di Docker CE, quindi l'installazione di Docker diventa molto più semplice.
Innanzitutto, installa l'utilità yum-utils
sudo dnf -y install yum-utils
Quindi usa questo comando per aggiungere il repository Docker.
sudo yum-config-manager --add-repo https://download.docker.com/linux/centos/docker-ce.repo

Passaggio 3:installazione di Docker CE
Ora sei pronto per installare Docker CE poiché il repository è stato aggiunto al tuo sistema.
Aggiorna il repository appena aggiunto e installa il pacchetto docker-ce.
sudo dnf -y update
sudo dnf -y install docker-ce docker-ce-cli containerd.io
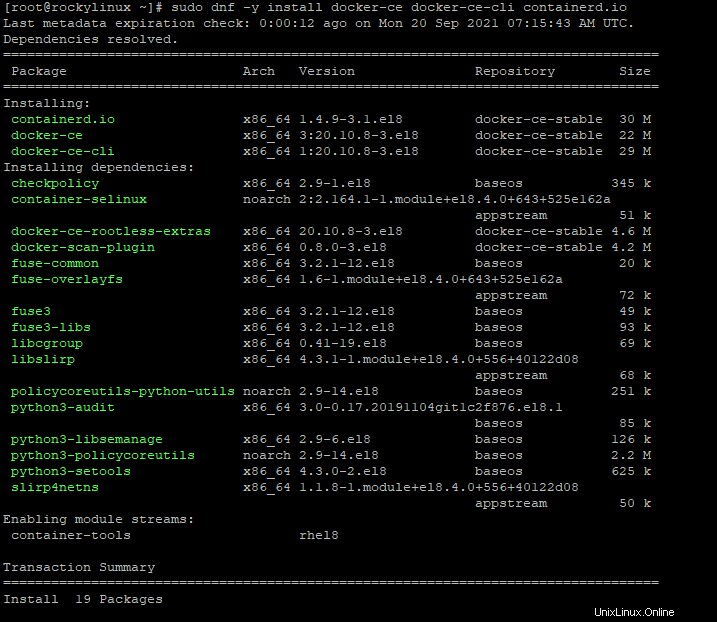
Il comando sopra installerà Docker, ma non ne consentirà l'avvio al riavvio del computer. A tale scopo, utilizza il comando seguente per fare in modo che il servizio Docker si avvii automaticamente all'avvio del computer.
sudo systemctl enable --now docker
Riavvia il tuo sistema e vedrai che Docker è ora in esecuzione all'avvio del tuo server Linux.
Per verificare che il servizio Docker sia in esecuzione, puoi utilizzare il comando systemctl come segue:
sudo systemctl status docker
Dovrebbe restituire qualcosa del genere:
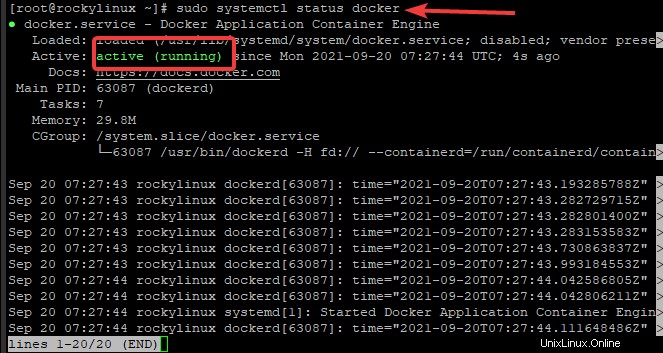
Premi q per tornare al prompt dei comandi.
Se il servizio Docker non è avviato e non è in esecuzione, utilizza il sottocomando start per avviarlo.
sudo systemctl start docker
Passaggio 4:aggiunta di un nuovo utente
Una volta completata l'installazione, se vogliamo utilizzare Docker, dobbiamo farlo come utente root. Per risolvere questo problema, concedi all'utente l'accesso al gruppo Docker. Ora possono eseguire i container come utenti normali.
Per fare ciò, dovresti aggiungere l'utente normale al gruppo "docker". Questo viene fatto con il comando usermod. In questo esempio, aggiungeremo un utente vitux con il comando usermod come segue:
sudo usermod -aG docker vitux
Se desideri aggiungere un altro utente al gruppo Docker, sostituisci "vitux" con il suo nome utente. Quindi disconnettersi e accedere nuovamente per attivare l'appartenenza al gruppo Docker.
Hai aggiunto un nuovo utente al gruppo Docker. Puoi verificarlo con il seguente comando:
sudo id vitux
Passaggio 5:utilizzo del comando Docker
Ora sono disponibili 13 comandi di gestione e 41 comandi generali, oltre ad alcuni comandi di utilità.
La maggior parte di questi comandi ha la stessa sintassi di altre distribuzioni Linux.
Il comando docker consiste in un insieme di funzioni, opzioni e argomenti.
docker [opzione] [comando] [argomenti]
Per visualizzare tutte le opzioni e i comandi disponibili, digita:
finestra mobile
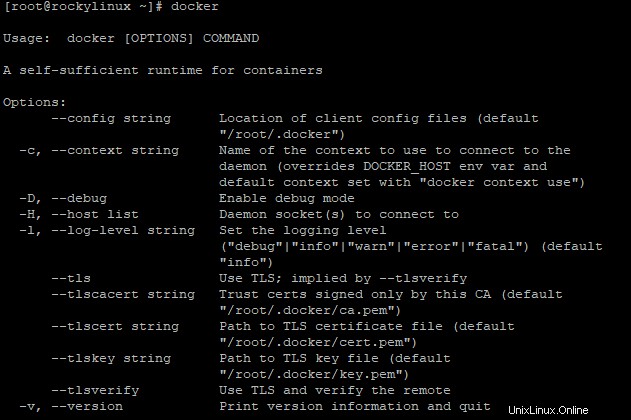
Utilizza il comando seguente per ulteriori informazioni su Docker nel sistema.
docker info
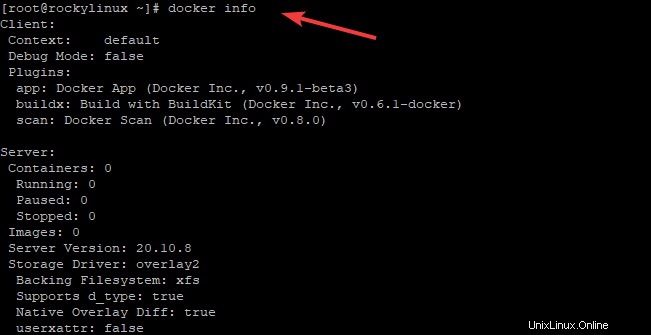
Passaggio 6:test di Docker in Rocky Linux 8
Per testare Docker, eseguiremo un compito molto semplice. Vogliamo tirare l'immagine del ciao-mondo. Questa immagine è molto popolare e ti darà un'idea delle immagini Docker. È davvero facile svolgere questo compito, basta digitare:
docker run hello-world
Il comando cerca l'immagine hello-world sul tuo computer. Se non viene trovato, il comando estrarrà l'immagine hello-world da Docker Hub, quindi la eseguirà automaticamente. Dopodiché, dovresti vedere Hello from Docker! messaggio sullo schermo. Questo messaggio conferma che l'installazione è attiva e funziona correttamente.
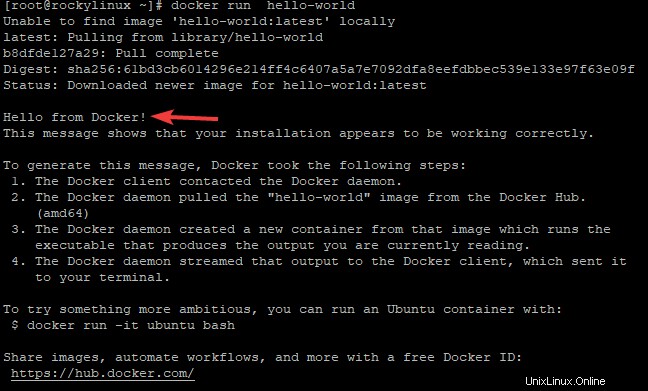
Passaggio 7:utilizzo delle immagini Docker
Un contenitore è una versione di un'immagine che può essere eseguita. Docker ottiene queste immagini da Docker Hub per impostazione predefinita, che è un repository gestito dall'organizzazione che ha creato Docker. Chiunque può mettere le proprie foto delle proprie cose su questo sito. A differenza delle macchine virtuali, che utilizzano l'emulazione per eseguire un sistema operativo sul computer host (una copia di Windows o Linux), un container viene eseguito interamente all'interno di un singolo sistema operativo sul computer host.
Puoi utilizzare la funzione di ricerca su Docker Hub per cercare le immagini. Per trovare un'immagine, esegui questo comando:
docker search imagename
In questo caso cercheremo l'immagine di Ubuntu.
docker search ubuntu
Come puoi vedere di seguito, ci sono molte immagini disponibili sul server Docker Hub.
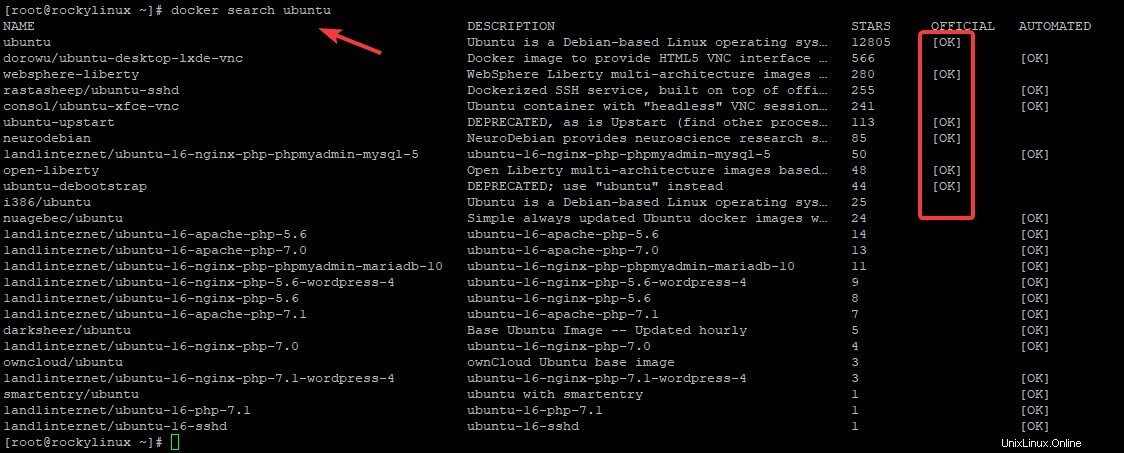
Se la parola OK appare in UFFICIALE colonna, indica che l'immagine è stata creata ed è supportata dall'azienda dietro il progetto. Puoi scaricare le immagini per il tuo progetto utilizzando il sottocomando pull dopo aver scoperto le immagini che desideri utilizzare. In questo esempio, useremo l'immagine del sistema operativo Ubuntu.
docker pull ubuntu
Dovrebbe restituire un output come questo:

Per vedere le immagini che sono sul tuo server, digita:
docker images
Dovrebbe restituire un output come questo:

Puoi modificare le immagini e usarle per creare nuove immagini. Questo è un modo molto efficiente di lavorare con i contenitori perché non devi scaricare l'intera immagine ogni volta che ne hai bisogno.
È piuttosto semplice modificare un'immagine, cambiare qualcosa o aggiungere del codice, quindi salvarla come nuova immagine e condividerla con i tuoi amici o con chiunque abbia bisogno di questa nuova immagine caricandola su Docker Hub o su qualsiasi altro registro Docker.
Passaggio 8:esecuzione di un contenitore Docker
Il contenitore hello-world nel passaggio precedente era un esempio di contenitore che viene eseguito, emettendo un messaggio Hello da Docker e quindi si interrompe. Tuttavia, i container possono essere utili per qualcosa di più della semplice esecuzione di una cosa e fermarsi.
Puoi anche eseguire un container che rimarrà in esecuzione, in ascolto su una porta e facendo qualsiasi cosa tu voglia. Per provarlo, useremo l'immagine di Ubuntu ed eseguiremo un container.
docker run -it ubuntu
La combinazione delle opzioni -i e -t indica a Docker di creare un contenitore e di fornirgli una console interattiva. Sembra complicato, ma non lo è.
La prima volta che un container viene avviato, il processo che avvia il container deve essere allegato in modo che possa vedere tutti i segnali inviati da bash. L'opzione -t dice alla finestra mobile quale tty aprire. Una volta avviato il contenitore, l'opzione -i significa che otterrai una console interattiva, come questa:

Ora puoi digitare qualsiasi comando all'interno del contenitore. Si supponga di voler aggiornare l'elenco dei pacchetti all'interno del contenitore. Non è necessario digitare sudo prima di ogni comando perché sei responsabile dell'esecuzione dei comandi come utente root di questo contenitore.
apt update
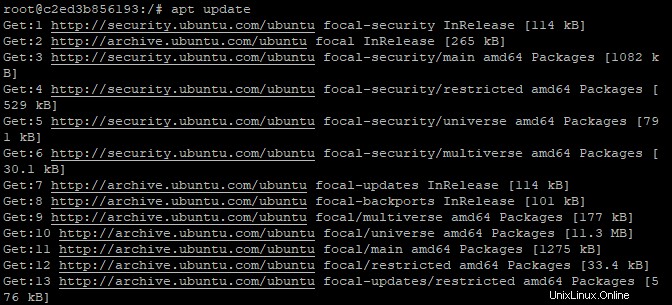
Il contenitore è effettivamente un microservizio stesso e ha le proprie restrizioni. Eventuali modifiche apportate all'interno del contenitore sono applicabili esclusivamente a quel contenitore specifico.
Per uscire dalla shell del contenitore, digita exit al prompt, quindi premi Invio chiave.
Conclusione
In questo tutorial, hai imparato come fare alcune cose di base con Docker. Sai come cercare le immagini sul Docker Hub e tirarne una verso il basso se non è già sul tuo computer.
Sai come eseguire un container, emettere comandi in quel container. Hai visto che i container sono davvero utili per eseguire processi in isolamento.
Questo tutorial è stato piuttosto semplice, ma è perché Docker nasconde molta complessità. Alla fine del tutorial, dovresti essere in grado di eseguire un container interattivo e sapere abbastanza su cosa sta succedendo sotto il cofano per provare a eseguire container con le tue app al loro interno.