Introduzione
Arch Linux rimane una delle distribuzioni Linux più popolari grazie alla sua versatilità e ai bassi requisiti hardware. L'ambiente della riga di comando può, tuttavia, essere difficile per i principianti.
GNOME è un ambiente desktop che offre una soluzione GUI stabile per Arch Linux, rendendolo più comodo da usare.
In questo tutorial, offriamo una guida passo passo per l'installazione e la configurazione di GNOME in Arch Linux.

Prerequisiti
- Arch Linux installato e configurato
- Un account con privilegi sudo
- Accesso alla riga di comando
Guida all'installazione di Arch Linux GNOME
Segui questi passaggi per installare GNOME su Arch Linux:
Passaggio 1:aggiorna Arch Linux
Leggi l'ultima versione di Arch Linux sul sito Web ufficiale. Assicurati che non sia necessario alcun intervento manuale per eseguire l'aggiornamento dalla versione corrente.
1. Per applicare l'aggiornamento, utilizzare:
sudo pacman -Syu
2. Riavvia il sistema per rendere effettivo l'aggiornamento:
sudo rebootFase 2:installa X Window System (Xorg)
1. Avvia il processo di installazione di X Window System (Xorg) con:
sudo pacman -S xorg xorg-server
2. Premi Enter per selezionare tutti i componenti disponibili per l'installazione.
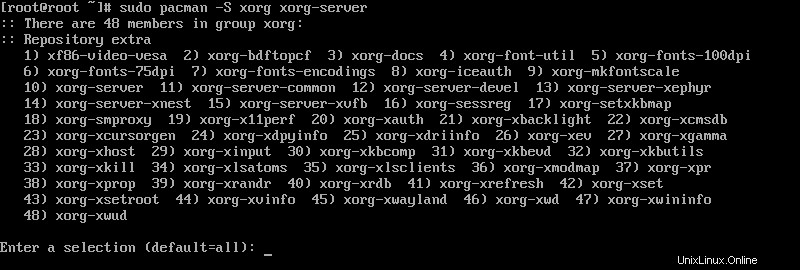
3. Quando richiesto, digita Y e premi Enter per procedere con il processo di installazione.

Fase 3:installa l'ambiente desktop GNOME
1. Installa l'ambiente desktop GNOME eseguendo il comando seguente:
sudo pacman -S gnome
2. Premi Enter per selezionare tutti i componenti disponibili.
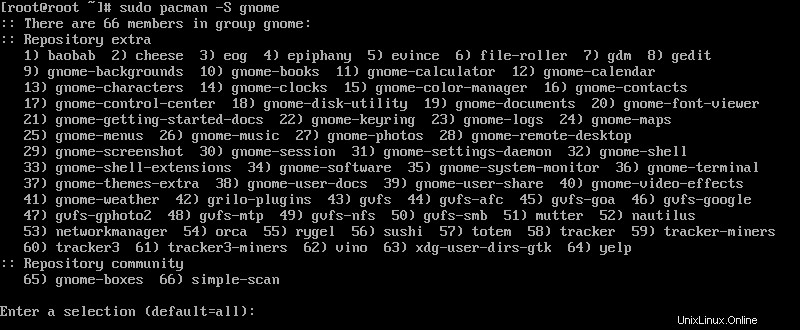
4. Se mancano delle dipendenze, GNOME offre una scelta di provider per il download. Per ogni richiesta, seleziona il provider appropriato e premi Enter per procedere.

5. Quando richiesto, digita Y e premi Enter per procedere con l'installazione.

Fase 4:avvia e abilita gdm.service
1. Una volta che GNOME è completamente installato, avvia il gdm servizio utilizzando:
sudo systemctl start gdm.service
Avvio del gdm il servizio abilita la GUI di GNOME.
2. Accedi con le credenziali del tuo account e apri una finestra del terminale.
3. Utilizzare il comando seguente per impostare il gdm servizio da eseguire all'avvio del sistema:
sudo systemctl enable gdm.serviceOpzione alternativa:scegli un DM (Gestione display)
Arch Linux ti consente anche di utilizzare altri popolari display manager, come LXDM , MDM , SDDM o XDM .
1. Inizia installando il display manager che desideri utilizzare. Ad esempio, installa LXDM utilizzando:
sudo pacman -S lxdm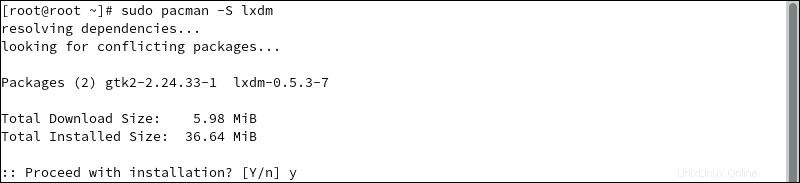
2. Quando richiesto, digita Y e premi Enter per procedere con il processo di installazione.
3. Interrompi il gdm attualmente in esecuzione servizio utilizzando:
sudo systemctl stop gdm.service
sudo systemctl disable gdm.service4. Avviare il display manager LXDM con:
sudo systemctl start lxdm.service
sudo systemctl enable lxdm.serviceFase 5:riavvia il sistema
Riavvia il tuo sistema Arch Linux per rendere effettive le modifiche:
sudo rebootPassaggio 6:installa le applicazioni
Usa pacman gestore pacchetti per installare eventuali applicazioni aggiuntive necessarie. Ad esempio, usa pacman comando per installare Firefox, VLC Player e Leafpad:
sudo pacman -S firefox vlc leafpadPersonalizza l'ambiente desktop GNOME con GNOME Tweak Tool
Per personalizzare l'ambiente desktop GNOME, installa l'applicazione GNOME Tweaks.
1. Per installare GNOME Tweaks, esegui il seguente comando:
sudo pacman -S gnome-tweaks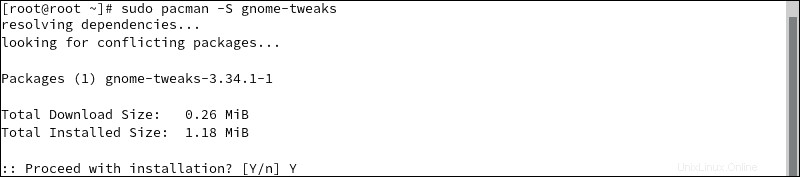
2. Apri l'applicazione Tweaks per iniziare a configurare la tua versione di GNOME.
Cambia lo sfondo e blocca lo sfondo dello schermo
1. Sotto l'Aspetto scheda, trova lo Sfondo e Blocca schermo sezioni:
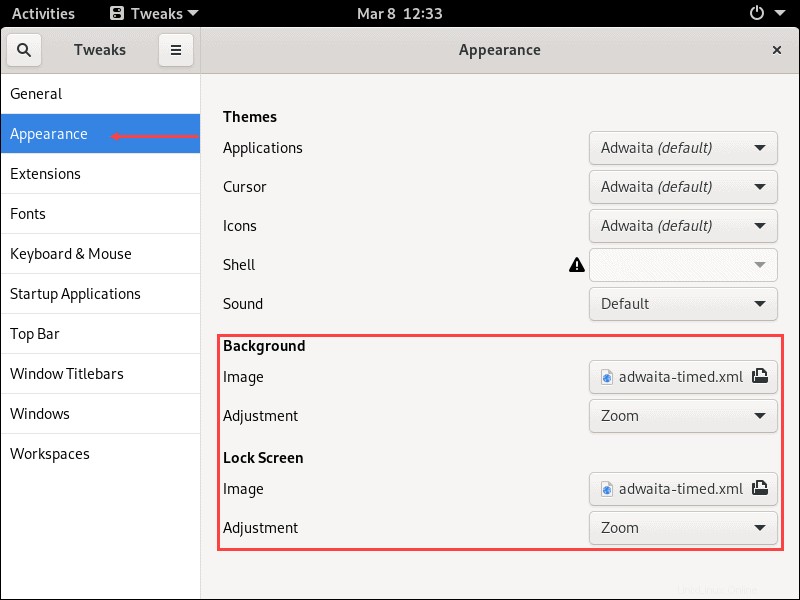
2. Fare clic sull'Immagine pulsante per aprire la finestra di selezione dell'immagine:
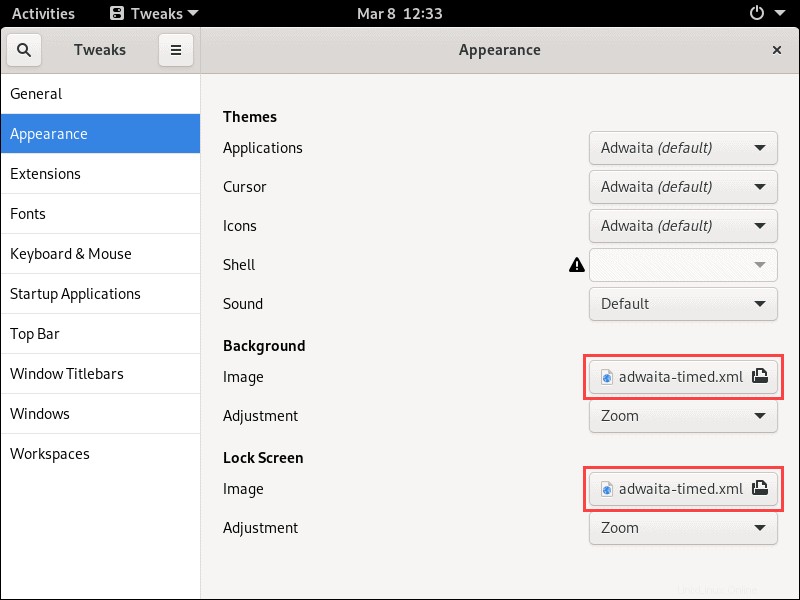
3. Dopo aver selezionato l'immagine che desideri utilizzare, fai clic su Apri per confermare:

4. Usa la Regolazione menu a discesa per selezionare il modo in cui desideri adattare il nuovo sfondo:
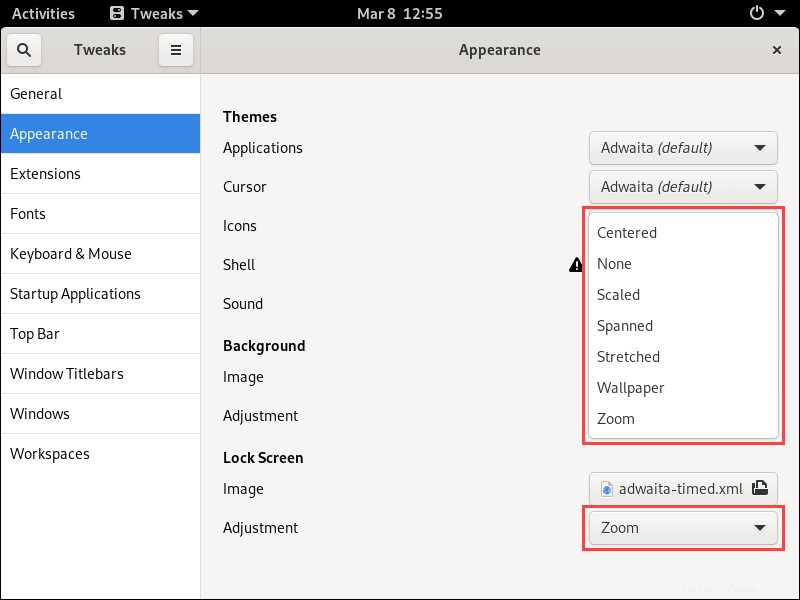
Disattiva le animazioni
Vai a Generale scheda per attivare o disattivare le animazioni utilizzando l'interruttore sul lato destro:
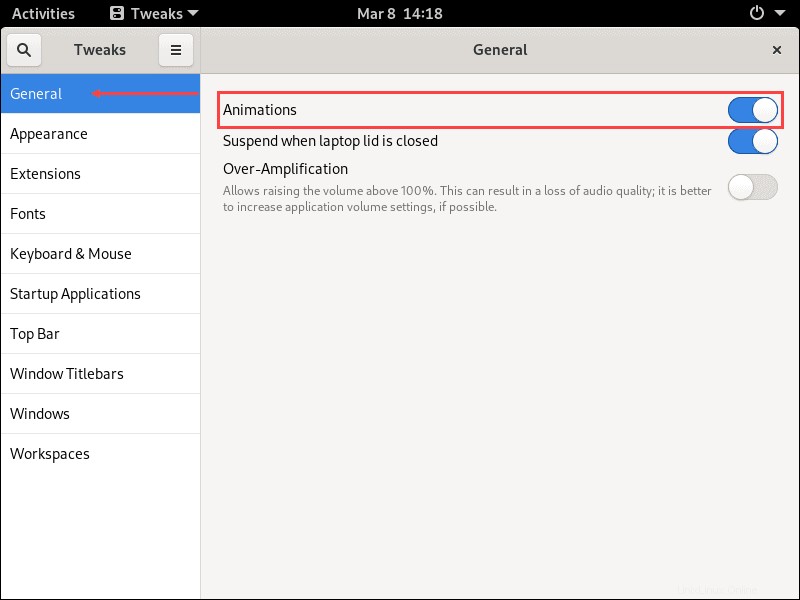
Personalizza i caratteri
1. Usa i Font scheda per selezionare i caratteri da utilizzare per l'interfaccia, i documenti, il testo monospazio e i titoli delle finestre legacy.
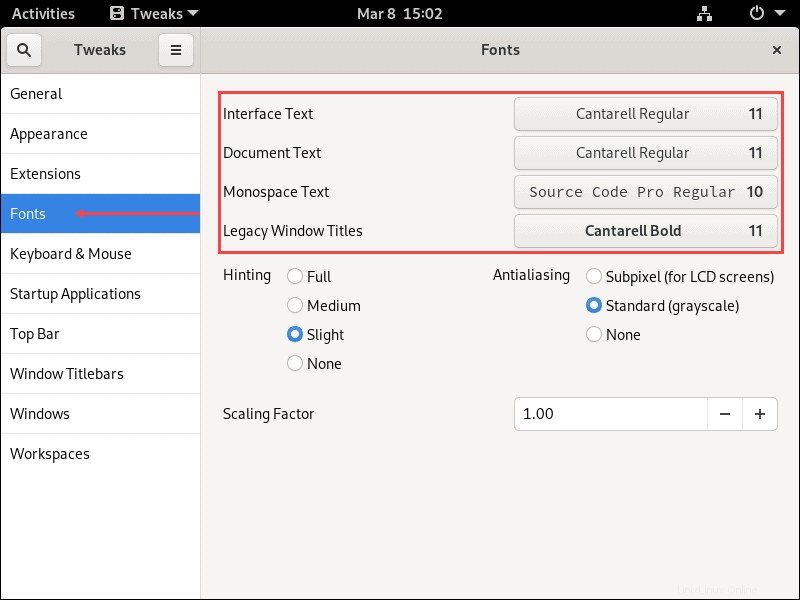
2. Puoi anche modificare le impostazioni di suggerimento e antialias.
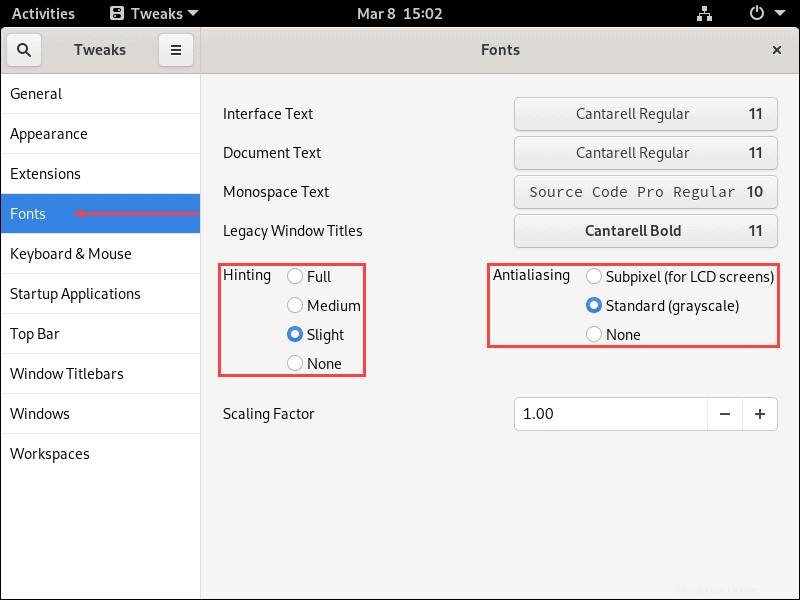
3. Infine, ridimensiona il testo sullo schermo verso l'alto e verso il basso utilizzando il Fattore di ridimensionamento impostazione.
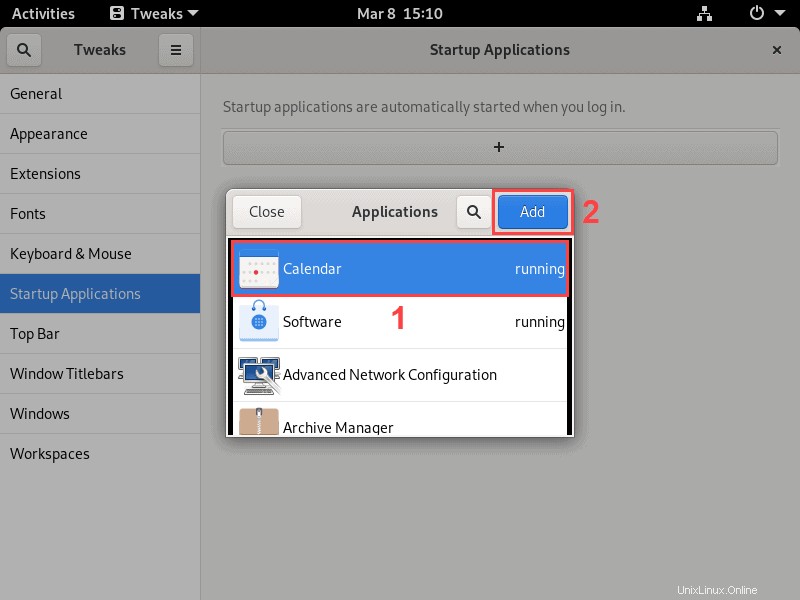
Aggiungi applicazioni all'avvio
1. Le Applicazioni di avvio la scheda ti consente di configurare le applicazioni che si avviano all'avvio del sistema facendo clic su + pulsante:
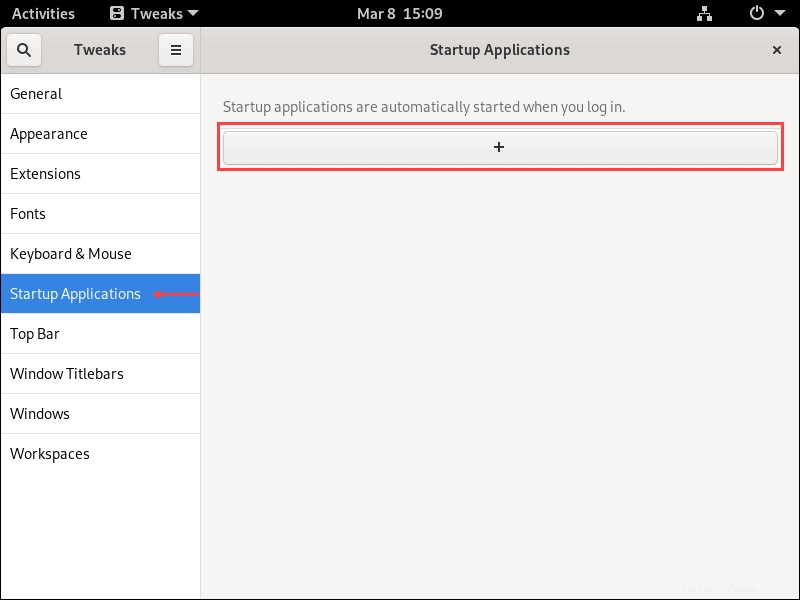
2. Seleziona l'applicazione che desideri aggiungere dall'elenco e fai clic su Aggiungi per confermare.
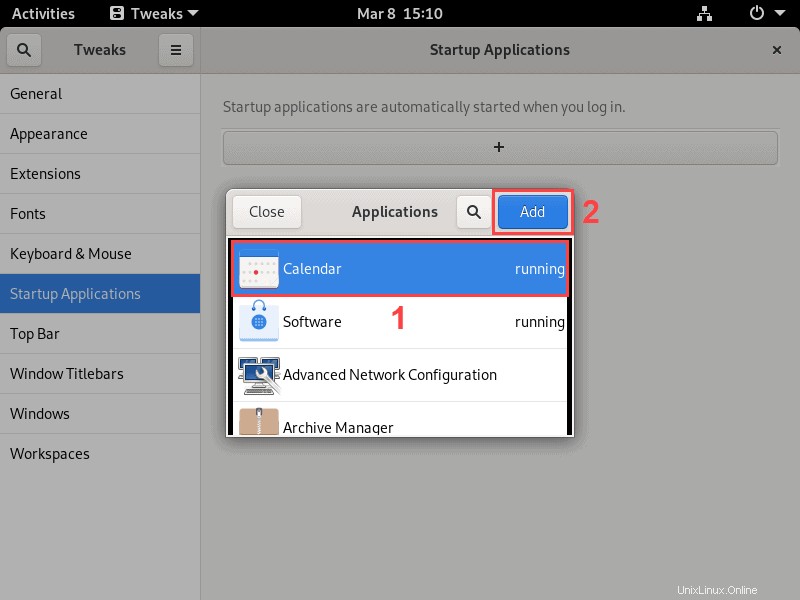
Abilita Tema scuro
Sotto l'Aspetto scheda, apri le Applicazioni menu a discesa nei Temi sezione. Seleziona Adwaita-dark opzione per passare al tema scuro.
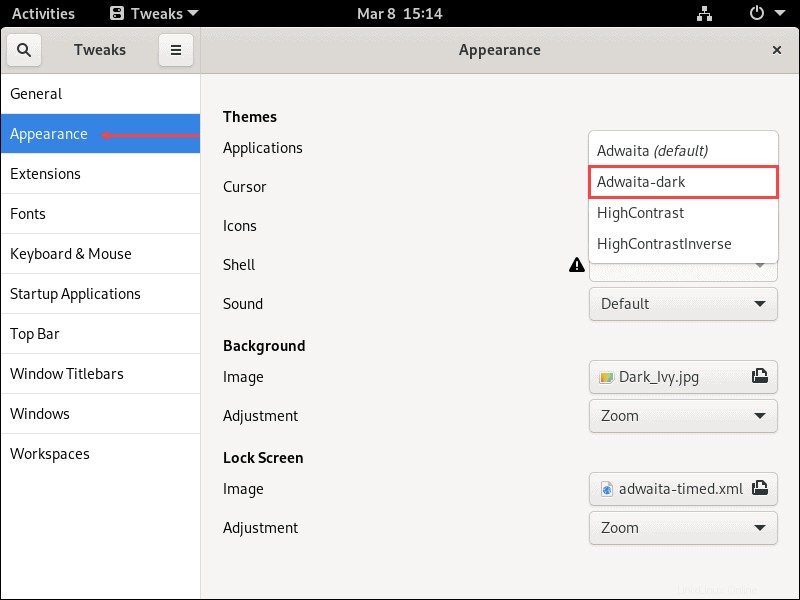
Abilita estensioni
Attiva o disattiva le estensioni GNOME in Estensioni scheda.
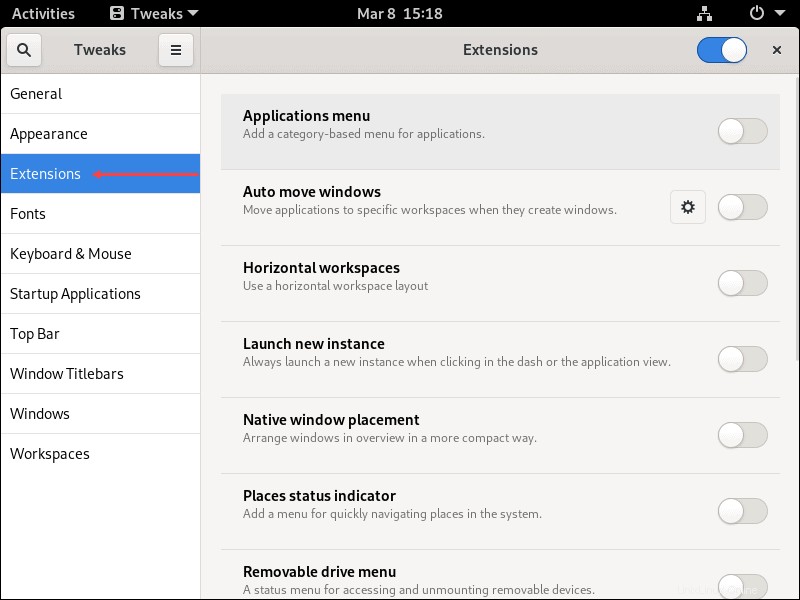
Aggiungi nuove estensioni visitando il sito Web delle estensioni di GNOME.