Simile ad altri sistemi operativi, Linux può gestire più attività contemporaneamente. Sebbene il singolo processore del tuo sistema possa eseguire solo un lavoro alla volta; tuttavia, il kernel Linux riesce ad assegnare un turno a ciascun lavoro, il che dà l'impressione che siano in esecuzione contemporaneamente. Vari comandi di controllo dei lavori vengono utilizzati nei sistemi basati su Linux e "jobs ” è quello che viene utilizzato principalmente. Questo articolo ti guiderà a utilizzare il comando jobs in Linux. Verrà inoltre fornita la procedura per avviare un lavoro, eseguirlo in background, quindi spostarlo in primo piano. Allora, iniziamo!
Cos'è il comando jobs in Linux
Un "lavoro ” è un insieme di istruzioni o un'unità di lavoro assegnata a un sistema operativo per l'esecuzione. In Linux, i "lavori Il comando ” consente di interagire direttamente con i lavori di sistema tramite il terminale. Questo comando serve anche per controllare gli stati dei lavori ed elencarli con le loro informazioni dettagliate. Solo il bash le shell , ksh, csh e tcsh supportano "jobs ” esecuzione del comando.
Stati dei lavori in Linux
Un lavoro in un sistema basato su Linux può essere trovato in uno di questi stati indicati:
–Primo piano: Un lavoro è in primo piano quando occupa il terminale Linux fino al suo completamento.
–Sfondo: Un lavoro è in uno stato in background quando viene eseguito in background del sistema.
–Arrestato: Un lavoro passa allo stato interrotto quando esegui un comando "stop" per un lavoro in background o premi "CTRL+Z" per un lavoro in primo piano.
Sintassi del comando jobs in Linux
Dai un'occhiata alla sintassi indicata di seguito di "lavori ” comando:
$ jobsOppure:
$ jobs [jobID]Oppure:
$ jobs [Options] [jobID]Opzioni del comando jobs in Linux
Ecco l'elenco delle opzioni che puoi aggiungere in "lavori ” comando:
| Opzione | Descrizione |
| -l | L'opzione "-l" viene utilizzata nel comando "lavori" per elencare le informazioni aggiuntive sui lavori, come i loro ID processo. |
| -p | L'opzione "-p" viene utilizzata nel comando "jobs" solo per elencare gli ID processo dei lavori. |
| -n | L'opzione "-n" viene utilizzata nel comando "jobs" per elencare i lavori che hanno cambiato stato. |
| -s | L'opzione "-s" viene utilizzata nel comando "jobs" per limitare il comando "jobs" all'elenco solo dei lavori interrotti. |
| -r | L'opzione "-r" viene utilizzata nel comando "jobs" per limitare il comando "jobs" all'elenco solo dei lavori in esecuzione. |
Come utilizzare il comando jobs per controllare lo stato dei lavori in Linux
Il terminale tiene traccia dei lavori in corso o interrotti e ne memorizza lo stato in una tabella. Lo scopo principale dei "lavori Il comando ” mostra lo stato dei lavori nel terminale Linux. Ad esempio, per controllare la tabella dello stato dei lavori del nostro sistema, eseguiremo il semplice "lavori ” comando nel modo seguente:
$ jobs L'output indica che attualmente due lavori sono in esecuzione e gli altri sono stati interrotti:
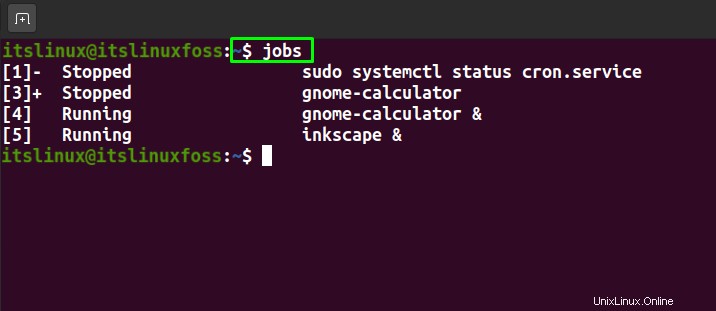
Nota: Ora abbiamo terminato “gnome-calculator & " e "inkscape & ” lavori a scopo dimostrativo, in modo che possiamo mostrarti come eseguire entrambi questi lavori nella sezione successiva.
Come eseguire un lavoro in background in Linux
Vuoi avviare un lavoro ed eseguirlo in background del sistema? Sì, puoi eseguire questa operazione nel tuo terminale Linux. Per eseguire un lavoro in background del tuo sistema, scrivi il comando e aggiungi una e commerciale (& ) firmare alla fine:
$ [Command] &Ad esempio, per eseguire "Inkscape ” in background, digiteremo “inkscape & ” e poi premi “Invio ”:
$ inkscape &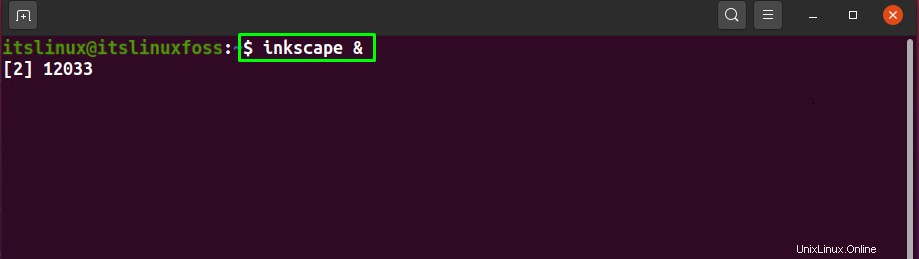
Ora esegui i "lavori ” con i comandi “-n ” opzione per verificare lo stato del lavoro che è cambiato dall'ultima notifica:
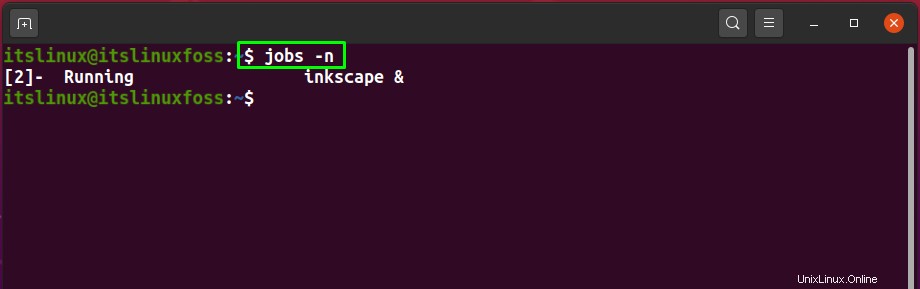
Puoi utilizzare il "Comando & ” formato per eseguire qualsiasi applicazione o comando in background del tuo sistema Linux. Ad esempio, il comando indicato di seguito avvierà una nuova "Calcolatrice ” lavoro:
$ gnome-calculator &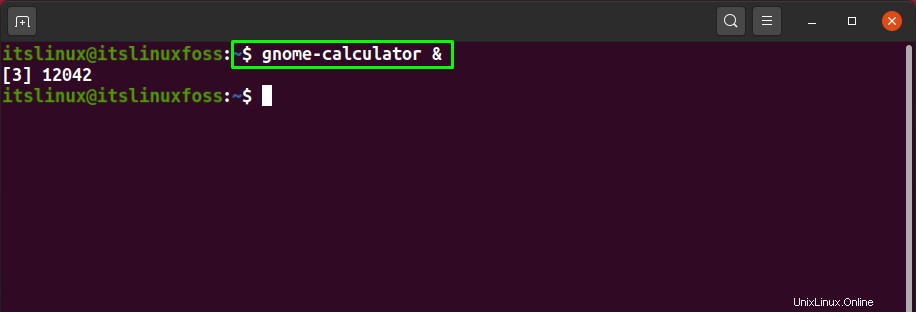
Esegui nuovamente i "lavori ” comando con il “-n ” opzione per verificare le modifiche aggiunte alla tabella dello stato dei lavori:
$ jobs -n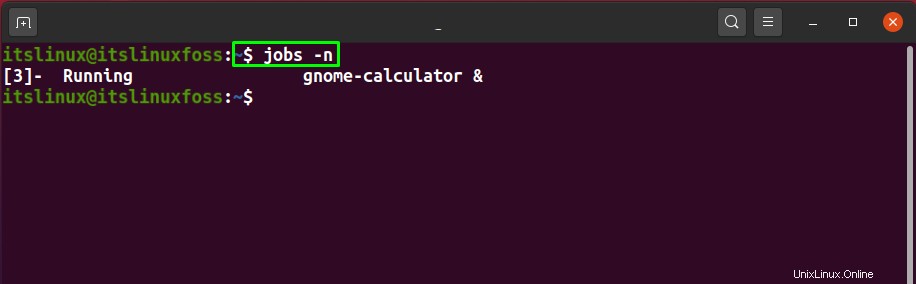
Come utilizzare il comando jobs per elencare i lavori in Linux
Il comando job consente inoltre di visualizzare le informazioni dettagliate sui job di sistema. Queste informazioni comprendono ID lavoro, ID processo (PID), nome lavori e stato. Ora aggiungi "-l " opzione in "lavori ” comando per elencare i lavori con le informazioni specificate:
$ jobs -l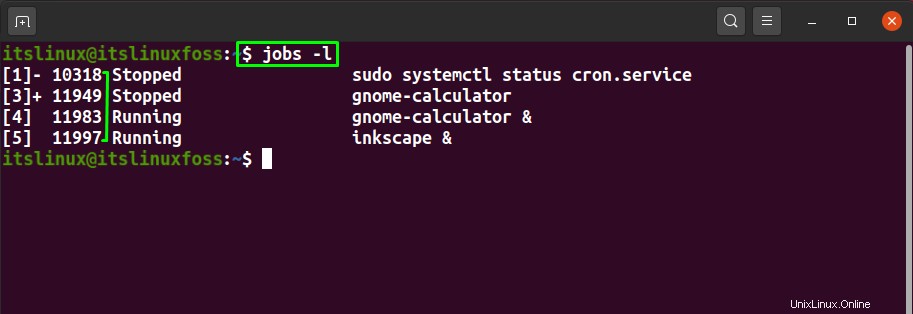
È inoltre possibile recuperare voci specifiche della tabella dei lavori in base ai nomi dei lavori. Ad esempio, vuoi visualizzare il PID, lo stato dei lavori il cui nome inizia con "i ”. Per farlo, scrivi i "lavori ” e poi aggiungi “i ” con il “% ” carattere nel modo seguente:
$ jobs %i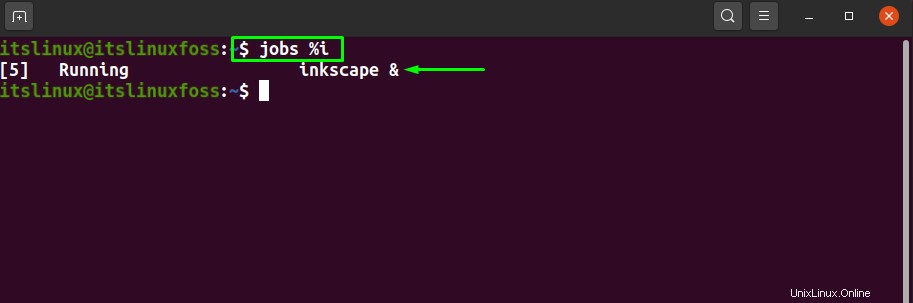
Come utilizzare il comando jobs per visualizzare i lavori in esecuzione in Linux
Il "-r ” opzione dei “lavori Il comando ” limita l'output solo ai lavori in esecuzione del tuo sistema:
$ jobs -rDall'output indicato di seguito, puoi vedere che "inkscape & " e "calcolatrice di gnomi & ” lavori sono attualmente in esecuzione:
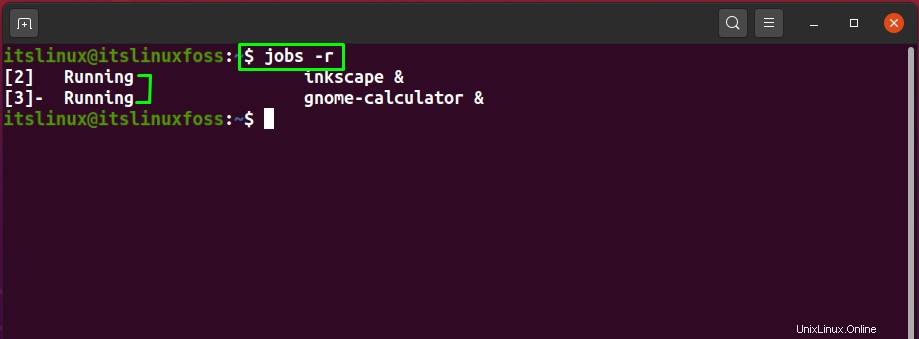
Come utilizzare il comando jobs per visualizzare i lavori interrotti in Linux
Per elencare solo i lavori di sistema interrotti, aggiungi "-s " opzione in "lavori ” e quindi esegui nel terminale Linux:
$ jobs -s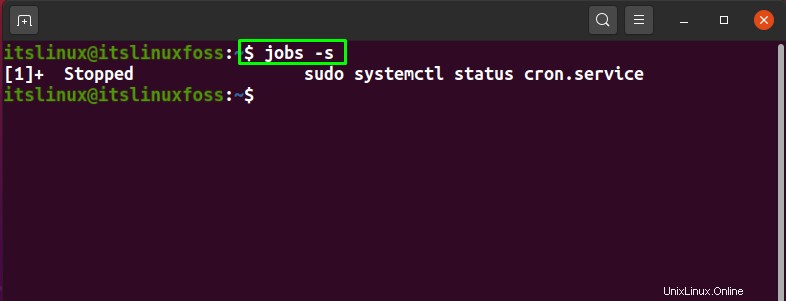
Come riprendere un lavoro in Linux
Il "bg ” è l'acronimo di “Sfondo ”. Il "bg Il comando ” viene utilizzato per riprendere i lavori sospesi ed eseguirli in background aggiungendo un “% carattere ” alla fine del comando bg:
$ bg [%job]Nell'esempio seguente, riprenderemo "sudo systemctl status cron.service & ” lavoro aggiungendo il relativo jobID “1 ” nel comando bg:
$ bg %1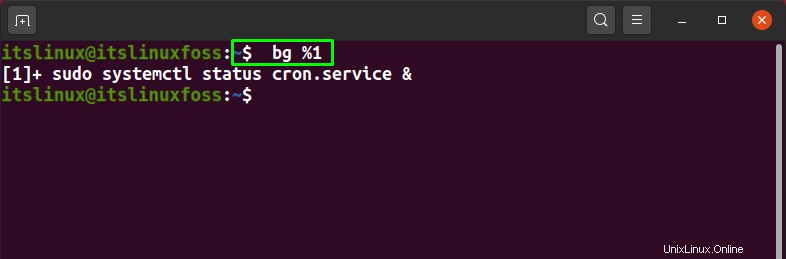
Come spostare un lavoro in primo piano in Linux
Il "fg ” è l'acronimo di “Primo piano ”. Il "fg Il comando ” porta un lavoro in background in primo piano attraverso il terminale Linux. È possibile utilizzare jobID per specificare il lavoro che si desidera eseguire in primo piano. Nel caso in cui non hai digitato alcun jobID, "fg Il comando "considererà il lavoro sospeso più recente e quindi lo posizionerà in background:
$ fg [job%]Per spostare il nostro lavoro Inkscape in primo piano, aggiungeremo l'ID lavoro "2 ” nel seguente comando fg:
$ fg %2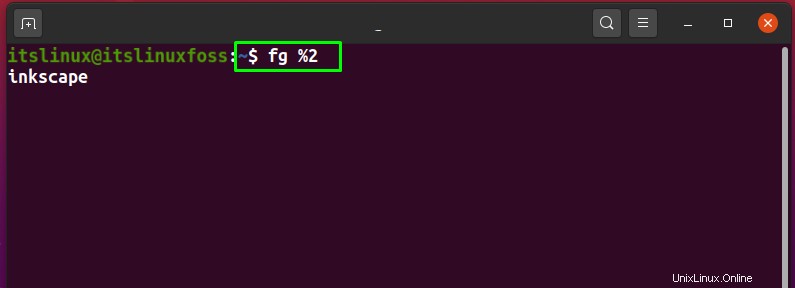
Come terminare un lavoro in Linux
Ora, il lavoro di Inkscape verrà eseguito in primo piano. Per terminare questo lavoro, premi "CTRL+ALT+Z ” per fermarlo:
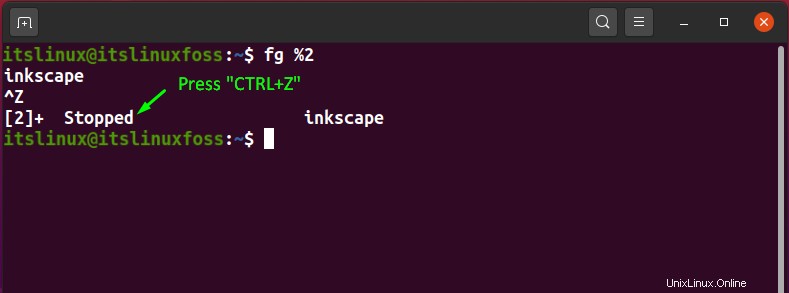
Quindi, specifica il jobID in "kill ” comando per completare la procedura di terminazione del lavoro:
$ kill %2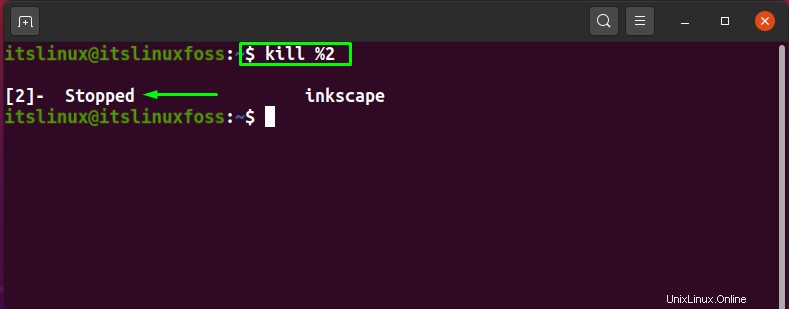
Conclusione
L'apprendimento del controllo del lavoro ti consente di gestire più attività contemporaneamente. Il controllo dei lavori è definito come la capacità di sospendere o interrompere l'esecuzione dei lavori e riprenderne l'esecuzione secondo necessità. In Linux, "lavori A tale scopo vengono utilizzati i comandi ” che consentono di avere un'interazione diretta con il lavoro specificato tramite il terminale. Questo articolo ha discusso i comandi dei lavori, la sua sintassi, gli stati dei lavori e le opzioni dei comandi dei lavori. Inoltre, le procedure di utilizzo di “jobs Vengono forniti anche i comandi per elencare i lavori e controllarne lo stato.