Gli amministratori di sistema sovrintendono alla configurazione, alla manutenzione e alla garanzia del funzionamento affidabile del computer, in particolare nei PC multiutente (ad es. server). Un amministratore di sistema di successo fornisce. Questo post esaminerà alcuni comandi di base di Linux con cui qualsiasi amministratore di sistema dovrebbe avere familiarità. Se sei già un amministratore di sistema, probabilmente hai familiarità con questi comandi. Se sei interessato all'amministrazione del sistema, lo studio di questi comandi può aiutarti a comprendere meglio l'argomento.
Un tipico utente Linux ha familiarità con praticamente tutti i comandi quotidiani di Linux fondamentali per attività come l'installazione di applicazioni, il trasferimento di dati da una directory all'altra e così via. Tuttavia, in questo post, presenterò 100 comandi Linux chiave che saranno preziosi per tutti gli utenti Linux, dai principianti agli sviluppatori Linux esperti e agli amministratori di sistema. Quindi, senza perdere altro tempo, iniziamo con questo enorme elenco di comandi Linux.
Trascorrerai molto tempo a lavorare sul terminale Linux quando passi da Windows o Mac a Linux. Il terminale è una console del computer che riceve i comandi dell'utente ed esegue un lavoro sul sistema. Qualsiasi utente Linux che desideri amministrare il proprio sistema in modo efficace deve essere in grado di eseguire comandi sul terminale. Sebbene Linux sia dotato di una pletora di comandi, manterremo le cose semplici in questa introduzione e ci concentreremo sui comandi Linux più importanti da conoscere all'inizio. Quindi, per vedere il funzionamento di questi comandi sotto menzionati, devi aprire il terminale e digitare il comando seguente.
In questo articolo ti forniremo le funzionalità di base di ogni comando e se sei interessato ad esplorare di più, puoi farlo anche dal suo aiuto.
Elenco comandi
1. Aggiornamento appropriato
Questo è uno dei comandi più utilizzati per ottenere le informazioni più recenti da tutte le applicazioni relative al loro aggiornamento. Questo comando ti mostrerà quante applicazioni possono essere aggiornate all'ultima versione digitando.
$apt update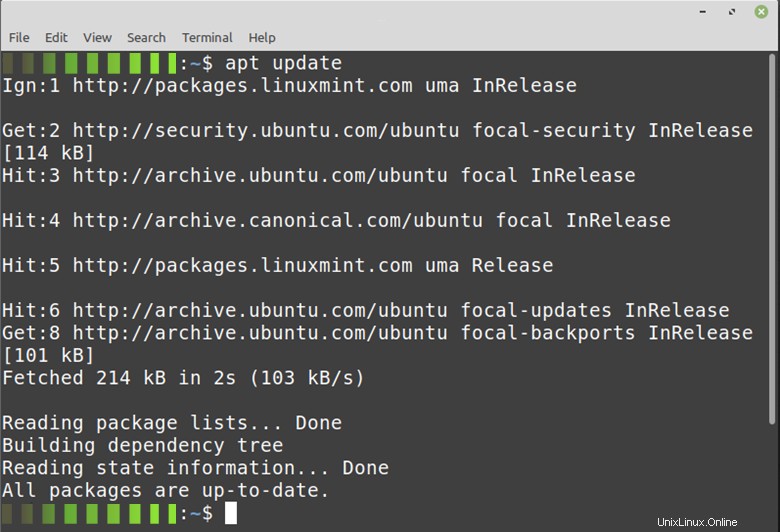
2. Aggiornamento appropriato
Come affermato in precedenza, il comando update viene utilizzato per recuperare le informazioni più recenti sull'applicazione che può essere aggiornata. Ma a parte questo non può fare nulla, quindi per aggiornare tutte quelle applicazioni è necessario utilizzare il comando di aggiornamento e puoi farlo digitando.
$apt upgrade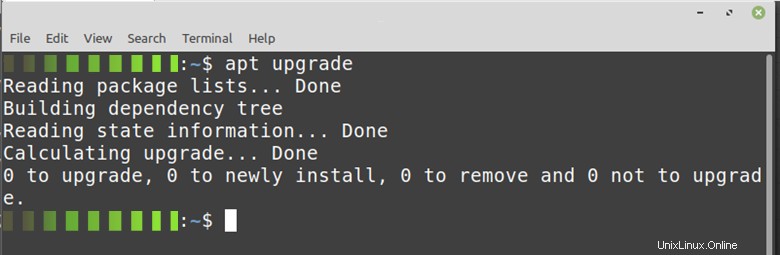
3. pwd
Ti trovi in un determinato percorso di directory sul terminale in un dato momento. Esegui il comando pwd per rivelare il percorso su cui stai lavorando. Il comando pwd, che sta per Print Working Directory, è una semplice funzione Linux che mostra o stampa l'intero percorso della directory in cui ti trovi.
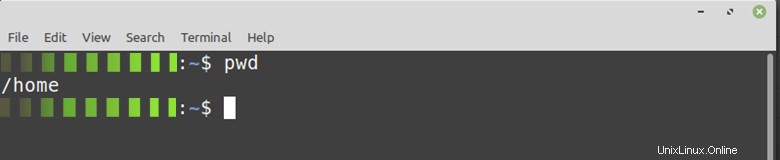
4. Whoami
Ci sono più utenti disponibili su Linux Mint, quindi se sei interessato a trovare l'utente che sta attualmente effettuando l'accesso al sistema, puoi farlo digitando il comando whoami come mostrato di seguito.
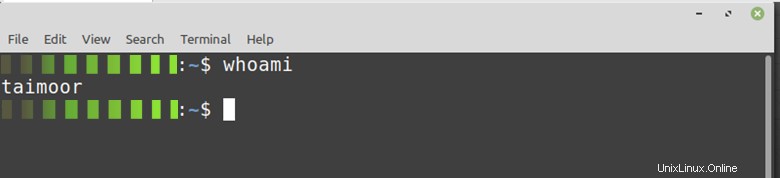
5. ls
Ora, poiché hai controllato la directory dal comando mostrato in precedenza e se sei interessato a visualizzare il contenuto disponibile su quella directory, puoi farlo usando il comando ls come mostrato di seguito.
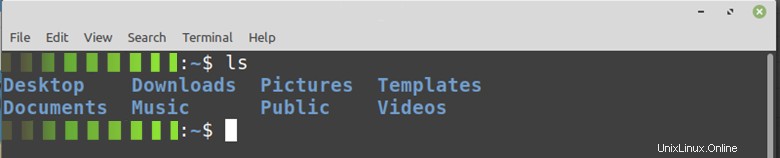
6. albero
Questo comando funziona esattamente come il comando ls, ma la differenza principale è che fornisce maggiori dettagli sulle directory e sottodirectory in un formato di tipo albero. Puoi anche ottenere le informazioni sul numero totale di directory e file disponibili nella posizione specifica.
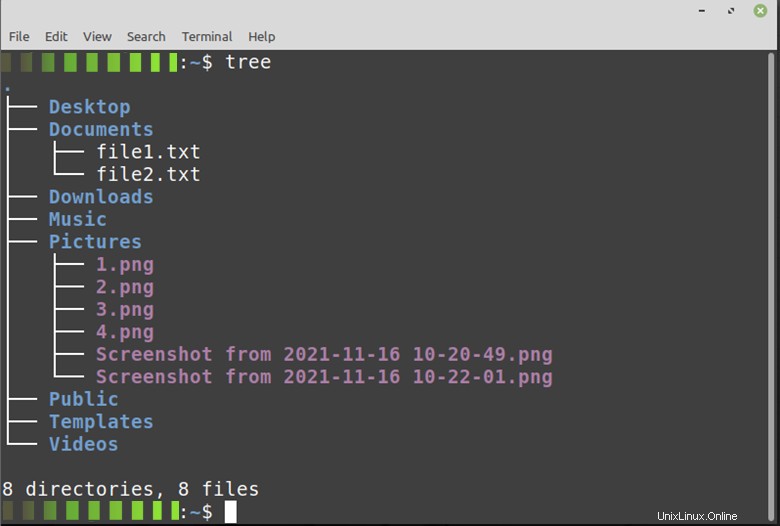
7. cd
Cambia directory o comando cd viene utilizzato per cambiare la directory e passare a un'altra directory che desideri come suggerisce il nome.
La sua sintassi generale è
$cd DirectoryAd esempio.
$cd /etc/linuxmint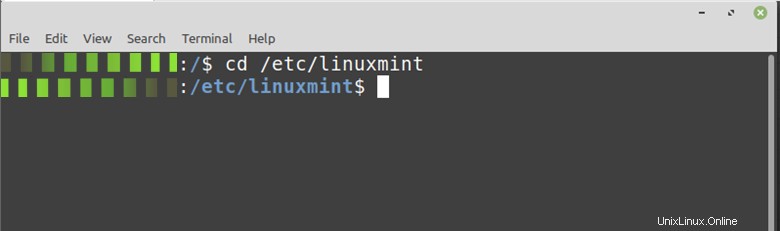
8. mkdir
Mkdir sta per make directory che viene utilizzata per creare una nuova directory nel percorso desiderato. Ad esempio, nel nostro caso stiamo creando una nuova directory con il nome di “linuxmint” nella home directory come mostrato di seguito.
$mkdir linuxmintSuccessivamente puoi verificare la directory appena creata con il comando ls di cui abbiamo già discusso sopra.
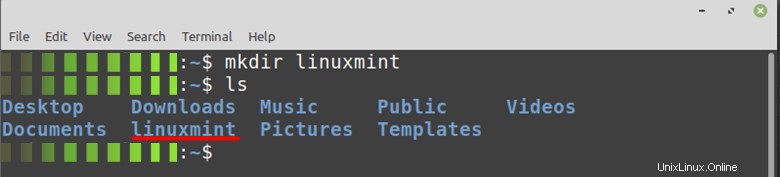
9. rmdir
rmdir è fondamentalmente utilizzato per eliminare o rimuovere qualsiasi directory dalla posizione specificata. Se hai creato una cartella duplicata o una cartella che non è più necessaria, puoi rimuoverla utilizzando questo comando seguendo la sintassi generale menzionata di seguito.
$rmdir directory_nameNel nostro caso può essere
$rmdir linxumint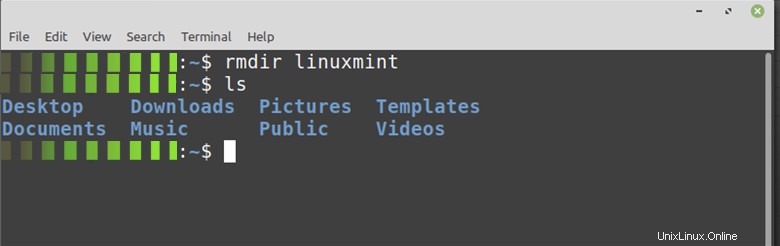
10. tocca
Il comando tocco viene utilizzato per creare un file di testo in qualsiasi posizione specificata a tua scelta. La sua sintassi generale è
$touch file_nameAd esempio nel nostro caso può essere.
$touch Testfile.txt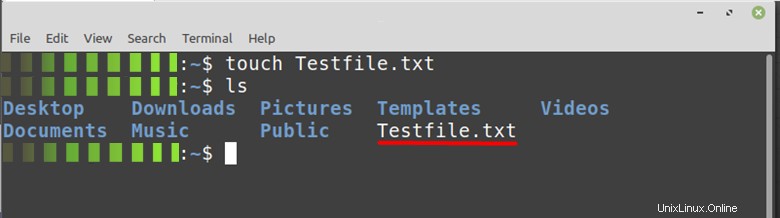
11. RM
Se hai creato file duplicati irrilevanti o desideri eliminare alcuni file per liberare spazio, puoi farlo digitando il comando rm seguendo la sua sintassi generale.
$rm file_nameAd esempio, elimineremo lo stesso file che abbiamo creato in precedenza utilizzando un comando touch e per questo puoi digitare.
$rm Testfile.txt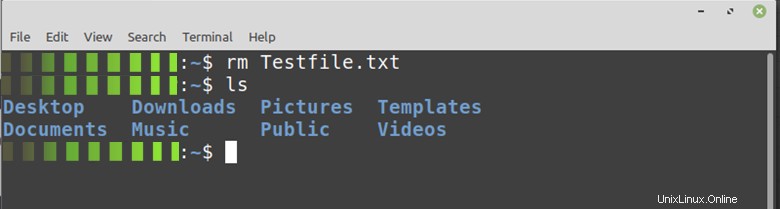
12. cal
Cal è fondamentalmente un calendario che viene utilizzato per mostrarti il numero di giorni e date per l'intero mese in cui ti trovi attualmente. per questo devi digitare cal nel terminale e ti mostrerà il calendario per l'intero mese come mostrato sotto.
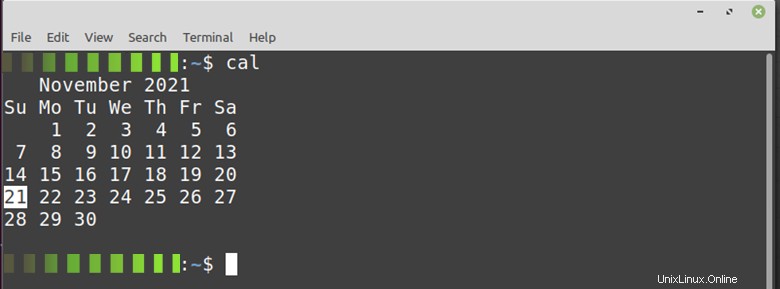
13. ac
Calcolatrice di base o bc viene utilizzata per fornire le funzionalità della calcolatrice di base. Aprendolo in un terminale, puoi eseguire operazioni aritmetiche di base dalla divisione alla sottrazione come mostrato di seguito.
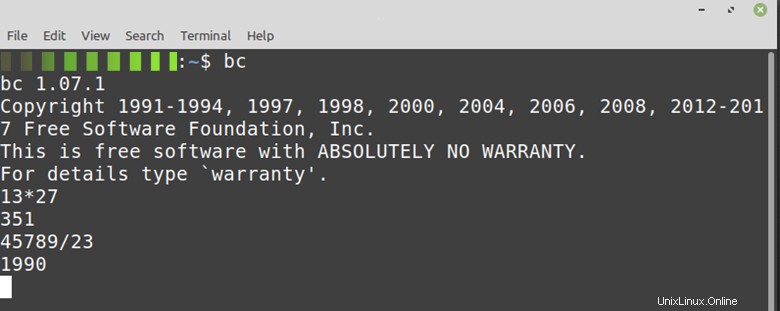
14. df
Il comando Disk free o df viene utilizzato per fornire tutte le informazioni di sistema con i dispositivi montati come mostrato di seguito. Devi semplicemente digitare df nel terminale per ottenere queste informazioni.
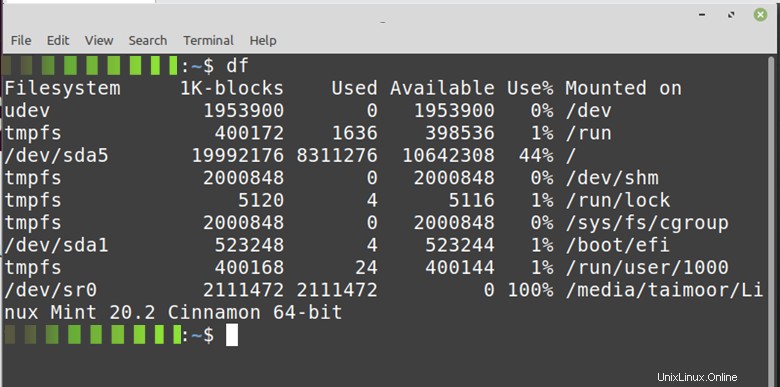
15. aiuto
Questo è uno dei comandi più utili che può aiutarti a trovare la sintassi o l'utilizzo di tutti i comandi disponibili su linux mint. Per questo devi semplicemente scrivere la guida nel terminale e mostrerà tutti i comandi disponibili come mostrato di seguito.
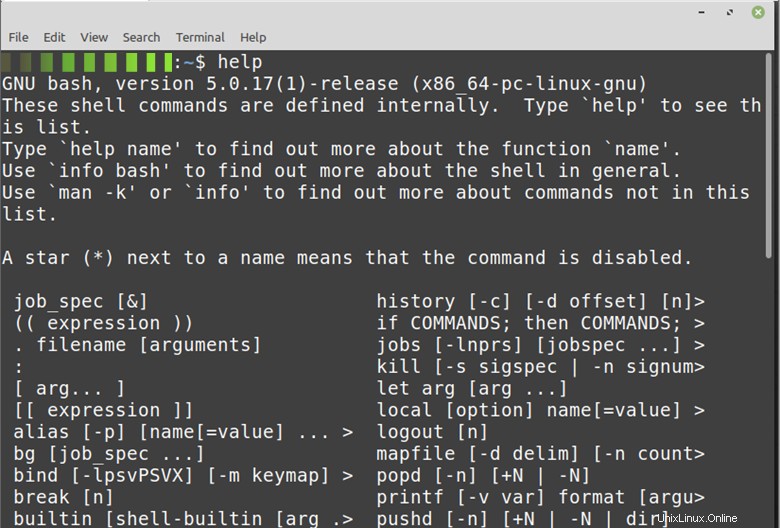
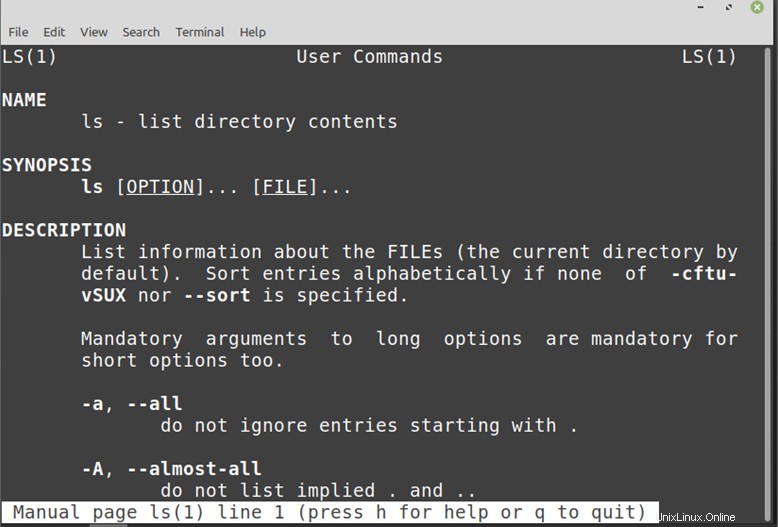
16. uomo
La sua forma completa è manuale che viene utilizzata per visualizzare le informazioni dettagliate di qualsiasi comando che stai cercando.
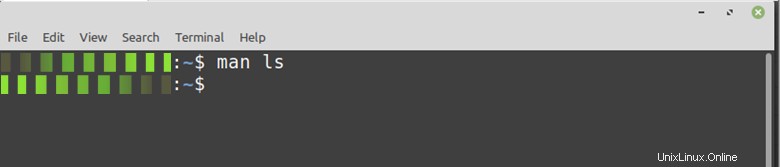
17. mv
Questo comando viene utilizzato per rinominare qualsiasi file disponibile sul tuo sistema e puoi seguirne la sintassi generale digitando.
$mv file_name new_nameAd esempio nel nostro caso possiamo digitare.
$mv Testfile.txt Newtestfile.txt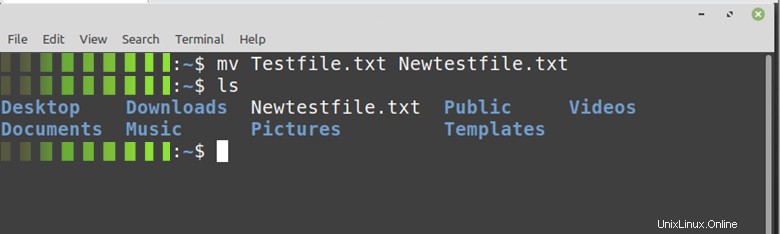
18. ping
Se stai riscontrando problemi con la tua connessione Internet o non riesci ad aprire un sito Web specifico, puoi utilizzare il comando ping per vedere se è raggiungibile o meno.
Puoi seguire la sua sintassi generale come.
$ping URLAd esempio, puoi testare google.com e per questo devi digitare.
$ping google.com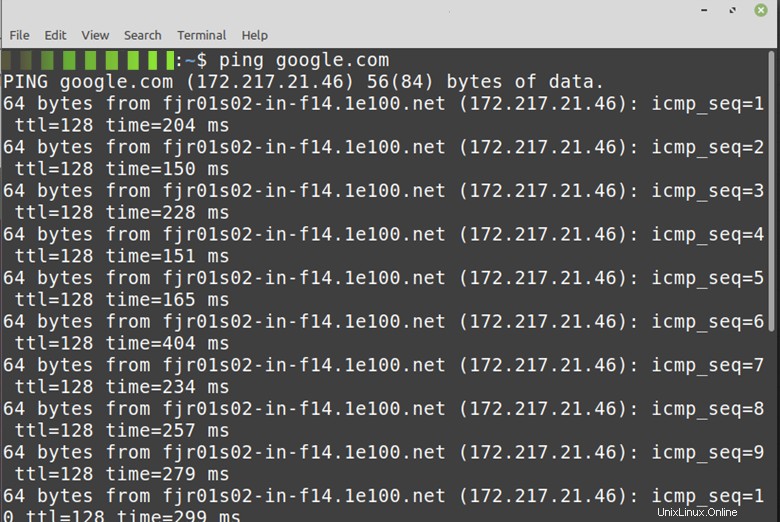
19. Tempo di attività
Il comando uptime ti dice da quanto tempo il sistema è stato acceso e funzionante da quando è stato acceso. Visualizza l'ora corrente e la durata della giornata senza alcuna opzione di comando:ora:formato minimo, numero di utenti registrati e carico medio come mostrato di seguito
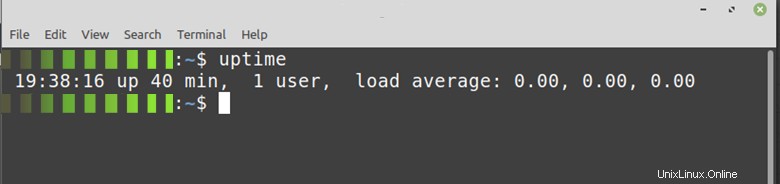
20. Superiore
Il comando top è uno strumento utile per monitorare le risorse e le operazioni del sistema in tempo reale. Visualizza una miriade di informazioni sui processi attualmente in esecuzione, comprese le statistiche sui tempi di attività, la CPU e il consumo di memoria.
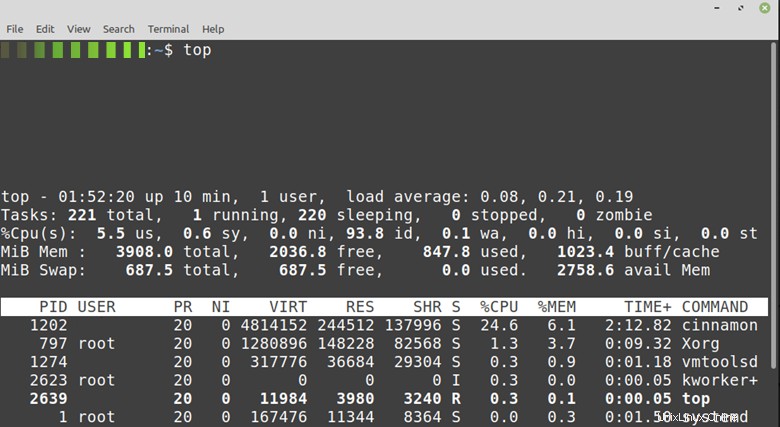
21. Gratuito
Questo comando ti fornisce tutto lo spazio utilizzato, libero e condiviso disponibile nel tuo sistema. Per ottenere queste informazioni devi digitare free nel terminale come mostrato di seguito
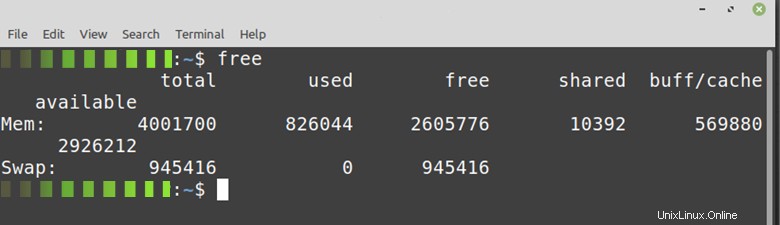
22. eco
Questo comando stampa qualsiasi testo sul terminale, il che implica che se stai scrivendo molti comandi diversi nel terminale, questo comando ti aiuterà a distinguerli in modo da non confonderti seguendo la sua sintassi generale come mostrato di seguito.
$echo “Text_to_be_displayed_in_the_terminal”Ad esempio
$echo “Welcome to Linux Mint”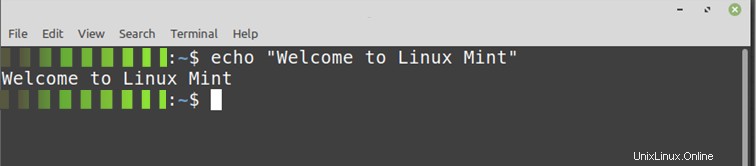
23. chiaro
Questo comando è molto utile se hai scritto vari comandi nel terminale e poi ti piace cancellare tutto dal terminale e ricominciare da capo.
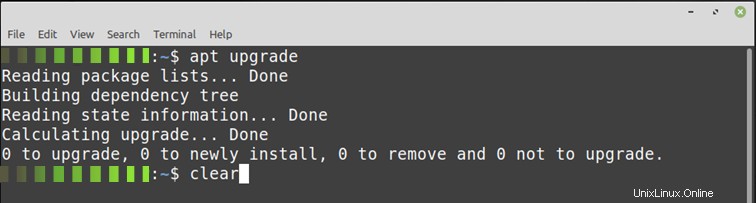

24. riavvia
Questo è uno dei modi più semplici per riavviare il sistema senza utilizzare un'interfaccia utente grafica. Se hai aggiornato le tue applicazioni o il tuo sistema non funziona correttamente per qualsiasi motivo, puoi riavviare il sistema utilizzando un comando di riavvio nel terminale come mostrato di seguito.
$reboot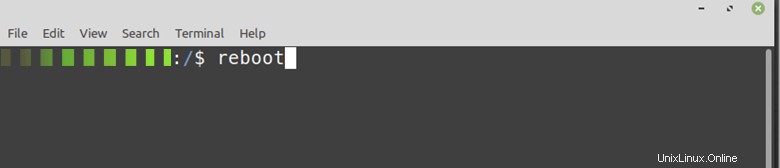
25. storia
Questo comando può mostrarti tutti i comandi che hai scritto in precedenza nel terminale che possono anche essere chiamati come cronologia delle tue attività, per questo devi digitare.
$history 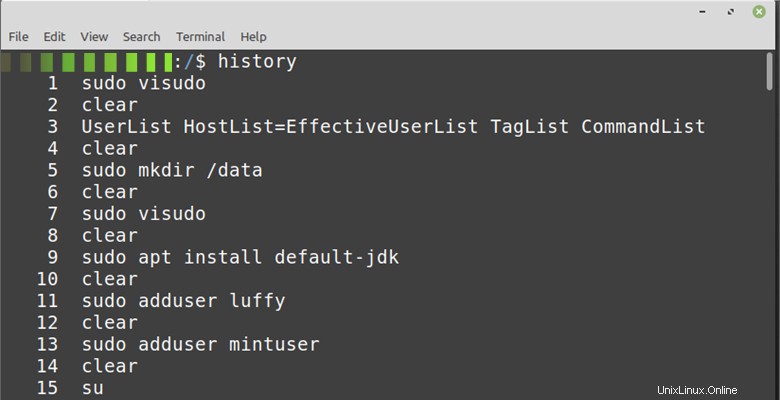
26. ultimo
L'ultimo comando fornisce informazioni utili sul comportamento dell'utente del sistema. Questo comando è accessibile agli utenti ordinari. Il comando finale visualizza dati come l'ora corrente, la data, la versione del kernel, l'avvio/riavvio del sistema e così via. Questi dati sono molto preziosi per la risoluzione dei problemi.
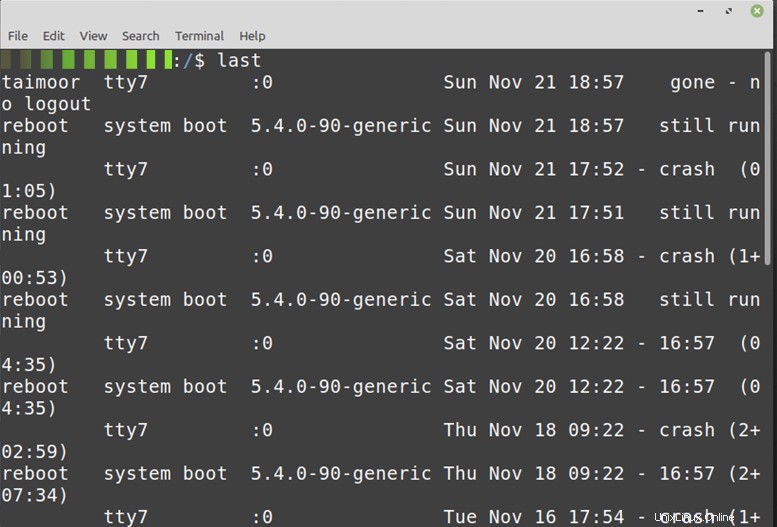
27. cp
Questo comando è utile per copiare il contenuto di un file da un percorso a un altro. Se hai intenzione di apportare alcune modifiche a uno qualsiasi dei file di sistema, ti consigliamo vivamente di creare prima un file duplicato per evitare i problemi che potresti dover affrontare in seguito.
$cp path_to_source_directory path_to_destination_directory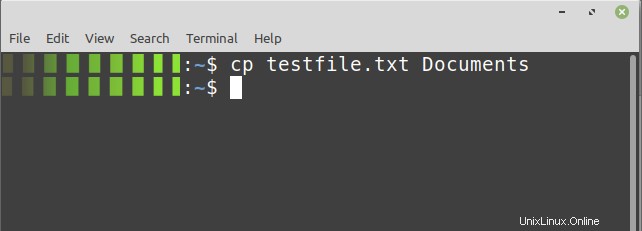
28. Gatto
Questo comando serve per leggere il contenuto del file di testo che è memorizzato al suo interno digitando.
$cat testfile.txt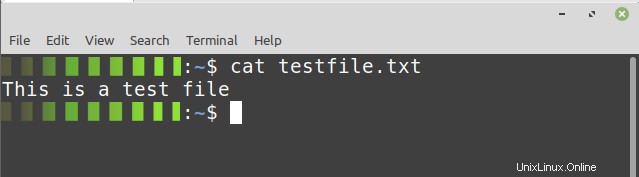
29. Grep
Se non ci sono grandi directory o file e se ne stai cercando uno specifico, puoi farlo usando questo comando digitando
$ grep -c 'linux mint' testfile.txt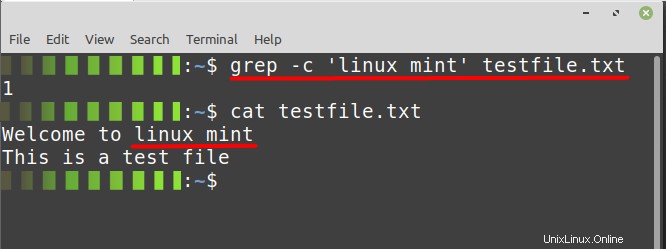
30. Uccidi
Puoi interrompere qualsiasi processo attualmente in esecuzione in background che ritieni non dovrebbe essere presente o che non ti serva scrivendo.
$sudo kill processPuoi ottenere i dettagli di tutti i processi in esecuzione in background digitando.
$ps -ef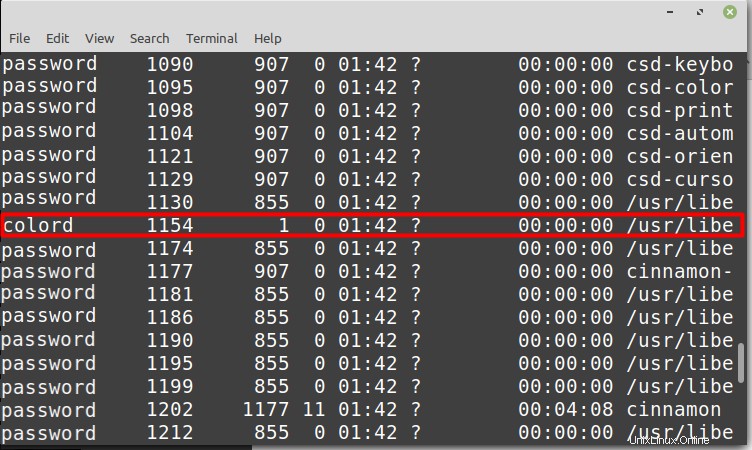
Quindi, se vuoi terminare il processo con il numero 1154, devi digitare.
$sudo kill 1154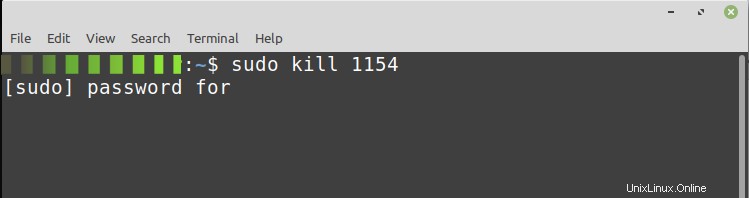
Conclusione
In questo articolo abbiamo trattato alcuni dei 30 comandi più utili, che ti aiuteranno non solo a risparmiare tempo, ma anche a completare il tuo compito in modo più efficiente. I comandi sopra elencati sono alcuni dei comandi Linux più fondamentali con cui ogni utente Linux dovrebbe avere familiarità. Padroneggiare questi comandi sarebbe un ottimo punto di partenza per iniziare la tua formazione se sei un amministratore di sistema o se vuoi diventarlo alla fine. Vale la pena notare che praticamente tutti i comandi sopra menzionati hanno capacità aggiuntive rispetto a quelle fornite in questo articolo.