Il comando Screen in Linux consente all'utente di creare più terminali virtuali che possono essere salvati per nome e riaperti utilizzando le scorciatoie da tastiera.
Dovresti considerare l'utilizzo dello schermo per migliorare il tuo flusso di lavoro? Diamo un'occhiata ad alcuni dei motivi per cui potresti volerlo provare.
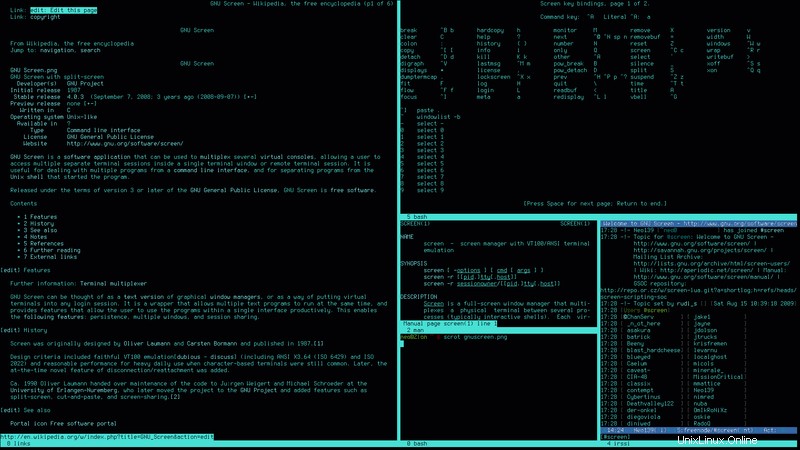
Se trascorri molto tempo nel terminale, potresti ritrovarti a utilizzare più terminali contemporaneamente per eseguire compiti diversi.
Ad esempio, puoi accedere tramite SSH a un server remoto ed eseguire alcune attività lì. Allo stesso tempo, potresti voler tenere sotto controllo l'utilizzo della RAM e della CPU sul server mentre lavori sul sistema locale.
Con Screen, puoi fare tutto da un unico "schermo". Puoi inviare processi e sessioni in esecuzione in background senza interrompere il flusso di lavoro corrente.
Suona bene? Vediamo di più sullo schermo.
Installa Screen sulla tua distribuzione Linux
Innanzitutto, vorrai vedere se questo software è già incluso nella tua distribuzione Linux. Molte distribuzioni moderne lo includono, ma di solito è facile da installare in caso contrario.
Puoi verificare se è installato eseguendo quanto segue:
screen --versionSto usando Pop OS che è una distribuzione derivata di Debian che utilizza il gestore di pacchetti apt. Lo schermo non è installato per impostazione predefinita, quindi digiterò:
sudo apt install screenSe stai usando un gestore di pacchetti diverso, ovviamente questo comando potrebbe essere diverso.
Combinazioni di tasti sullo schermo
Lo schermo è abbastanza facile da usare, ma può ancora creare confusione per i nuovi utenti, specialmente perché si basa completamente sulle scorciatoie da tastiera nel terminale.
Ho creato una tabella per spiegare alcune funzioni di base. Puoi anche accedere alla schermata delle combinazioni di tasti per un elenco completo.
| Funzione | Scorciatoia |
|---|---|
| Stacca schermo | [ctrl + a] + d |
| Chiudi/Chiudi schermo | [ ctrl + a ] + k |
| Passa a Avanti | [ ctrl + a ] + n |
| Passa a precedente | [ ctrl + a ] + p |
| Tutte le combinazioni di tasti | [ ctrl + a ] + ? |
Non premi tutti i tasti contemporaneamente. Invece, premi [ ctrl + a ] e quindi the specified key .
È importante notare che queste scorciatoie fanno distinzione tra maiuscole e minuscole. Come la maggior parte delle cose su Linux, possono anche essere personalizzate. Questo può essere ottenuto modificando il .screenrc file che di solito si trova in /etc/screenrc .
Come usare Screen in Linux
Esaminerò queste attività di gestione comuni in un metodo lineare facile da seguire. Questo ti metterà effettivamente al posto di guida mentre dimostri la funzionalità.
Avvia e assegna un nome a una sessione
Puoi avviare la schermata e applicare un nome memorabile.
screen -S topPer questo esempio, ne ho creato uno chiamato top (non confonderlo con il comando top, potrebbe essere chiamato qualsiasi cosa). Avvia automaticamente la sessione denominata e posso svolgere qualsiasi attività di cui ho bisogno.
Inizierò un'istanza del comando top. Userò quindi il [ctrl + a] + d scorciatoia da tastiera per staccarlo. Top continuerà a essere eseguito in background, ma vengo riportato all'applicazione su schermo.
Da qui, posso iniziare un'altra sessione. Chiamiamolo "gratuito" (perché userò il comando free qui ma può essere chiamato in qualsiasi modo come session2 ecc.) E inserisci:
watch freeLa combinazione del comando watch con free ti consente di monitorare costantemente l'utilizzo della RAM.
Every 2.0s: free pop-os: Sun Dec 22 02:25:32 2019
total used free shared buff/cache available
Mem: 32596848 5500212 22689952 894876 4406684 25801480
Swap: 0 0 0
Stacca ancora una volta usando il [ctrl + a] + d scorciatoia da tastiera. Quindi, ora hai due processi in esecuzione in background.
Come torni ai tuoi processi per controllarli? Te lo spiego io.
Riattacco rapido
Puoi utilizzare il nome della sessione per ricollegare facilmente uno schermo con l'opzione -r.
screen -r free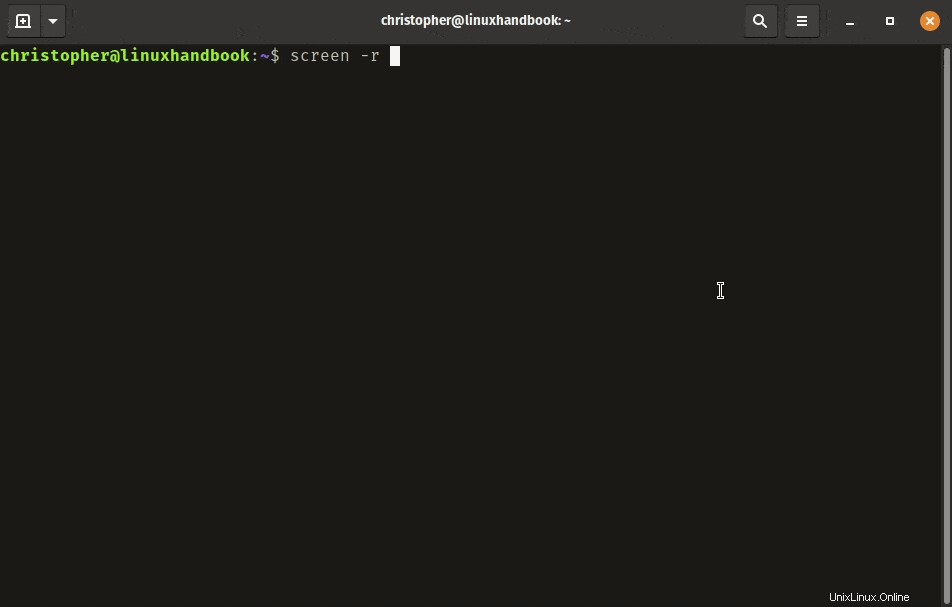
Puoi vederlo in azione sopra. Se non ottieni gli stessi risultati, potresti aver commesso un errore durante la denominazione della sessione (o dimenticato tutto insieme). Non c'è nulla di cui preoccuparsi.
Elenca tutte le sessioni sullo schermo
Puoi utilizzare il comando seguente per elencare tutte le sessioni a schermo aperto.
screen -lsDato che ho nuovamente staccato la mia sessione gratuita per accedervi, ottengo il seguente output:
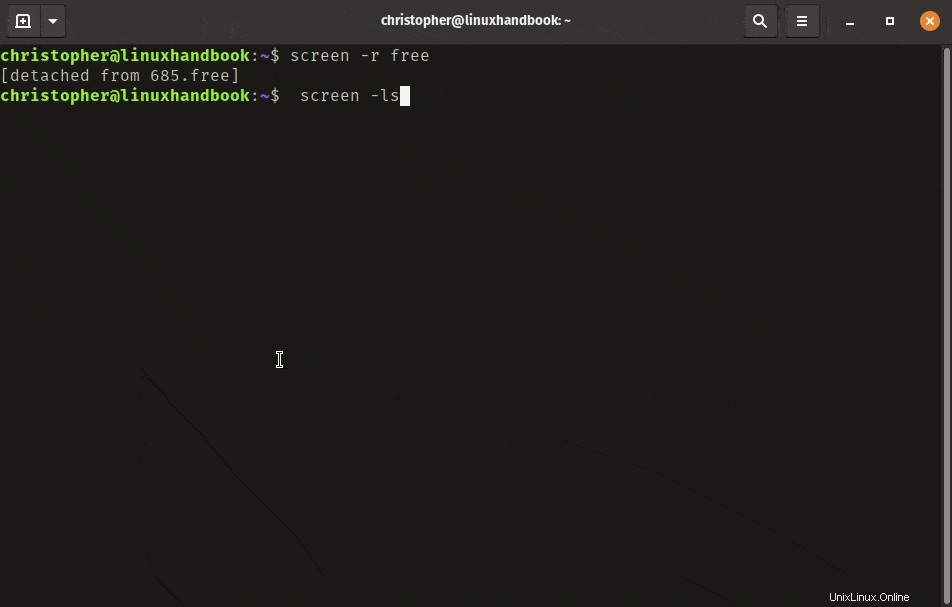
Utilizza PID per il ricollegamento
Se non hai nominato le tue sessioni, saranno identificabili da un PID assegnato e da un ID computer. Puoi utilizzare l'ID processo (PID) per accedere alla schermata desiderata proprio come faresti per una sessione denominata.
screen -r 685Questo è il PID associato allo schermo che ho chiamato "libero".
Schermate di chiusura
Ok, se stai seguendo dovresti avere la "sessione gratuita" aperta. Eliminiamolo e impediamogli di funzionare.
Usi [ctrl + a]+ k per uccidere lo schermo attivo. Apparirà un messaggio in basso a sinistra con una richiesta di conferma. Inserisci y per uscire dalla sessione. Dopo un momento ti ritroverai con qualcosa del genere:
[email protected]:~$ screen -r free
[screen is terminating]
Puoi confermare elencando tutte le sessioni con -ls di nuovo.
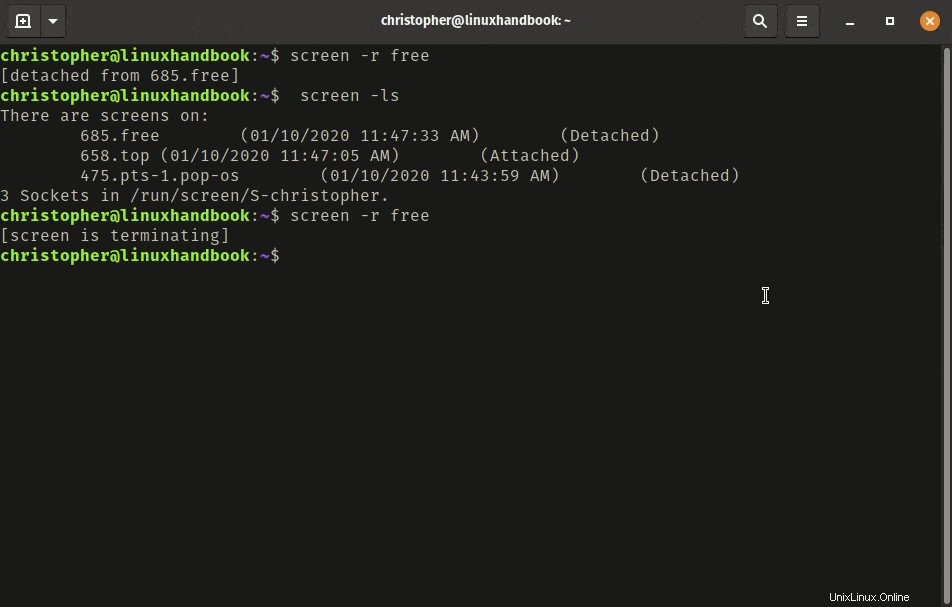
Come puoi vedere, la "sessione schermo gratuita" non è più attiva.
Visualizza più finestre di terminale contemporaneamente
Ciò che rende davvero indispensabile lo schermo è la possibilità di dividere il terminale in più finestre all'interno di una sessione disposte orizzontalmente o verticalmente.
Lo schermo utilizzerà l'area attiva per eseguire le funzioni di divisione e creare le funzioni dello schermo. Una volta creata una divisione, diventerà l'area attiva. Tuttavia, potresti scoprire che non puoi inserire nulla nella finestra attiva. Dovrai creare una schermata per farlo. Puoi inizializzare la shell usando [ctrl + a] + c .
Esistono più scorciatoie da tastiera essenziali per la gestione e la navigazione nelle finestre del terminale:
| Funzione | Scorciatoia |
|---|---|
| Dividi in orizzontale (sinistra/destra) | [ctrl+a]+S |
| Dividi verticale (alto/basso) | [ctrl+a]+| |
| Crea schermata/Avvia shell | [ctrl+a]+c |
| Cambia per ID finestra | [ctrl+a]+0,1, ecc. |
| Rinomina finestra | [ctrl+a]+A |
| Chiudi finestra attiva | [ctrl+a]+X |
| Chiudi tutte le finestre inattive | [ctrl+a]+Q |
| Passa alla finestra successiva | [ctrl+a]+[tab] |
Sentiti libero di creare il tuo arrangiamento ed esplorare. Puoi dividere in molte sessioni, ma trovo che, per me personalmente, qualsiasi cosa al di là di un quadrante renda il testo difficile da leggere.
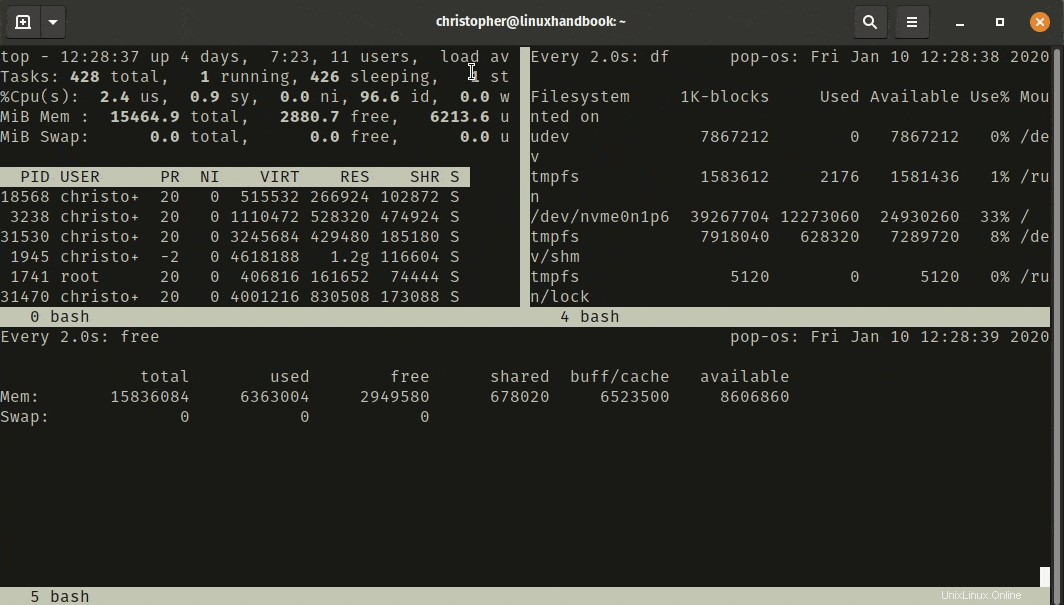
Nella tabella, puoi vedere l'opzione per rinominare le finestre. È diverso dalla denominazione delle schermate che hai eseguito in precedenza con screen -S [name] . Noterai il nome della finestra nell'angolo in basso a sinistra. Puoi ottenere un elenco di finestre con i nomi e gli ID corrispondenti inserendo [ ctrl + a ] + ["] .
Ricorda, puoi utilizzare tutte le funzioni che hai esplorato in precedenza anche all'interno delle nuove finestre. Ci sono un sacco di possibilità da esplorare.
Ti piace lo schermo?
Ci sono tanti modi per personalizzare il tuo terminale usando GNU Screen. È davvero un ottimo modo per migliorare la tua produttività e rendere un po' più semplice il tuo flusso di lavoro quando esegui attività di amministrazione tramite la riga di comando. Soprattutto se lavori su una macchina remota.
Se sei nuovo a questo, lasciaci un commento e facci sapere se il tutorial ti è piaciuto. Se sei più esperto, sentiti libero di condividere alcune delle tue impostazioni preferite con altri lettori. Amiamo il feedback dei nostri lettori.