Il comando screen è un comando da terminale che può svolgere il ruolo di multiplexer. In altre parole, puoi eseguire i comandi dello schermo sulla shell del tuo terminale per mantenere le applicazioni attive in background, eseguire pacchetti come un demone e mantenere una sessione (SSH) attiva per molto tempo anche se sei disconnesso. Il comando screen è utile e utile per tutti gli amministratori di sistema e gli utenti esperti di Linux. Questo strumento di tipo multiplexer è potente per eseguire comandi di shell tra un server, una console e altre macchine.
Comando a schermo su Linux
Per coloro che amano eseguire più comandi della shell del terminale contemporaneamente in più finestre, il comando screen sarebbe perfetto per loro. In Linux, il comando stesso gestisce i processi in modo che il sistema non diventi più lento e mantenga le sessioni attive.
Tramite il comando schermo, puoi allegare, staccare e ricollegare la finestra secondo le tue esigenze su Linux. In questo post vedremo come installare e utilizzare il comando screen su Linux.
1:Installa Screen Command su Linux
Il primo passo per iniziare con il comando screen sarebbe avere lo strumento sul tuo sistema Linux. L'installazione del comando screen è facile, diretta per tutte le principali distribuzioni Linux. Poiché lo strumento è molto popolare tra la maggior parte degli utenti, è già disponibile sul repository Linux ufficiale. Possiamo installarlo tramite il comando di installazione del pacchetto dedicato su Linux.
Si prega di eseguire il seguente comando sulla shell del terminale in base alla distribuzione. Assicurati di avere una connessione Internet attiva e di avere il privilegio di root sul tuo sistema.
Installa Screen Tool su sistema Debian/Ubuntu
$ sudo apt-get install screen
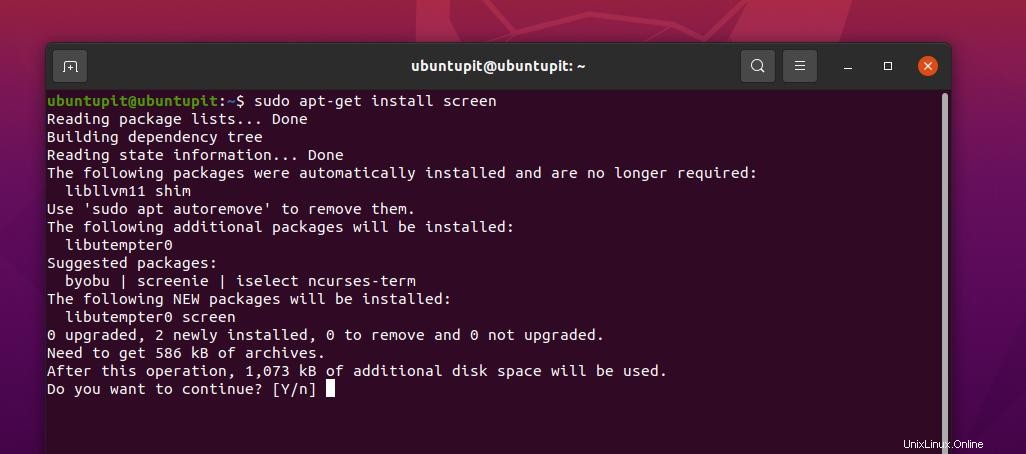
Scarica lo strumento Screen su Red Hat e Fedora Linux
$ sudo yum install screen
Installa schermo su Arch Linux
$ sudo pacman -S screen
Scarica lo strumento Screen su SuSE Linux
$ sudo zypper install screen
Una volta terminata l'installazione, ora puoi eseguire lo strumento sul tuo sistema semplicemente scrivendo screen sul guscio.
$ screen
2:Parametro di comando dello schermo di visualizzazione
Finora, abbiamo la nozione del comando Schermo, ma non abbiamo alcuna pratica reale del comando Schermo. Prima di provare a fare qualche ritocco tramite il comando Schermo, dobbiamo conoscere i comandi di base e l'idea di come usarli.
Per cominciare, puoi eseguire il comando seguente per ottenere i comandi fondamentali dello strumento Schermo. Tieni presente che tutti i comandi devono essere eseguiti senza virgolette.
“Ctrl-A” and “?”
Per visualizzare il manuale di aiuto per lo strumento Schermo, puoi premere la barra spaziatrice o premere il pulsante Invio.
3:scollega la sessione terminale con lo schermo
Il distacco del terminale in esecuzione o delle sessioni di shell è una delle funzionalità più utilizzate del comando Screen su Linux. Consente inoltre agli utenti di staccare e ripristinare le finestre senza perdere dati o sessioni.
Se è necessario eseguire sessioni più lunghe su SSH per scaricare pacchetti sul Web, è possibile utilizzare il comando Screen su SSH. Su una connessione SSH, puoi semplicemente digitare "schermo" per eseguire lo strumento schermo.
$ screen
4:ricollega la sessione terminale con lo schermo
Dopo aver scollegato lo schermo sul tuo Linux tramite il comando Screen, puoi ricollegarlo sul tuo sistema tramite il seguente comando screen con un flag r.
$ screen -r
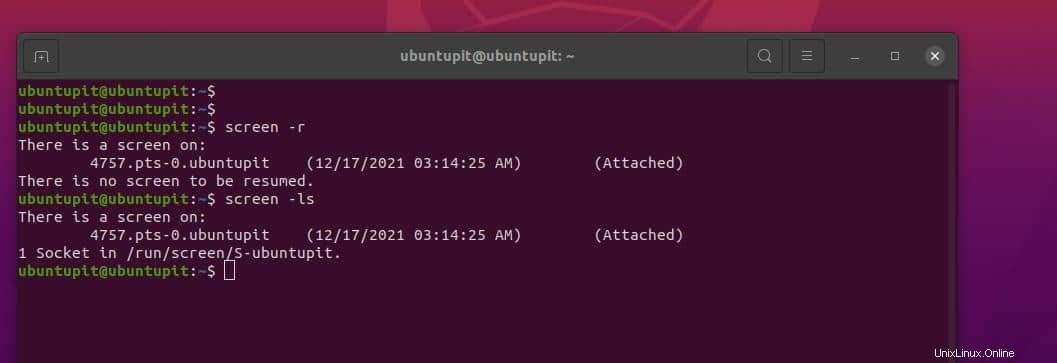
Per vedere tutte le sessioni in esecuzione sul comando Screen, dovrai eseguire il seguente comando ls.
$ screen -ls
Se conosci il nome esatto della tua sessione dello schermo e la porta, puoi ripristinare o ricollegare quella sessione specifica tramite il seguente comando dello schermo su Linux.
$ screen -r 7849
5:Utilizzo di finestre terminali a schermo multiplo
Il comando screen consente inoltre agli utenti di eseguire più schermate alla volta sul sistema e passare da una finestra all'altra. Per collegare, ricollegare e scollegare le sessioni in esecuzione su uno schermo incorporato. Puoi anche chiudere la prima finestra della schermata in esecuzione, quindi passare alla schermata successiva, ma la schermata precedente non verrà chiusa.
Per passare dalla schermata in esecuzione a quella precedente sullo schermo nidificato o incorporato, puoi utilizzare le seguenti combinazioni di tasti sulla tastiera.
Swap between screens: “Ctrl-A” and “n“
Go to the prior screen:“Ctrl-A” and “p“
To create a new screen: “Ctrl-A” and “c“
6:Abilita la registrazione dello schermo in Linux
A volte, in una sessione di comandi su schermo o in una sessione SSH, potrebbe essere necessario registrare o registrare le sessioni per riferimenti futuri. È possibile premere la seguente combinazione di tasti per registrare la sessione.
Log or Redcord the session: “Ctrl-A” and “H“
Tieni presente che devi premere la H maiuscola con il tasto Ctrl per la registrazione della sessione; premendo la piccola h si acquisirebbe solo uno screenshot. Tutti i registri dello schermo verranno archiviati all'interno della home directory sul tuo filesystem Linux.
Una volta raggiunto il punto in cui non è più necessario registrare, è possibile interrompere la registrazione. Si prega di premere lo stesso "Ctrl-A " e "H “ combinazioni di tasti di nuovo nella sessione dello schermo per interrompere la registrazione dello schermo.
Il metodo sopra menzionato manterrà la registrazione dei registri dello schermo; tuttavia, puoi semplicemente eseguire il seguente comando dello schermo sulla tua shell Linux per registrare la sessione dello schermo corrente.
$ screen -L
7:Blocca lo schermo del terminale Linux
Per proteggere la tua shell SSH e altri comandi dello schermo, puoi eseguire le seguenti combinazioni di tasti per bloccare lo schermo.
Press the “Ctrl-A” and “x”
Per aggiungere una password sicura sul comando dello schermo, puoi impostare una nuova password. La password verrà salvata su “$HOME/.screenrc " file. Per impostare la password, dovrai modificare il file e trovare la seguente sintassi e aggiungere la password.
password crypt_password
Puoi eseguire il seguente comando make password.
$ mkpasswd Ubutupit123
YOUR_STRONG_PASS
8:Uscita dalla sessione del terminale dello schermo
Questo sarebbe il comando di cui avremo bisogno per uscire dalle sessioni di comando Screen. Esistono due modi per uscire o uscire dal comando dello schermo che è possibile eseguire. Innanzitutto, puoi utilizzare la seguente combinazione di tasti per staccare lo schermo.
Ctrl-A” and “d”
La seconda opzione sarebbe il metodo manuale per uscire dalla shell del terminale facendo clic sul pulsante a croce o premendo Ctrl-A and K per terminare il comando screen su Linux.
Approfondimenti!
Il comando screen è un comando molto potente ma facile da gestire su Linux. Nell'intero post ho descritto il metodo di installazione e utilizzo del comando Screen su un sistema Linux. Se trovi questo post utile e informativo, condividilo con i tuoi amici e la comunità Linux. Puoi anche scrivere le tue opinioni su questo post nella sezione commenti.
Per favore condividilo con i tuoi amici e la comunità Linux se trovi questo post utile e informativo. Puoi anche scrivere le tue opinioni su questo post nella sezione commenti.