Stai eseguendo Debian 11 Bullseye su VMware? Quindi ecco i comandi per installare VMware Open VM Tools su Debian 11 Virtual Machine.
Dopo aver installato Linux o Windows sulla macchina virtuale fornita da Vmware Workstation, è necessario configurare gli strumenti VMware. È perché, per impostazione predefinita, la macchina virtuale non sarà ottimizzata per funzionare con l'host in parallelo. Ciò significa che VM non adatterà la risoluzione dello schermo; il copia-incolla dall'host all'ospite o viceversa, incluso il trascinamento della selezione dei file, non sarà presente. Sebbene questa potrebbe non essere una funzionalità preziosa per gli utenti che utilizzano Linux a riga di comando su Vmware VM, ma per GUI Desktop, queste funzionalità valgono molto.
Passaggi per installare Vmware Open VM Tools su Debian 11 Bullseye VM
In questa guida, impariamo i semplici passaggi per installare e abilitare VMware Open VM Tools su Debian 11 Bullseye o Debian 10 (Buster).
Metodo #Ist utilizzando la riga di comando:
1. Apri un terminale di comando
Come qui useremo la riga di comando, quindi per quell'app Terminale aperta su Debian 11 o 10, se stai utilizzando il desktop dell'interfaccia utente grafica sulla tua VM.
2. Ricostruisci la cache APT
Esegui, come al solito, prima il comando di aggiornamento del sistema che aggiornerà la cache del repository e installerà anche gli aggiornamenti disponibili.
sudo apt update -y
sudo apt upgrade -y
3. Comando per installare Open VM Tools su Debian 11 o 10
Non abbiamo bisogno di andare da nessuna parte per ottenere il pacchetto Open-VM-Tools perché è già disponibile tramite il repository di base Debian predefinito. Quindi, esegui semplicemente il comando di installazione del gestore pacchetti APT insieme al nome del pacchetto come indicato di seguito:
sudo apt install open-vm-tools-desktop -y
Tuttavia , se stai utilizzando un server CLI, puoi scegliere solo:
sudo apt install open-vm-tools -y
4. Riavvia la tua macchina virtuale Debian 11 o 10
Una volta terminata l'installazione. Riavvia la tua macchina virtuale, in modo che il sistema possa implementare le modifiche apportate installando gli strumenti Vmware nel suo kernel.
sudo reboot
Metodo n. 2:utilizzo della GUI VMware
5. Installa VMTools per Debian usando la GUI
In alternativa, possiamo utilizzare l'interfaccia utente grafica di Vmware per installare VMTools. Seleziona Giocatore pulsante a discesa-> Gestisci e poi “Installa VMware Tools “.
6. Strumenti VMware se l'opzione è disattivata
Se l'opzione è disattivata come mostrato nello screenshot fornito, segui i passaggi ulteriormente.
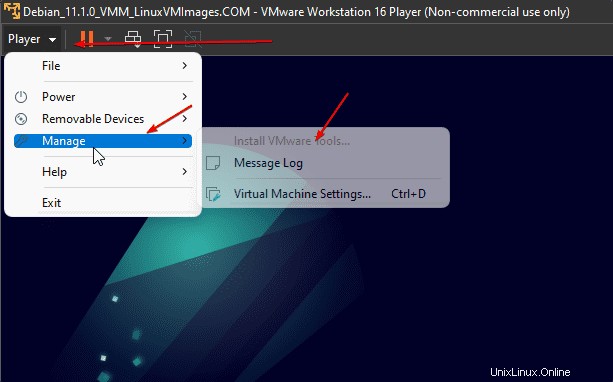
Seleziona Gestisci e poi Impostazioni della macchina virtuale o semplicemente premi Ctrl+D.
Fai clic su "Aggiungi pulsante ".
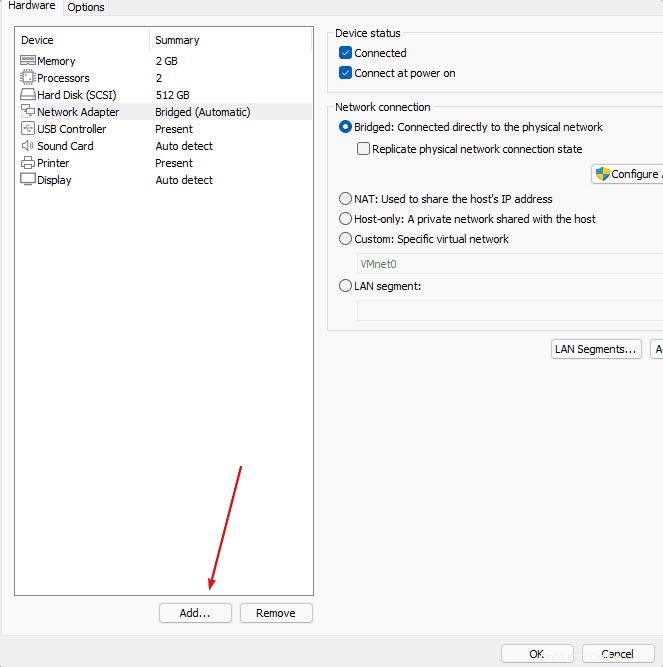
Seleziona "Unità CD/DVD ” e poi premi su Fine pulsante.
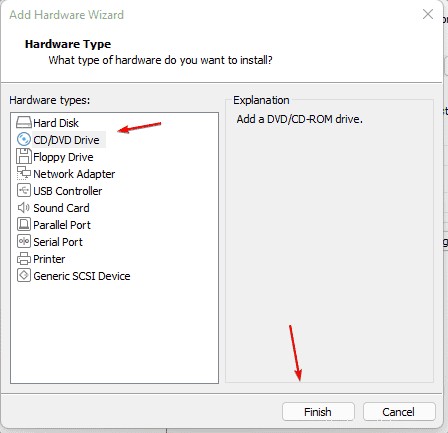
Premi OK pulsante.
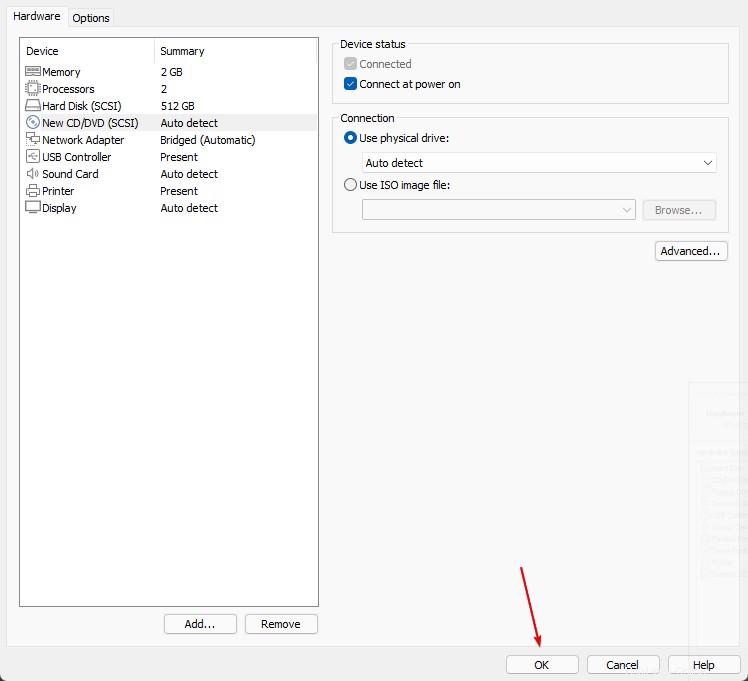
Successivamente, avrai la possibilità di installare gli strumenti Open VM utilizzando l'interfaccia GUI di Vmware.
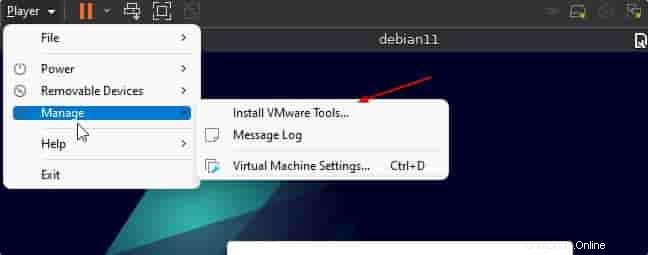
In questo modo, non solo per Debian 11 Bullseye o Debian 10 Buster ma anche per Ubuntu e altri Linux simili possiamo installare facilmente Open VM Tools; utilizzando la GUI o la riga di comando.