Beh, Tails basato su Debian non è il sistema Linux che possiamo installare sul nostro PC come Windows o altre distribuzioni Linux. Invece, è un sistema Linux rinforzato pensato per essere eseguito in un ambiente Live tramite DVD o chiavetta USB. Quindi offre un'ampia sicurezza. Qui impariamo i passaggi per configurare, eseguire e utilizzare Tails nella macchina virtuale VirtualBox per imparare e familiarizzare con esso.
La distribuzione Tails Linux è progettata come un sistema live specifico per la protezione dei dati e l'anonimato su Internet. Possiamo facilmente scrivere su un drive USB usando software come Rufus o Etcher; oppure masterizzalo su un DVD. Questo lo rende un sistema operativo Linux portatile che un utente può utilizzare su qualsiasi sistema senza lasciare tracce o archiviare dati sul disco rigido del computer.
Tails utilizza un Debian Linux rinforzato e viene fornito con un buon set di strumenti preinstallati. Ad esempio, puoi navigare in Internet solo tramite la rete Tor le e-mail possono essere crittografate con PGP e il sistema crittografa anche gli appunti. Naturalmente, per ottenere sicurezza e anonimato durante la navigazione in Internet, tutto il traffico Internet in Tails viene instradato attraverso la rete Tor.
Inoltre, invece dei normali browser come Google Chrome, Mozilla Firefox e Opera, viene fornito con Tor Browser preinstallato.
Altri programmi che sono già preinstallati in Tails sono un client di messaggistica istantanea, un editor di immagini, un editor audio, una suite per ufficio e molti altri. Tutti questi programmi sono progettati anche per la massima sicurezza, ad esempio gli appunti sono crittografati.
Vediamo il metodo per eseguire Tails su VirtualBox Virtual Machine per familiarizzare con essa e i suoi strumenti. I passaggi indicati qui sono applicabili per Windows, Linux, FreeBSD e macOS.
Installazione e utilizzo del sistema operativo Tails Linux su VirtualBox VM – Tutorial
1. Scarica Tails OS
La prima cosa che dovresti avere per installare Tails Linux OS su USB o per configurare su VirtualBox Virtual machine è il suo ISO. Pertanto, vai sul sito ufficiale di Tails e ottieni il file ISO. Ecco il link.
2. Installa VirtualBox
Anche se avresti già VirtualBox sul tuo sistema, tuttavia, in caso contrario, visita semplicemente virtualbox.org e scaricalo per il tuo sistema. Se sei su Linux come Ubuntu, digita semplicemente sudo apt install virtualbox
3. Crea una macchina virtuale con sistema operativo Tails
Una volta che VirtualBox è sul tuo sistema, eseguilo e fai clic su Nuovo pulsante per creare una macchina virtuale.
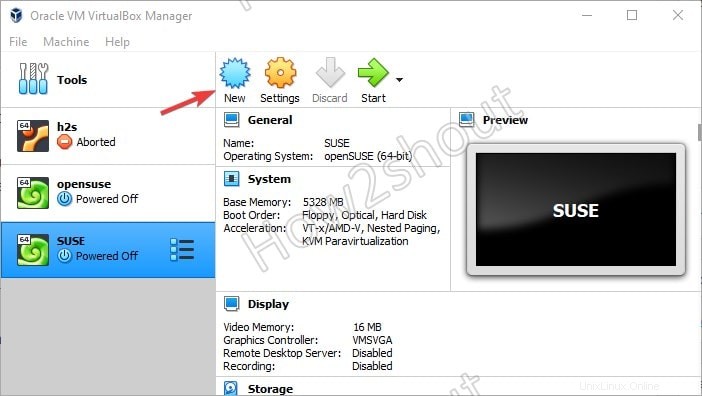
1. Assegna un nome e seleziona il tipo di sistema operativo
Nella sezione del nome, digita semplicemente – Tails e seleziona Linux come tipo di sistema operativo mentre la versione sarà a 64 bit per l'ultima versione di Tails OS.
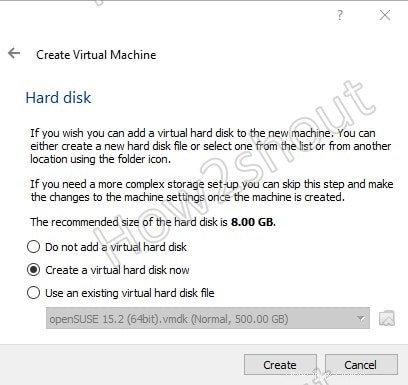
2. Requisiti del sistema delle code:
- Un processore compatibile x86-64 a 64 bit
- 2 GB di RAM per funzionare senza problemi.
3. Imposta la RAM in VirtualBox
Come abbiamo visto sopra, il requisito di RAM consigliato per Tails OS è di 2 GB, ovviamente possiamo usare meno di quello, tuttavia per prestazioni ottimali sono necessari due gigabyte. Pertanto, su Virtualbox, quando chiede di configurare la memoria, usa lo slider e seleziona 2 GB o più.
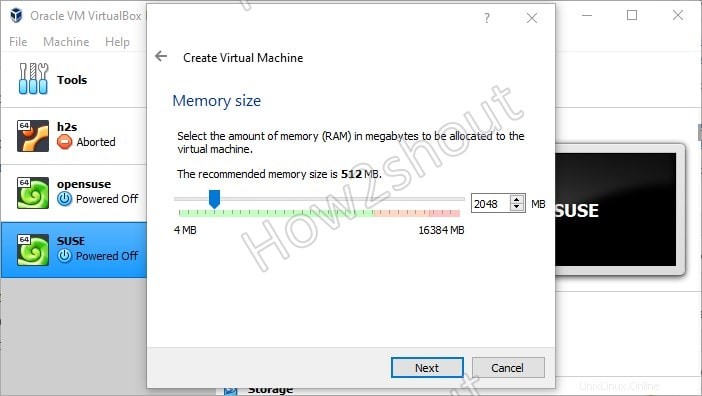
4. Crea un disco rigido virtuale
Sebbene non sia necessario creare un disco rigido virtuale perché non possiamo installare Tails su un disco rigido, tuttavia, abbiamo bisogno di spazio di archiviazione nel caso in cui desideriamo scaricare alcuni file o software su di esso. Pertanto, lascia che l'opzione predefinita sia selezionata e fai clic su Avanti pulsante.
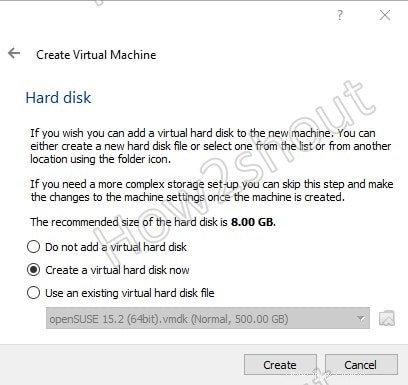
Seleziona VHD (Disco rigido virtuale) come tipo di file...
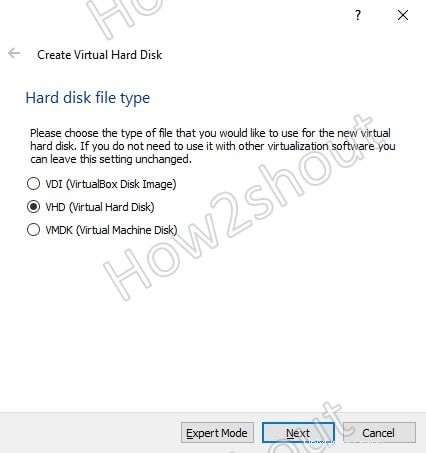
Imposta la quantità di spazio di archiviazione che desideri sul tuo disco rigido virtuale, qui stiamo assegnando circa 30 GB, puoi impostare meno o più secondo le tue esigenze...
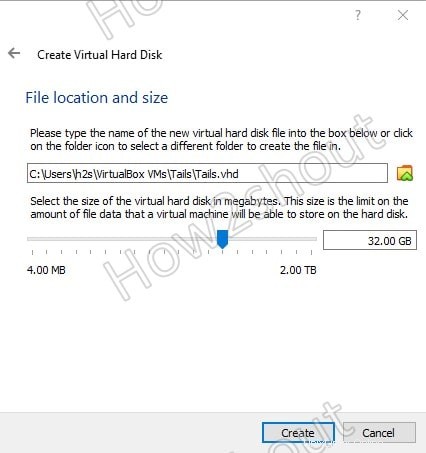
Non abbiamo bisogno che la macchina virtuale blocchi tutto lo spazio di archiviazione assegnato immediatamente sul nostro disco rigido fisico, quindi seleziona "allocazione dinamica ” e vai avanti.
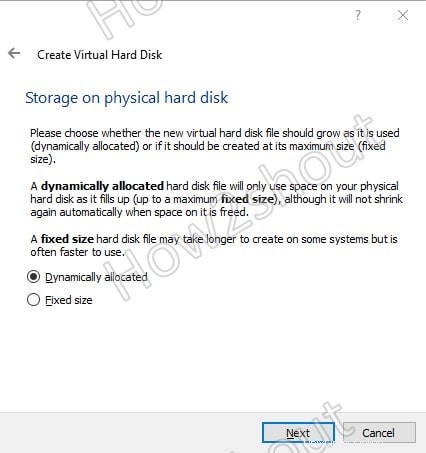
4. Aggiungi il file ISO di Tails come supporto di avvio
Seleziona la macchina virtuale Tails creata dal pannello di sinistra di VirtualBox e fai clic su Start pulsante. Quando chiede di selezionare un disco di avvio , fai clic sulla Cartella icona come mostrato nello screenshot qui sotto.
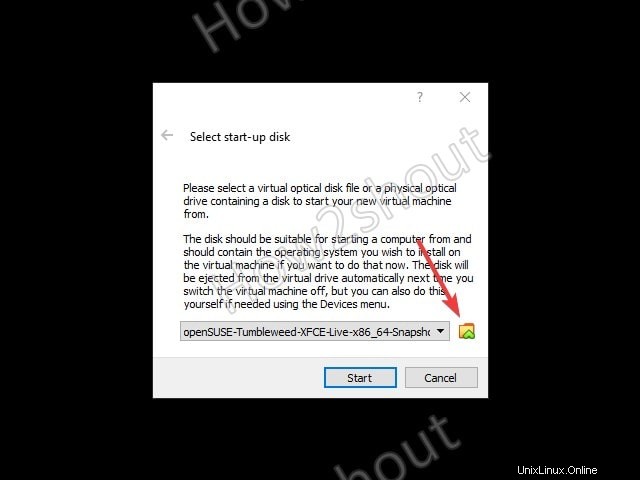
Ora, fai clic su Aggiungi e seleziona il file ISO di Tails hai scaricato. Successivamente, mostrerà lo stesso nel "Selettore disco ottico ” come Non allegato elemento, selezionalo e premi Scegli pulsante.
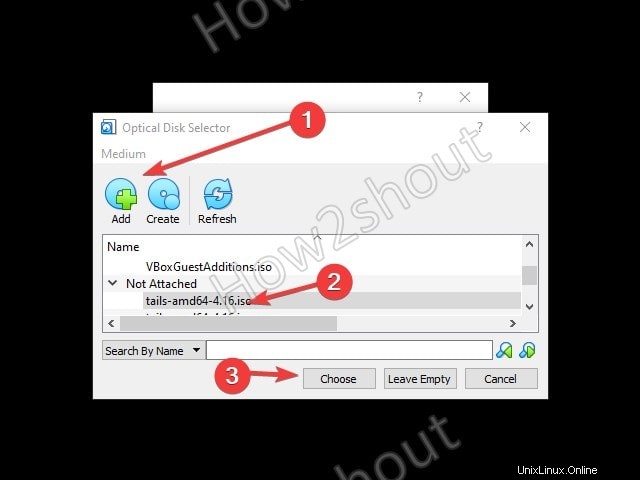
Infine, fai clic sul pulsante Start per attivare On la tua macchina virtuale Tails.
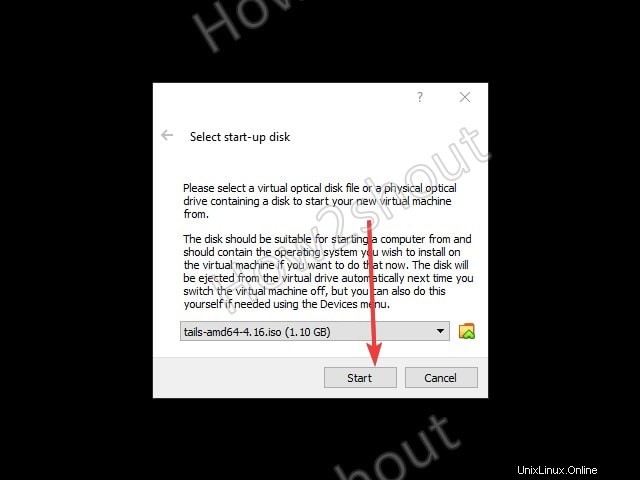
5. Abilita l'amministratore di Tails o la password di root
Per impostazione predefinita, l'accesso alla password di root sarà disabilitato, quindi se si desidera abilitarlo può essere possibile solo prima di avviare Tails. Verrà visualizzata una finestra di benvenuto dopo aver avviato la macchina virtuale. Lì fai clic su + icona e seleziona “Password di amministrazione “.
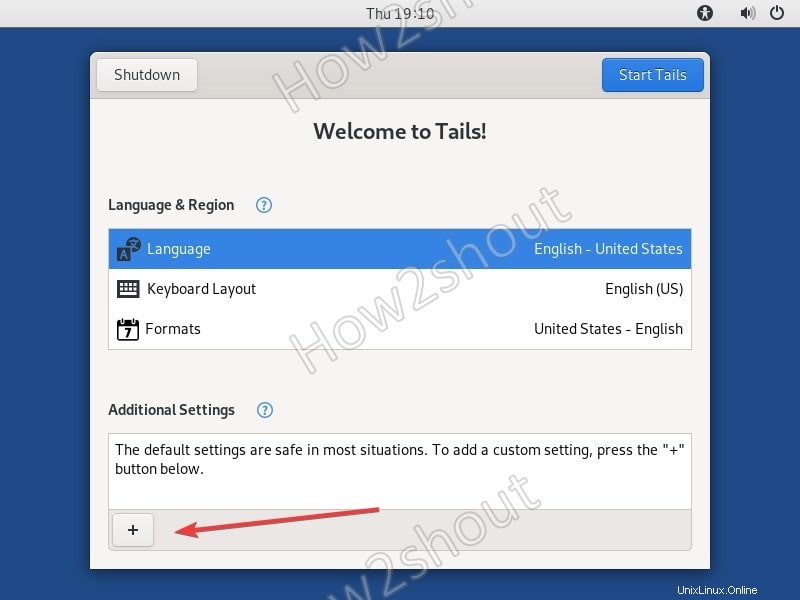
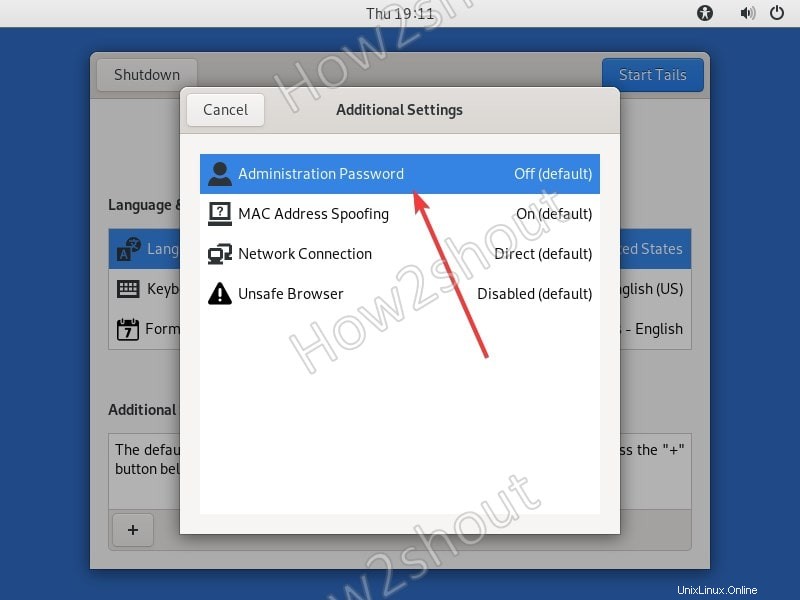
6. Imposta una nuova password di root per il sistema operativo Tails
Digita la password che desideri utilizzare per l'amministratore utente e quindi fare clic su Aggiungi pulsante.
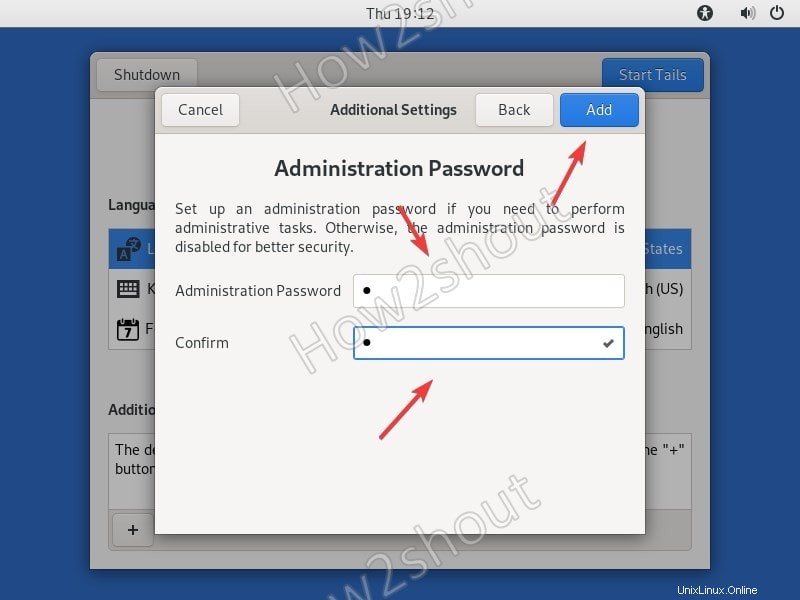
7. Inizia Tails
Infine, fai clic su Inizia pulsante per ottenere la schermata Desktop di questo Linux.
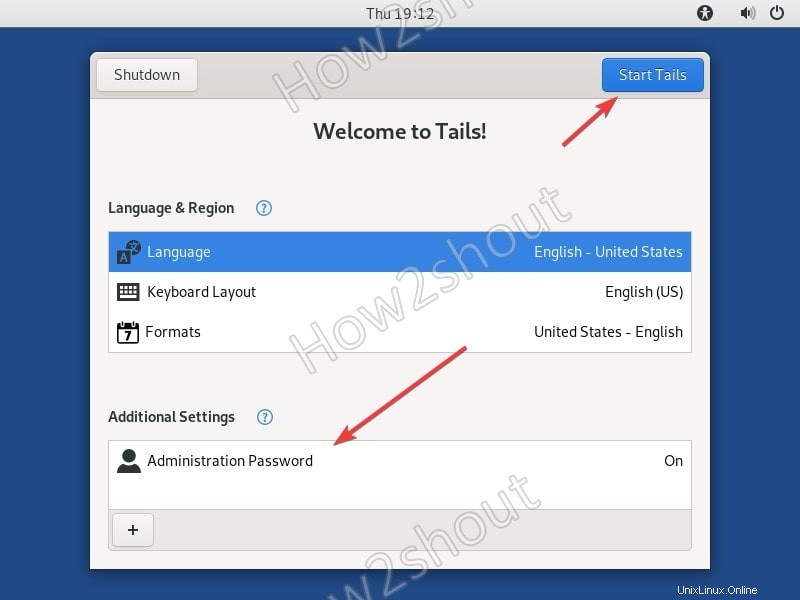
Quindi, ora puoi usare questo sistema operativo Linux basato su Debian. Tuttavia, è possibile accedere all'unità virtuale aggiunta durante la creazione della macchina virtuale per Tails solo dopo la formattazione e il montaggio. Per farlo, fai semplicemente clic su Applicazioni-> Utilità-> Dischi.
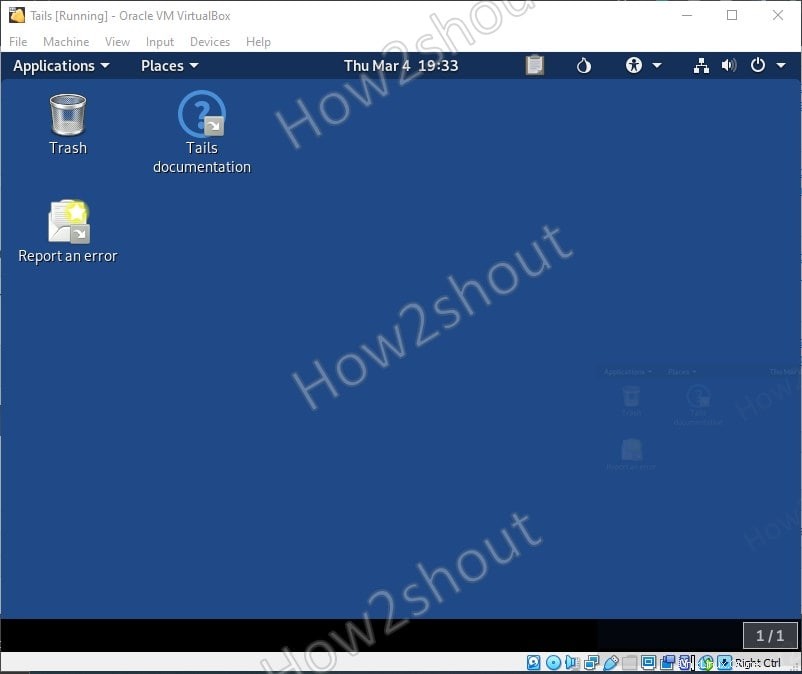
Ecco gli screenshot per formattare e montare l'hard disk virtuale di VirtualBox su Tails Linux.
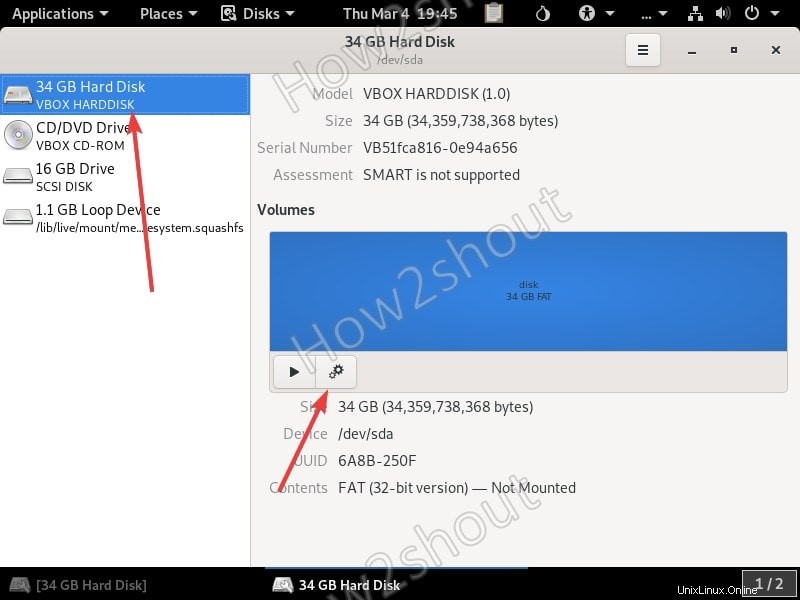
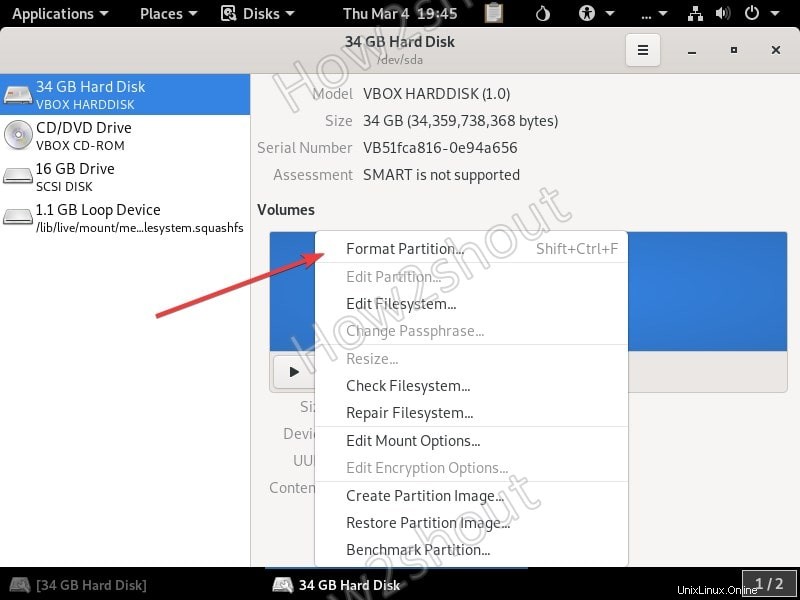
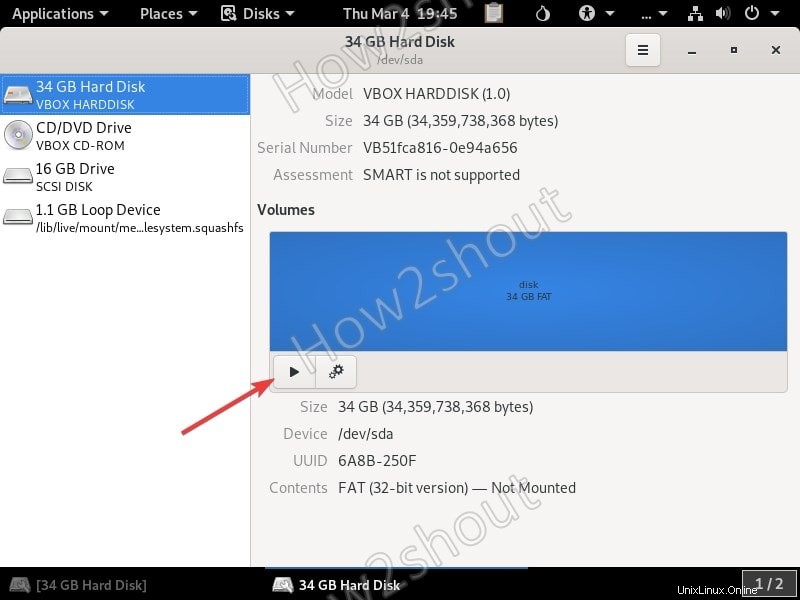
Installa VirtualBox Guest Additions su Tails
Apri un terminale di comando ed esegui il comando seguente:
sudo apt install virtualbox-guest-additions-iso