Tutorial per apprendere i passaggi per installare e abilitare il server SSH in Debian 11 Bullseye Linux utilizzando il terminale della riga di comando. SSH è un protocollo di rete originariamente sviluppato nel 1995 da Finn Tatu Ylönen per l'accesso crittografato ad altri computer in una rete IP.
Cos'è SSH in Linux?
SSH è l'abbreviazione di Secure Shell. Con l'aiuto di questo protocollo, l'utente può stabilire connessioni sicure con altri dispositivi, ad esempio da un PC a un server web. SSH consente l'autenticazione reciproca e la trasmissione crittografata dei dati in modo che dati sensibili come password o nomi utente non possano essere violati o visti da persone non autorizzate. Secure Shell offre un elevato livello di sicurezza. Fornisce funzioni per l'accesso, la trasmissione e l'esecuzione di comandi basati su testo e per la copia dei dati. Oltre alla crittografia, SSH offre un'autenticazione reciproca affidabile tramite certificati e procedure di chiavi pubbliche e private. Un'area di applicazione popolare per Secure Shell è la manutenzione remota dei server.
Passaggi per installare e abilitare SSH sul server Debian 11 Bullseye
1. Aggiorna la cache APT
Bene, prima aggiorna la cache di APT in modo che il sistema possa riconoscere tutti gli aggiornamenti recenti disponibili per il download, l'installazione o la cache.
sudo apt update
2. Installa OpenSSH Server su Debian 11
Quindi, usa il gestore di pacchetti APT e installa il server OpenSSH su Debian 11 a cui desideri accedere in remoto utilizzando questo protocollo. I pacchetti per installarlo sono già nel repository predefinito del sistema, quindi non c'è niente da fare se non l'esecuzione del comando dato.
sudo apt install openssh-server
3. Controlla lo stato del servizio del server SSH
Una volta completata l'installazione, il sistema si avvierà automaticamente e abiliterà il servizio del server SSh. Possiamo confermare lo stesso utilizzando:
systemctl status sshd
Tuttavia, se non è attivamente in esecuzione sul tuo sistema, esegui:
sudo systemctl enable --now sshd
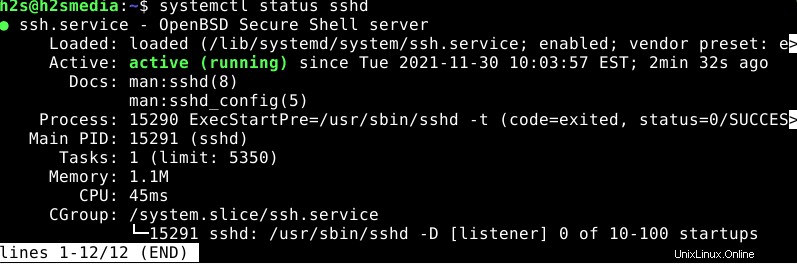
Mentre per interrompere e riavviare il servizio, i comandi sono:
sudo systemctl start sshd sudo systemctl restart sshd sudo systemctl stop
4. Consenti la porta 22 o SSH nel firewall
Se hai un firewall attivo su Debian 11, inserisci anche nella whitelist la porta per consentire al sistema di accettare le connessioni pubbliche sulla porta numero 22.
sudo ufw allow ssh
Chi è interessato ad avere un firewall UFW può fare riferimento a questo articolo:
Installa e configura UFW su Debian 11 o 10
5. Connettiti a Debian 11 usando SSH
Per prima cosa, scopri il server Debian 11 remoto o l'indirizzo IP desktop dove hai installato OpenSSH. Per quell'uso:
ip a
Nota giù l'indirizzo IP e passare al sistema locale oa quello da cui si desidera accedere al sistema remoto Debian 11.
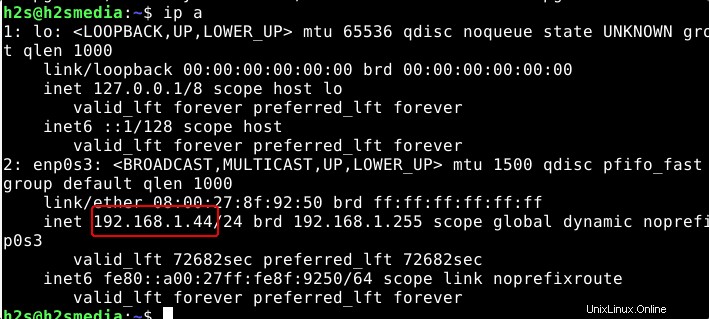
Se stai utilizzando Windows quindi ssh è già lì mentre gli utenti Linux potrebbero dover installare un client SSH. Debian/Ubuntu gli utenti possono scegliere sudo apt install openssh-client dove RHEL basato su Linux (CentOS, Rocky, Alma, Fedora)- sudo dnf install openssh-client
Ora, sul tuo sistema esegui:
ssh [email protected]
Nel comando precedente sostituisci user con quello che hai sul tuo Debian 11 remoto o qualsiasi altro sistema a cui desideri connetterti tramite SSH e server-ip-address con l'indirizzo in cui hai installato il server OpenSSH.
Ad esempio – il nostro indirizzo IP Debian 11 è 192.168.1.44 e utente – h2s e per connettersi da Windows o Linux tramite terminale il comando sarà in questo modo.
ssh [email protected]
Una volta stabilita la connessione, il sistema ti chiederà di accettare l'impronta digitale della chiave ECDSA. Digita semplicemente sì e premi Invio chiave.
The authenticity of host '192.168.1.44 (192.168.1.44)' can't be established. ECDSA key fingerprint is SHA256:6QRijBGfGDd1UiYOBeCEQ7Hx4oW453mEn8OO/Xm6RLk. Are you sure you want to continue connecting (yes/no/[fingerprint])?
Dopodiché inserisci la password per l'utente che vuoi connettere al sistema remoto usando ssh. In breve la password dell'utente che hai menzionato nel comando SSH.
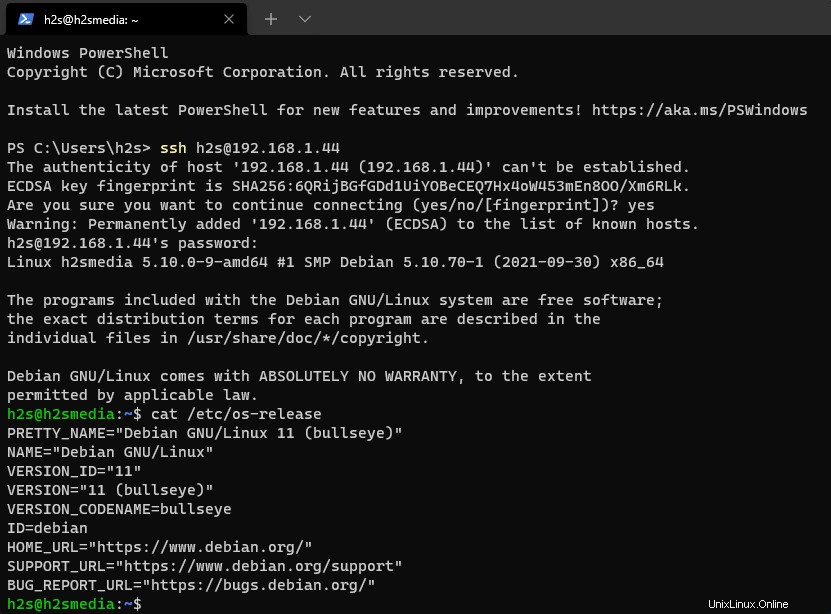
In questo modo, possiamo connettere qualsiasi Debian 11 Bullseye in remoto utilizzando SSH in esecuzione in locale o in remoto su Cloud o qualche servizio di hosting.
6. Per client GUI SSH su Debian 11:utilizzare PuTTY
Coloro che desiderano una sorta di client SSH dell'interfaccia utente grafica su Linux per connettere e gestire server remoti possono scegliere il popolare client GUI SSH PuTTY su Debian 11 o 10. Scopri come installarlo.
Come installare PuTTY su Debian 11 Bullseye