Debian 11 o 10 non viene fornito con SNAP pronto all'uso come Ubuntu, quindi è necessario installarlo manualmente utilizzando il terminale di comando. E qui impariamo come farlo?
Snap è un formato di pacchetto sviluppato da Canonical che può essere installato in varie app e pacchetti disponibili nel repository Snapcraft. Il bene è che l'utente può usarlo senza conflitti insieme ai pacchetti DEB dalla "normale" gestione dei pacchetti. Ciò significa che possiamo installare GIMP tramite APT e SNAP senza alcun conflitto, quindi due istanze della stessa applicazione su un unico sistema Linux. Questo è il motivo per cui SNAP è disponibile per tutte le diffuse distribuzioni Linux.
Ebbene, gli SNAPS erano originariamente pensati per essere utilizzati come target in ambienti server o cloud e anche per l'Internet delle cose. Successivamente passa alle versioni desktop. Possiamo installare programmi con interfaccia utente grafica, applicazioni per riga di comando, ambienti per linguaggi di programmazione, ecc. tramite snap.
Attualmente tutti i pacchetti Snap che possiamo installare vengono recuperati dal server SNAP centrale gestito da Canonical. Al momento non ci sono server alternativi. È anche possibile l'installazione di snap scaricati localmente.
Installazione rapida su Debian 11 Bullseye
1. Esegui l'aggiornamento del sistema
Molte volte se non aggiorniamo da tempo il nostro sistema, non sarebbe in grado di riconoscere l'ultima versione dei pacchetti disponibili per il download e l'installazione. Quindi, sarà una buona idea eseguire un comando di aggiornamento del sistema una volta prima di installare un pacchetto.
sudo apt update
2. Installa Snapd su Debian 11
Come sappiamo Ubuntu è basato su Debian e utilizza anche lo stesso gestore di pacchetti -APT. Pertanto, gli sviluppatori Debian forniscono anche i pacchetti per installare Snapd sul loro Linux senza aggiungere manualmente alcun repository.
sudo apt install snapd
sudo snap install core
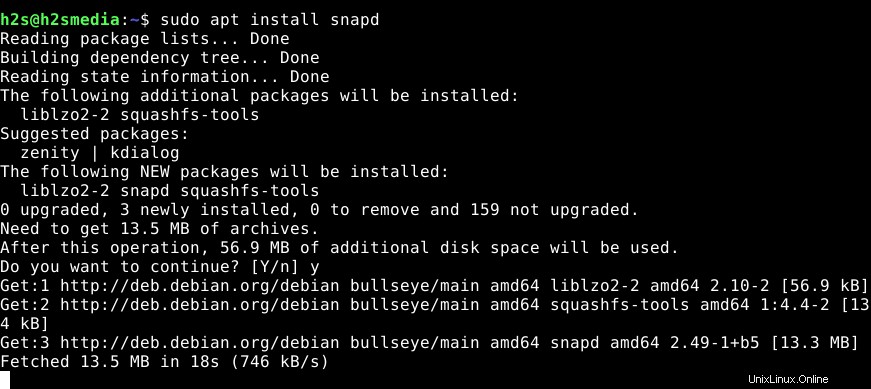
Controlla lo stato del servizio Snapd
Una volta completata l'installazione, vediamo se sta funzionando correttamente senza alcun errore.
sudo systemctl status snapd
Anche se si avvierà automaticamente, in caso contrario, possiamo avviarlo utilizzando il comando dato:
sudo systemctl start snapd
3. Inizia a usare Snap tramite il terminale di comando
Ora, se vuoi installare qualche applicazione tramite SNAP puoi usare la seguente sintassi dei comandi;
sudo snap install application-name
Puoi controllare il repository Snapcarft per sapere quali sono le applicazioni disponibili da installare.
Ad esempio , supponiamo che tu voglia installare VLC. Il comando sarà:
sudo snap install vlc
4. Installa la GUI di Snap Store su Debian 11|10|9
Coloro che utilizzano il desktop grafico di Debian 11 o la sua versione precedente possono utilizzare il negozio GUI fornito da SnapCraft per installare facilmente centinaia di applicazioni disponibili nel suo repository invece di utilizzare la riga di comando.
sudo snap install snap-store
Una volta completata l'installazione, riavvia il sistema
sudo reboot
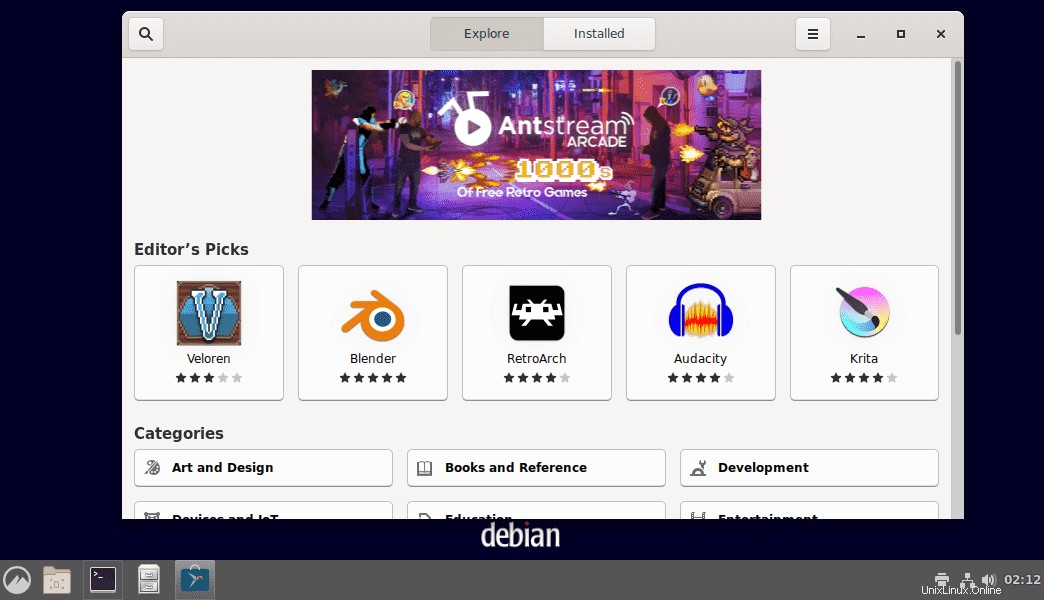
Errore:le icone delle applicazioni installate da Snap non vengono visualizzate nel programma di avvio
Nel caso in cui le icone delle applicazioni installate tramite SNAP non vengano visualizzate nel programma di avvio delle app di sistema, eseguire i comandi indicati di seguito:
sudo ln -s /etc/profile.d/apps-bin-path.sh /etc/X11/Xsession.d/99snap
sudo nano /etc/login.defs
Incolla quanto segue alla fine del file:
ENV_PATH PATH=/usr/local/sbin:/usr/local/bin:/usr/sbin:/usr/bin:/sbin:/bin:/snap/bin
Salva il file CTRL+O ed esci dal file.
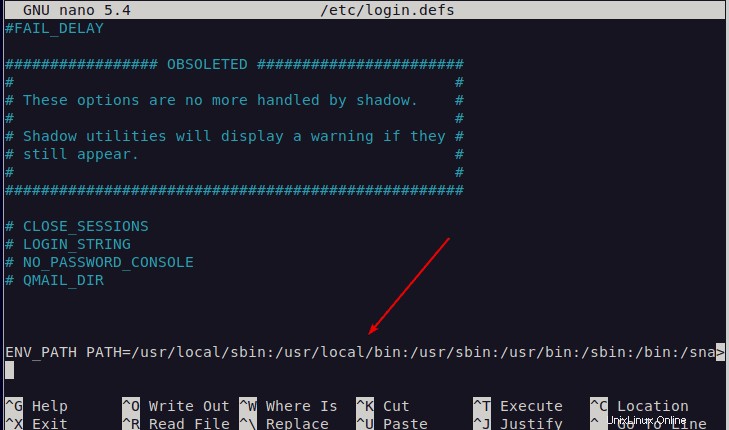
Esci e accedi di nuovo il tuo sistema
Ora sarai in grado di installare tutte le icone delle applicazioni nel programma di avvio.