Crea il tuo cloud storage personale installando NextCloud sul server Debian 11 Bullseye Linux utilizzando il comando fornito qui in questo tutorial passo passo.
Cos'è NextCloud?
Nextcloud è un software gratuito distribuito con una licenza open source e può essere utilizzato per configurare un cloud personale proprio come Google Drive, iCloud, Dropbox e Onedrive. Quando si utilizza un client, il server viene sincronizzato automaticamente con una directory locale. Pertanto, è possibile accedere agli stessi dati archiviati su NextCloud da più dispositivi utilizzando un'app client o tramite l'interfaccia web.
Il programma lato server di NextCloud è pensato per funzionare su sistemi operativi Linux, quindi qualsiasi utente Linux anche il principiante può installarlo facilmente. Oltre al sistema operativo Linux, l'utente ha bisogno anche di PHP e di un server web come Nginx o Apache per impostare questa piattaforma cloud personale.
Perché abbiamo bisogno di un cloud personale?
Il problema con i grandi giocatori è che non sai dove si trovano esattamente i tuoi dati e se sono davvero al sicuro dall'accesso da parte dei dipendenti. Sebbene servizi come Google Cloud, Dropbox siano sicuri, quando si tratta di alcuni dati classificati che non si desidera archiviare su alcuni server di terze parti, è bene scegliere qualcosa che puoi controllare completamente. Con Nextcloud puoi installare un sistema che funziona in modo simile a quello dei maggiori provider. È anche gratuito. Devi solo pagare per un supporto speciale qui.
Dove puoi installare NextCloud?
Bene, puoi configurarlo sui tuoi server o acquistare dell'hosting web/cloud.
Requisiti:
- Pacchetto NextCloud
- Debian 11 Bullseye Linux server/sistema operativo desktop
- Minimo di 128 MB di RAM e consigliamo un minimo di 512 MB.
- Utente con diritti sudo
- Server Web Apache
- MySQL 8.0+ o MariaDB 10.2/10.3/10.4/10.5
- PHP 8.0 o 7.4
Passaggi per installare NextCloud su Debian 11 Bullseye
I passaggi forniti in questo tutorial funzioneranno anche per Debian 10 Buster e Ubuntu 20.04 LTS.
1. Esegui l'aggiornamento del sistema
Assicurati che tutti i pacchetti preinstallati siano aggiornati e aggiorna anche la cache del repository di sistema usando il comando dato:
sudo apt update
2. Installa Apache e MariaDB su Debian 11
Poiché abbiamo bisogno di un server web per utilizzare NextCloud, quindi in questo passaggio installeremo un server web Apache insieme al server del database MariaDB per archiviare i dati generati da questa piattaforma cloud personale.
sudo apt install apache2 mariadb-server -y
Per verificare che sia il server web che i servizi di database funzionino in modo assolutamente normale, utilizzare:
systemctl status apache2 systemctl status mysqld
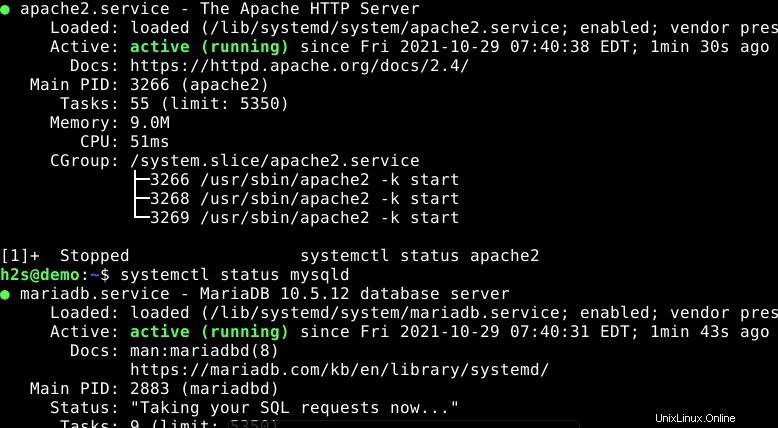
3. Installa PHP 7.4 o 8.0 ed estensioni
Per impostazione predefinita, la versione PHP disponibile per l'installazione su Debian 11 bullseye è PHP 7.4, tuttavia, per coloro che sono interessati a ottenere l'ultima installazione di PHP-8.0.
Qui stiamo installando PHP 8.0
echo "deb https://packages.sury.org/php/ $(lsb_release -sc) main"\ | sudo tee /etc/apt/sources.list.d/sury-php.list
wget -qO - https://packages.sury.org/php/apt.gpg | sudo apt-key add -
Esegui aggiornamento del sistema:
sudo apt update
Installa
sudo apt install php8.0
Estensioni:
sudo apt install php8.0-{xml,cli,fpm,cgi,mysql,mbstring,gd,curl,zip}
Aggiungi supporto FPM e riavvia Apache
sudo a2enmod proxy_fcgi setenvif sudo a2enconf php8.0-fpm
sudo systemctl restart apache2
4. Crea database per NextCloud
Ora proteggiamo il nostro server DB MariaDB e creiamo anche un database per archiviare i dati di NextCloud.
Esegui il comando per rimuovere l'utente e il database demo, incluso l'impostazione della password root di MySQL. Basta seguire la procedura guidata testuale.
sudo mysql_secure_installation
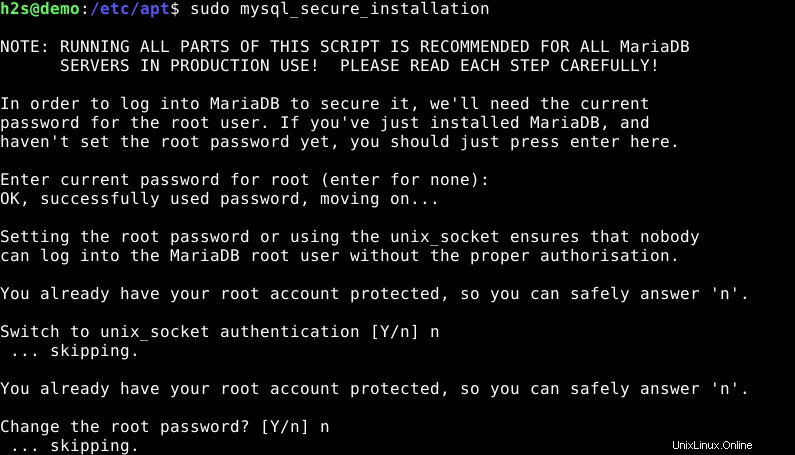
sudo mysql
youdb con qualsiasi nome tu voglia dare al tuo Database.
CREATE DATABASE yourdb;
youuser e yourpassword con quello che vuoi impostare.
CREATE USER 'youruser'@'localhost' IDENTIFIED BY 'yourpassword';
yourdb e youuser valori con quelli che hai creato.
GRANT ALL ON yourdb.* TO 'youruser'@'localhost';
FLUSH PRIVILEGES; exit;
5. Scarica NextCloud su Debian 11 Bullseye
L'ultima versione durante la stesura di questo tutorial di NextCloud era la 22.0, tuttavia potete scaricare l'ultima, dal sito ufficiale, ecco il link.
Per utilizzare il terminale della riga di comando per scaricare il pacchetto NextCloud, fare clic con il pulsante destro del mouse su Download pulsante, copia il link e utilizzalo con wget strumento.
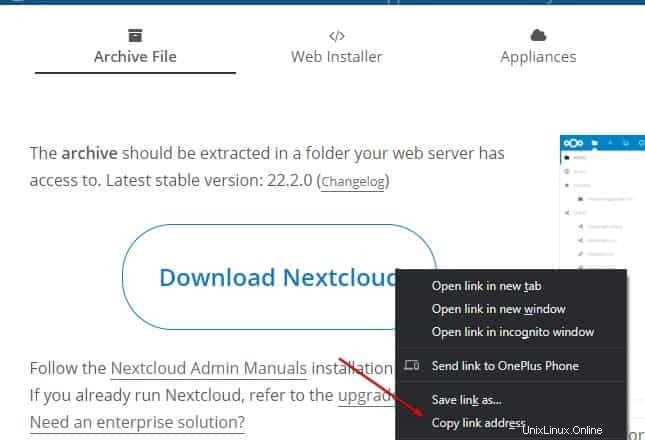
wget paste-link
Ad esempio:
wget https://download.nextcloud.com/server/releases/nextcloud-22.2.0.zip
6. Configura Nextcloud
Decomprimiamo il file compresso scaricato di Nextcloud
unzip nextcloud-*.zip
Sposta il file estratto nella cartella principale web di Apache.
sudo mv nextcloud /var/www/html/
Assegna la proprietà del Nextcloud spostato nella cartella Apache utente www-data in modo che possa accedere ai file.
sudo chown -R www-data:www-data /var/www/html/nextcloud
7. Crea configurazione virtuale Apache per NextCloud
sudo nano /etc/apache2/sites-available/nextcloud.conf
Incolla le seguenti righe:
<VirtualHost *:80>
ServerAdmin [email protected]
DocumentRoot /var/www/html/nextcloud
ServerName example.com
ServerAlias www.example.com
<Directory /var/www/html/nextcloud/>
Options FollowSymlinks
AllowOverride All
Require all granted
</Directory>
ErrorLog ${APACHE_LOG_DIR}/error.log
CustomLog ${APACHE_LOG_DIR}/access.log combined
<Directory /var/www/html/nextcloud/>
RewriteEngine on
RewriteBase /
RewriteCond %{REQUEST_FILENAME} !-f
RewriteRule ^(.*) index.php [PT,L]
</Directory>
</VirtualHost>
Salva il file premendo Ctrl+O e per uscire usa- Ctrl+X .
Disabilita la configurazione predefinita di Apache e abilita quello nuovo che hai creato sopra:
sudo a2dissite 000-default.conf sudo a2ensite nextcloud.conf
Inoltre, abilita alcuni moduli:
sudo a2enmod headers rewrite env dir mime
Ricarica Apache per applicare le modifiche
sudo systemctl reload apache2
8. Accedi all'interfaccia Web NextCloud
Ora vai al tuo browser che può accedere all'indirizzo IP del server o desktop Debian 11 Bullseye su cui hai installato l'istanza NextCloud. E punta al suo indirizzo IP o dominio nome.
Ad esempio:
http://192.168.0.109/
Crea un utente NextCloud e aggiungi i dettagli del database
Crea un utente amministratore per NextCloud e poi aggiungi i dettagli del database MySQL/MariaDB che abbiamo creato nel Passaggio 4 di questo tutorial.
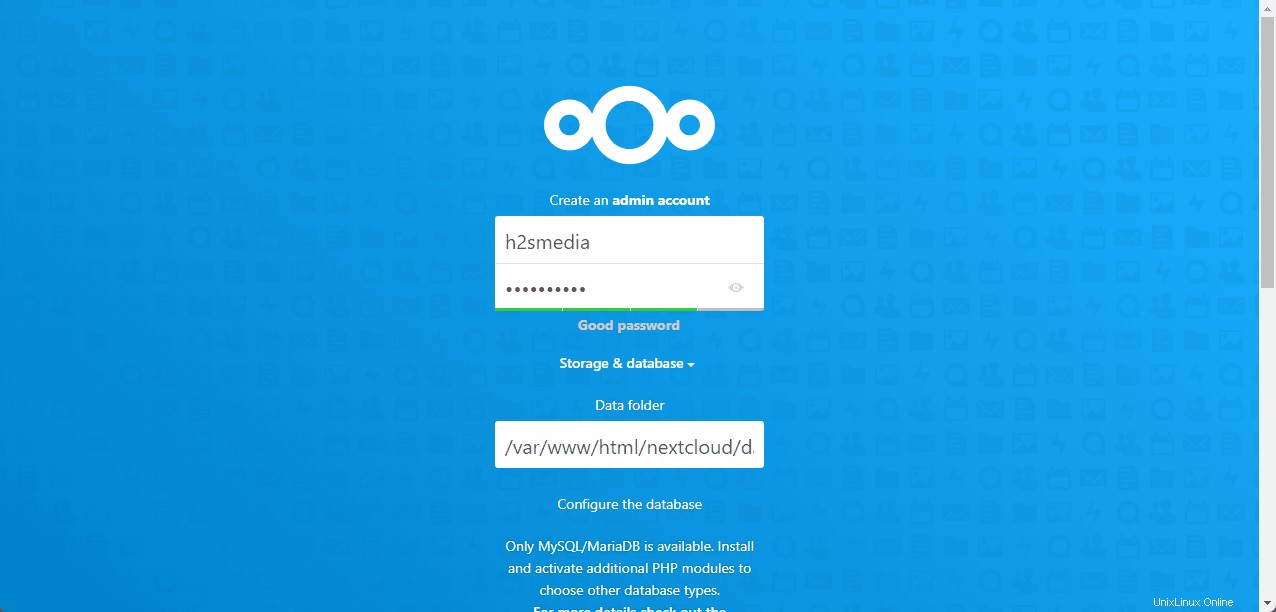
Al termine, fai clic su Fine e attendi qualche minuto, installerà le app importanti. Dopodiché, la dashboard di NextCloud sarà lì per accedere e archiviare i tuoi dati.
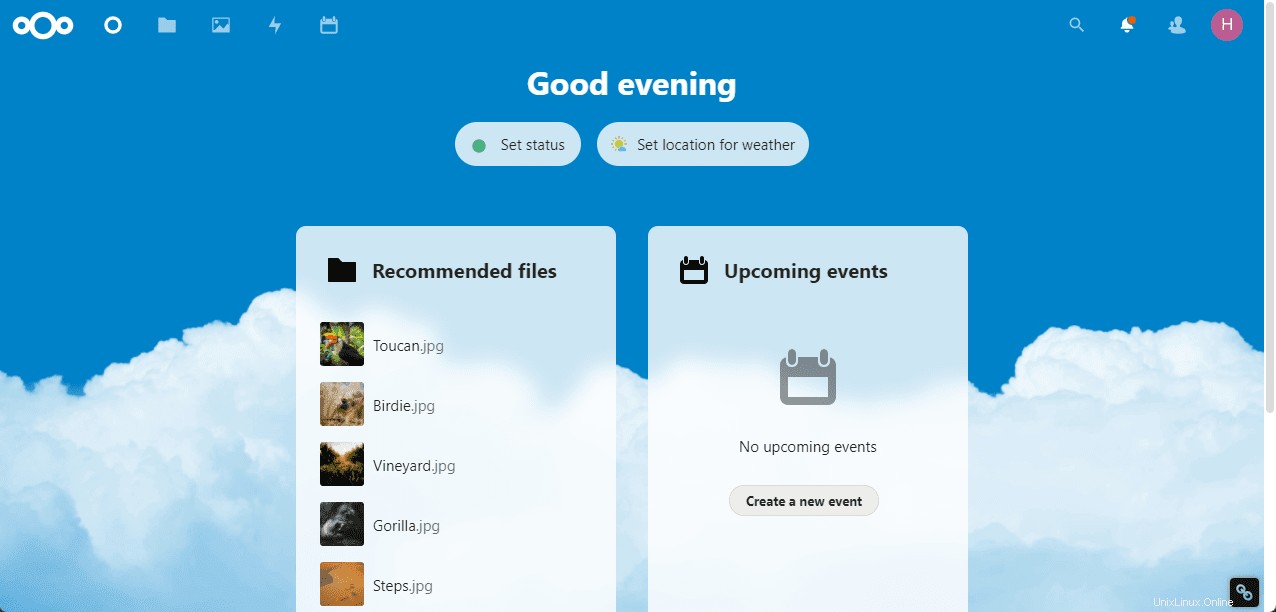
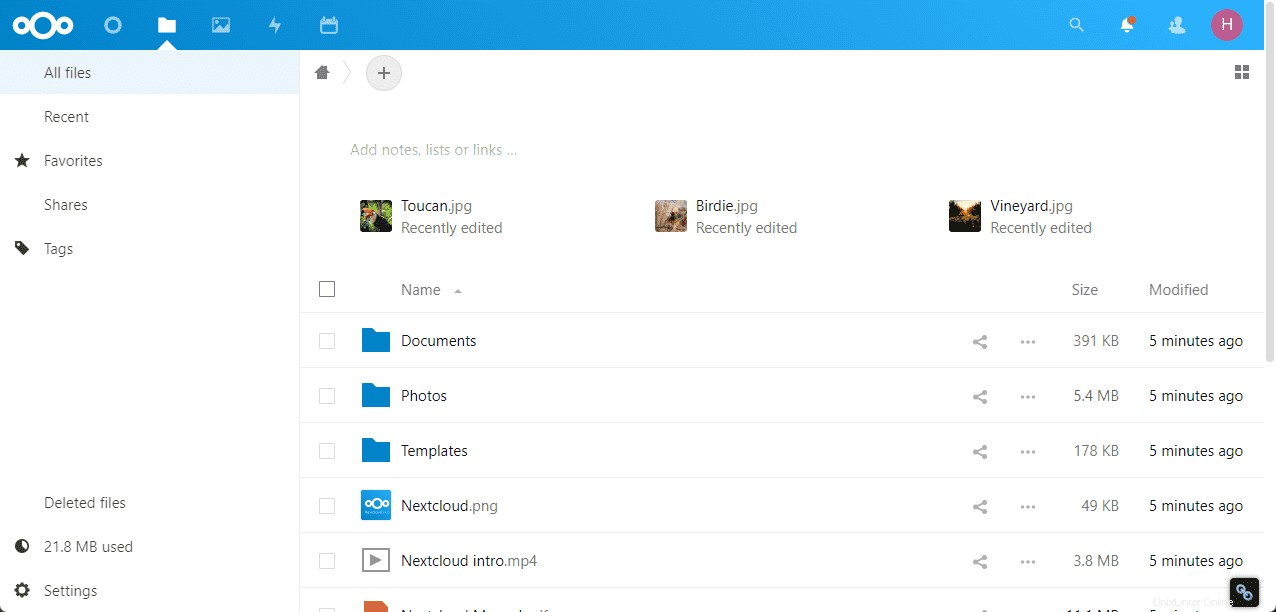
Ecco fatto, ora puoi accedere alla dashboard di questo Personal cloud direttamente tramite l'interfaccia web o installare l'applicazione client dedicata NextCloud sul tuo Linux , Windows, macOS o Android per sincronizzare e gestire i dati.