Introduzione
SSH sta per Secure Shell. SSH viene utilizzato per la connessione a un computer remoto per accedere ai file ed eseguire attività amministrative.
In questo tutorial, scopri come abilitare SSH su Debian 9 (Stretch) o Debian 10 (Buster).
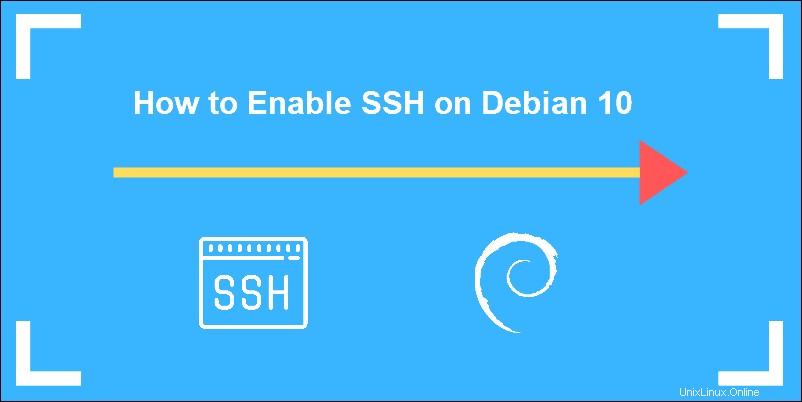
Prerequisiti
- Il sistema Debian funge da server SSH
- Il sistema Debian funge da client SSH
- privilegi sudo su Debian per ogni sistema
- Accesso a una riga di comando (Ctrl-Alt-T)
- Gestione pacchetti appropriato (incluso per impostazione predefinita)
5 passaggi per abilitare SSH su Debian
Quando ti connetti in remoto, una connessione sicura è importante:senza di essa, un hacker potrebbe intercettare nomi utente, password e file di configurazione che potrebbero compromettere la sicurezza del tuo server. Questi cinque (5) passaggi ti guideranno durante tutto il processo di creazione di una connessione sicura.
Fase 1:aggiorna Package Manager
Prima di installare nuovo software, aggiornare l'elenco dei repository software con il seguente comando:
sudo apt-get updateLa schermata conferma che i pacchetti sono stati aggiornati:

Passaggio 2:installa il server SSH
Sul sistema che funge da server, eseguire il comando seguente:
sudo apt install openssh-serverImmettere la password quando richiesto, quindi premere Y per continuare l'installazione. In questo caso, l'output indica che la versione più recente è già installata.

Puoi controllare lo stato del servizio SSH con il seguente comando:
sudo systemctl status sshIl sistema conferma che il servizio SSH è in esecuzione.
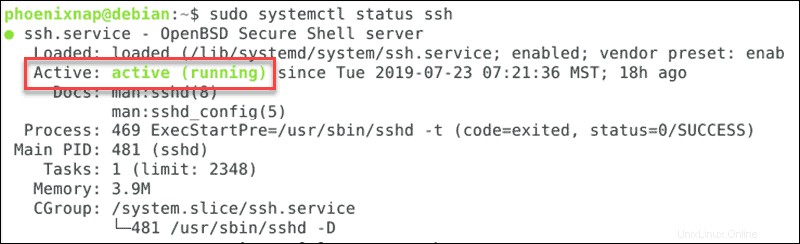
Fase 3:avvia e arresta il server SSH
Poiché SSH controlla le connessioni, può essere utile sapere come avviare e interrompere il servizio.
Per arrestare il server host SSH, inserisci quanto segue:
sudo service ssh stopSe controlli lo stato del servizio a questo punto il sistema indica che SSH è inattivo. Indica anche la data e l'ora esatte in cui si è fermato.

Per avviare il servizio SSH, utilizzare il comando seguente:
sudo service ssh startL'arresto del servizio dura solo fino al prossimo riavvio.
Per disattivare SSH a tempo indeterminato, inserisci:
sudo systemctl disable sshPer riattivare il servizio SSH, sostituisci semplicemente disable con enable.
Fase 4:Ottieni l'indirizzo IP del tuo server
Se stai configurando un server in locale, puoi visualizzare l'indirizzo IP da una finestra di terminale con il seguente comando:
ip aL'indirizzo IP sarà in un formato come questo:
192.168.0.1Se ti stai connettendo a un server che è già configurato, ti consigliamo di ottenere l'indirizzo IP dall'amministratore del server. Oppure puoi accedere utilizzando il nome host o il nome di dominio del server.
Passaggio 5:installa il servizio client SSH (opzionale)
Se ti stai connettendo a un server che è già configurato o hai completato i passaggi precedenti sul tuo server, apri una finestra del terminale sul tuo sistema client e aggiorna l'elenco dei pacchetti:
sudo apt-get updatePer impostazione predefinita, nella maggior parte dei sistemi Linux è installato il client SSH. Se il tuo non lo fa, inserisci il seguente comando:
sudo apt-get install openssh-client
In questo esempio è già installata la versione più recente.

Connessione a un server tramite SSH
Immettere il seguente comando per connettersi al server utilizzando una shell sicura:
ssh [email protected]Sostituire UserName con il nome utente di un utente autorizzato sul server. Dopo il @ firmare, utilizzare l'indirizzo IP del passaggio 4 oppure è possibile utilizzare il nome di dominio. Puoi anche specificare un nome host se il server è configurato per utilizzarne uno.
Quando ci si connette per la prima volta, il sistema potrebbe richiedere una conferma. Digita "sì ' e poi 'invio '.
Il sistema remoto ti chiederà una password. Usa la password che accompagna il nome utente che hai fornito.
Il prompt dei comandi cambierà in [email protetta] , indicando che i comandi in esecuzione vengono eseguiti sul server remoto.
Firewall e impostazioni di sicurezza
Per impostazione predefinita, Debian utilizza il firewall UFW che può interferire con il traffico sicuro della shell.
Per consentire l'accesso SSH, utilizzare il comando:
sudo ufw allow sshIl traffico SSH passa attraverso la porta 22. L'output conferma che le regole sono state aggiornate.

Per implementare le misure di sicurezza necessarie, utilizzare l'applicazione firewall (o la configurazione del router) per impostare il port forwarding. Dovrai fare riferimento alla tua documentazione per i dettagli. Tuttavia, la strategia consiste nell'inoltrare le richieste di traffico in arrivo sulla porta 22 all'indirizzo IP della macchina dietro il firewall.
Puoi anche configurare il tuo firewall o router per accettare il traffico SSH su una porta diversa, è un passaggio aggiuntivo, ma poi puoi instradare quel traffico in entrata alla porta 22 sul tuo server. Questa è una soluzione utile quando si apre il server al traffico Internet. Come mai? Molti tentativi di intrusione arrivano sulla porta 22 tentando di accedere a SSH. La modifica della porta limiterà l'accesso solo a coloro che conoscono la porta corretta, limitando così le connessioni non autorizzate.