Spotify è un servizio di streaming di musica digitale con funzionalità sia gratuite che a pagamento. È il più grande fornitore di servizi di streaming musicale al mondo, con oltre 381 milioni di utenti attivi mensili, inclusi 172 milioni di abbonati paganti, a settembre 2021. Spotify può darti accesso istantaneo a una vasta libreria online di musica e podcast, che è molto popolare come puoi ascoltare il contenuto che preferisci ogni volta che ne hai voglia.
Nel seguente tutorial imparerai come installare l'applicazione Spotify sul desktop Debian 11 Bullseye utilizzando tre metodi diversi.
Prerequisiti
- Sistema operativo consigliato: Debian 11 Bullseye
- Account utente: Un account utente con accesso sudo o root.
Aggiorna sistema operativo
Aggiorna la tua Debian sistema operativo per assicurarsi che tutti i pacchetti esistenti siano aggiornati:
sudo apt update && sudo apt upgrade -yIl tutorial utilizzerà il comando sudo e supponendo che tu abbia lo stato sudo .
Per verificare lo stato di sudo sul tuo account:
sudo whoamiEsempio di output che mostra lo stato di sudo:
[joshua@debian~]$ sudo whoami
rootPer configurare un account sudo esistente o nuovo, visita il nostro tutorial su Aggiunta di un utente a Sudoer su Debian .
Per utilizzare l'account root , usa il comando seguente con la password di root per accedere.
suIl tutorial utilizzerà il terminale e, per chi non lo conoscesse, può essere trovato nel menu delle applicazioni dello spettacolo.
Esempio:
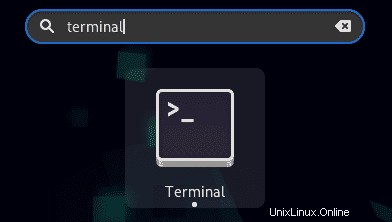
Opzione 1 – Installa Spotify con APT
La prima opzione di installazione consiste nell'importare il repository da Spotify e installarlo utilizzando il gestore di pacchetti APT. Questa sarebbe la soluzione ideale per la maggior parte degli utenti, soprattutto quando si tiene aggiornato il pacchetto.
Innanzitutto, installa le seguenti dipendenze necessarie per installare Spotify utilizzando il metodo APT.
sudo apt install curl libcanberra-gtk-module -yIn secondo luogo, per importare il repository nel tuo terminale, usa il seguente comando.
echo "deb http://repository.spotify.com stable non-free" | sudo tee /etc/apt/sources.list.d/spotify.listIl comando precedente aggiungerà automaticamente il repository di Spotify alla directory APT di Debian con il suo elenco univoco.
Quindi, utilizza il comando seguente per importare la chiave GPG per consentire al sistema di considerare attendibili i pacchetti aggiunti dal repository.
curl -sS https://download.spotify.com/debian/pubkey_0D811D58.gpg | sudo apt-key add -Esempio di output:
OKQuindi, aggiorna il tuo sistema per riflettere la nuova aggiunta.
sudo apt updateCon il repository ordinato, procedi all'installazione di Spotify utilizzando quanto segue.
sudo apt install spotify-clientEsempio di output:
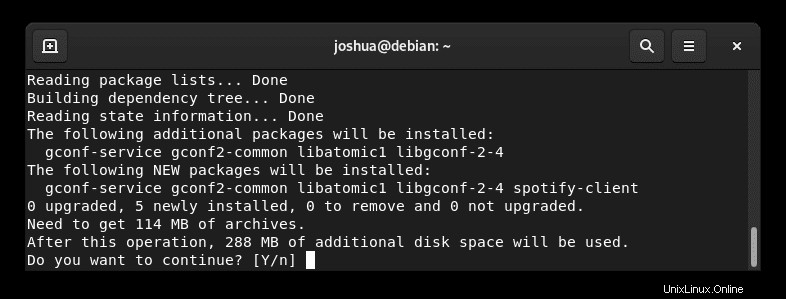
Verifica l'installazione utilizzando il comando apt-cache policy.
apt-cache policy spotify-clientEsempio di output:
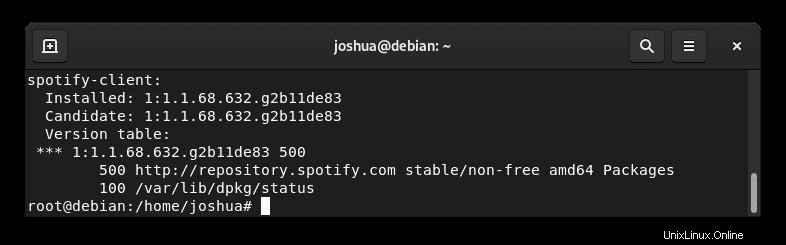
Gli aggiornamenti di Spotify vengono gestiti utilizzando lo standard apt update &upgrade comando.
sudo apt update
sudo apt upgradeSe non desideri più installare Spotify con il metodo APT, utilizza il seguente comando per rimuovere il pacchetto.
sudo apt autoremove spotify-client --purgeCiò rimuoverà automaticamente tutte le dipendenze inutilizzate installate originariamente con Spotify.
Inoltre, rimuovi l'elenco dei sorgenti del repository con il comando seguente.
sudo rm /etc/apt/sources.list.d/spotify.listOpzione 2 – Installa Spotify con Flatpak
La seconda opzione è utilizzare il gestore di pacchetti Flatpak. Flatpak non è installato su Debian 11 Bullseye per impostazione predefinita, ma è disponibile nel suo repository.
Innanzitutto, installa il pacchetto Flatpak.
sudo apt install flatpak -ySuccessivamente, devi abilitare Flatpack per Debian 11 usando il seguente comando nel tuo terminale:
flatpak remote-add --if-not-exists flathub https://flathub.org/repo/flathub.flatpakrepoNota il messaggio. Questo sarà trattato più avanti.
are not in the search path set by the XDG_DATA_DIRS environment variable, so
applications installed by Flatpak may not appear on your desktop until the
session is restarted.Ora installa Spotify usando il seguente comando flatpak.
flatpak install flathub com.spotify.ClientEsempio di output:
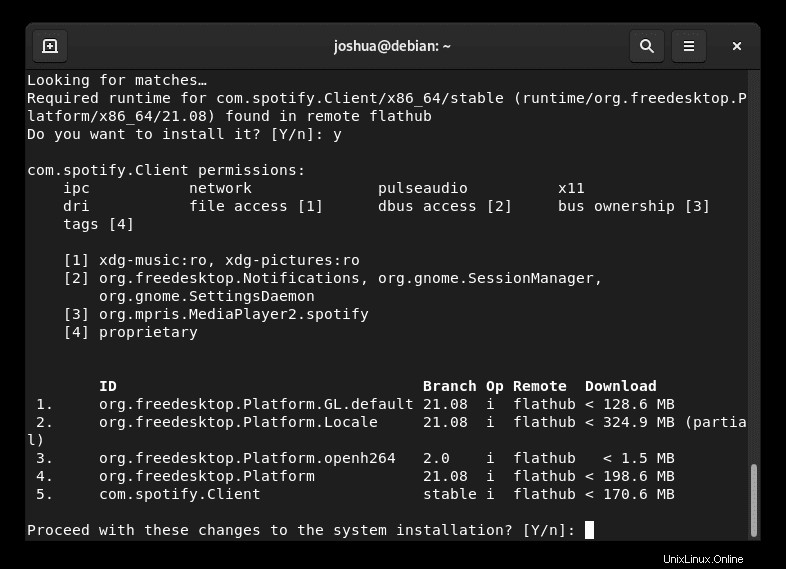
Digita Y due volte , quindi premi il TASTO INVIO due volte per procedere con l'installazione.
ICONA MANCANTE? RIAVVIA LA TUA SESSIONE!
A volte l'icona dell'applicazione non può essere visualizzata. Puoi accedere e uscire dalla tua sessione o utilizzare il seguente comando da terminale.
sudo systemctl restart gdmGli aggiornamenti vengono gestiti automaticamente da Flatpack ogni volta che accedi al tuo sistema dopo circa 10 minuti.
Tuttavia, se devi aggiornare manualmente, usa il comando seguente.
flatpak updatePer rimuovere la versione Flatpack di Spotify, esegui il seguente comando:
flatpak uninstall --delete-data com.spotify.ClientEsempio di output:
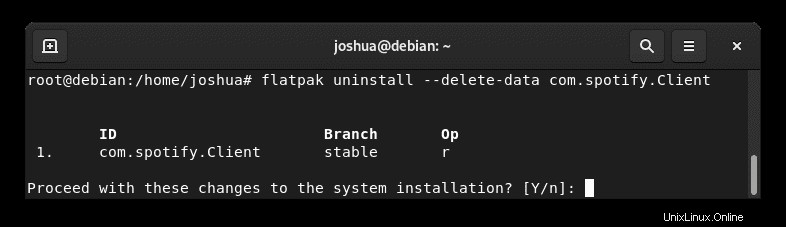
Digita Y e poi INVIO CHIAVE per procedere con la rimozione di Spotify utilizzando il metodo Flatpak.
Opzione 3:installa Spotify con Snap
La terza opzione è usare il gestore di pacchetti Snap. Gli utenti Debian potrebbero avere familiarità con Snap poiché è creato e gestito da Ubuntu; tuttavia, non è installato in modo nativo sul tuo sistema. Tuttavia, questo può essere installato in tempi relativamente brevi.
Per installare Snap, usa il seguente comando:
sudo apt install snapdEsempio di output:
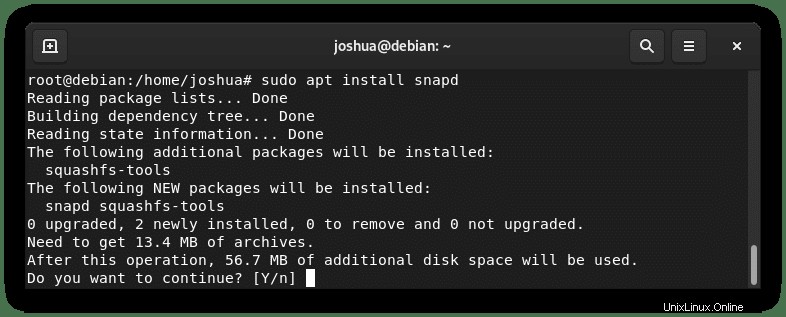
Digita "Y" quindi premere "INVIO CHIAVE" per procedere con l'installazione.
Quando sei tornato al tuo sistema, avvia il servizio snapd e abilita l'avvio automatico.
sudo systemctl enable snapd --nowSuccessivamente, alcuni pacchetti sono disponibili nella versione classica, quindi è necessario creare un collegamento simbolico per abilitare il supporto dello snap classico.
sudo ln -s /var/lib/snapd/snap /snapSe stai installando Snap per la prima volta, ti consigliamo di installare i file core per evitare problemi di conflitto:
sudo snap install coreEsempio di output:
core 16-2.52.1 from Canonical✓ installedSuccessivamente, si consiglia di riavviare il servizio snap a questo punto.
sudo systemctl restart spotifyQuindi, verifica che il servizio Snapd sia in esecuzione utilizzando il comando systemctl:
systemctl status snapdEsempio:
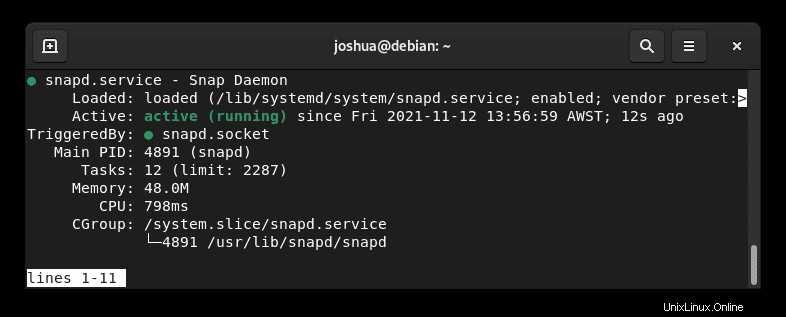
Quindi, installa il pacchetto Spotify usando snap:
sudo snap install spotifyEsempio di output:
spotify 1.1.68.632.g2b11de83 from Spotify✓ installedCome sopra, questo ti informa che Spotify è stato installato correttamente e il numero di versione.
DEVI RIAVVIARE LA TUA SESSIONE!
Puoi accedere e uscire dalla tua sessione per visualizzare l'icona dell'applicazione o utilizzare il seguente comando da terminale.
sudo systemctl restart gdmNota, se la tua icona non è mancante, ignora il comando precedente.
I pacchetti Snap hanno dimensioni maggiori rispetto ai repository tradizionali tramite il gestore di pacchetti DNF per diversi motivi. Tuttavia, il compromesso è costituito da pacchetti mantenuti più semplici che vengono spesso aggiornati all'ultima versione disponibile.
Per il futuro, per aggiornare insieme a qualsiasi altro pacchetto installato da Snap, esegui il comando seguente:
sudo snap refreshSe non hai più bisogno di avere Spotify installato, rimuovilo usando il comando Snap remove.
sudo snap remove spotifyEsempio di output:
spotify removedCome avviare Spotify
Ora che hai installato il client Spotify, l'avvio può essere eseguito in due modi.
Nel tuo terminale digita:
spotifySe desideri avviare Spotify e utilizzare il terminale, invialo in background:
spotify &In alternativa, gli utenti Flatpak dovranno avviare utilizzando il comando seguente da un'istanza terminale:
flatpak run com.spotify.ClientTuttavia, questo non è pratico e dovresti utilizzare il seguente percorso sul desktop per aprire con il percorso:Attività> Mostra applicazioni> Spotify . Se non riesci a trovarlo, usa la funzione di ricerca nel menu Mostra applicazioni se hai molte applicazioni installate.
Esempio:
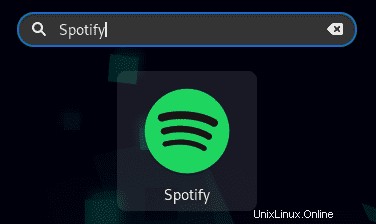
Una volta aperto Spotify, vedrai la prima schermata di destinazione predefinita. Da qui puoi firmare o creare un account.
Esempio:
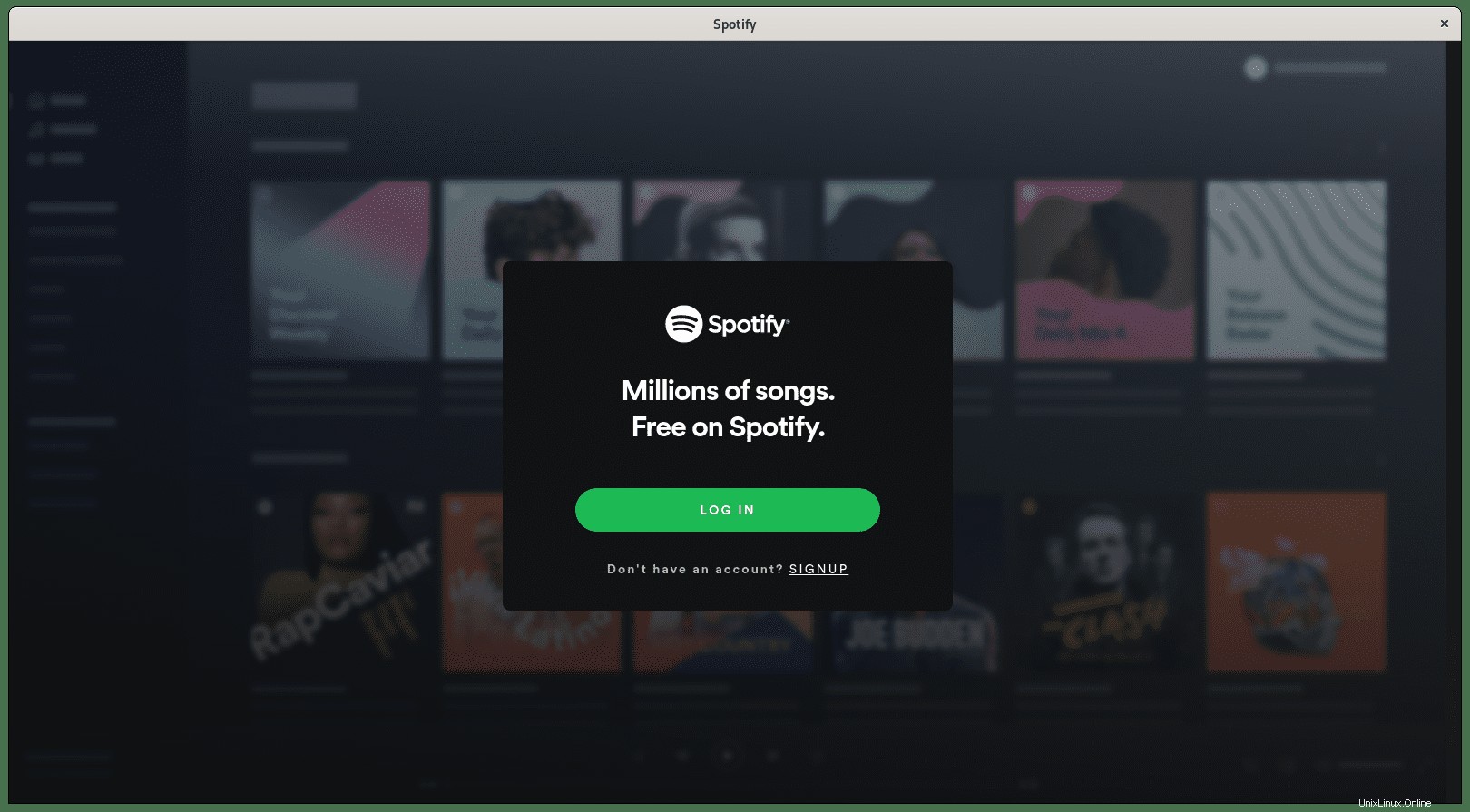
Congratulazioni, hai installato e avviato Spotify con successo.