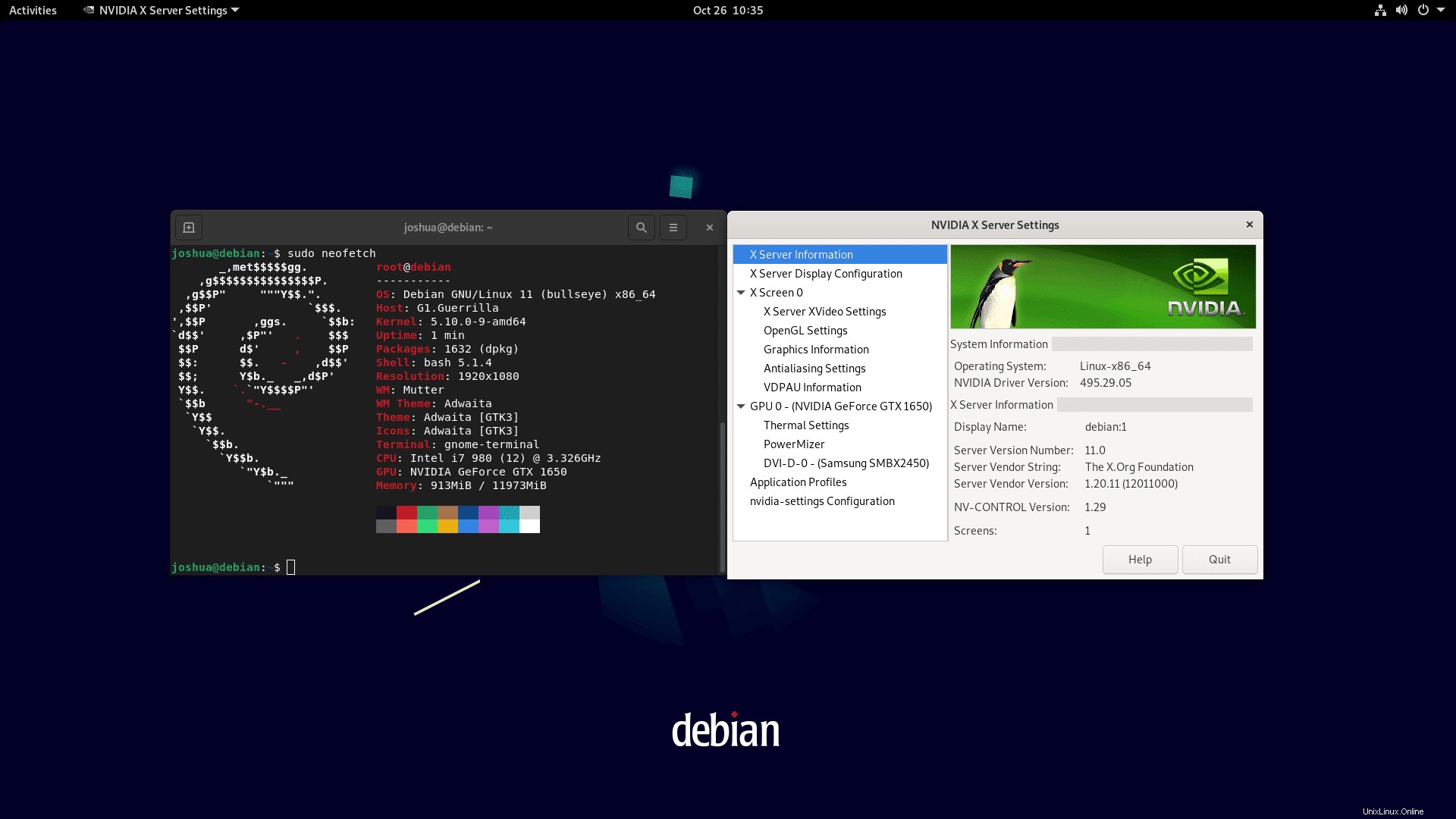La maggior parte dei moderni sistemi desktop Linux come Debian vieni con un driver Nvidia preinstallato nel Nouveau driver di dispositivo grafico open source per schede video Nvidia. Per la maggior parte, questo è accettabile; tuttavia, se stai utilizzando il tuo sistema Linux per la progettazione grafica o per i giochi, potresti ottenere driver migliori.
Storicamente, i driver proprietari Nouveau sono più lenti dei driver proprietari di Nvidia, oltre alla mancanza delle più recenti funzionalità, tecnologia software e supporto per l'hardware della scheda grafica più recente. Nella maggior parte delle situazioni, aggiornare i driver Nvidia utilizzando la seguente guida è più vantaggioso che non farlo. In alcuni casi, potresti notare alcuni miglioramenti sostanziali nel complesso.
Il seguente tutorial ti insegnerà a installare gli ultimi driver grafici Nvidia Beta all'avanguardia per Debian 11 Bullseye .
Questo tutorial utilizza un'installazione standard stock del desktop Debian 11 Bullseye e GNOME. Questo potrebbe non funzionare per gli utenti con display manager o ambienti desktop alternativi, quindi assicurati di eseguire il backup di tutti i file importanti prima di iniziare.
Prerequisiti
- Sistema operativo consigliato: Debian 11 Bullseye
- Account utente: Un account utente con accesso sudo o root.
- Obbligatorio: Connessione Internet
Aggiorna sistema operativo
Aggiorna la tua Debian sistema operativo per assicurarsi che tutti i pacchetti esistenti siano aggiornati:
sudo apt update && sudo apt upgrade -yIl tutorial utilizzerà il comando sudo e supponendo che tu abbia lo stato sudo .
Per verificare lo stato di sudo sul tuo account:
sudo whoamiEsempio di output che mostra lo stato di sudo:
[joshua@debian~]$ sudo whoami
rootPer configurare un account sudo esistente o nuovo, visita il nostro tutorial su Aggiunta di un utente a Sudoer su Debian .
Per utilizzare l'account root , usa il comando seguente con la password di root per accedere.
suParte 1. Installa dipendenze e configura
Attualmente, il Driver Nvidia 495 s sono ancora in versione beta e al momento non sono entrati in nessun repository ufficiale. Tuttavia, per quegli appassionati che desiderano installare i driver beta e tenerli aggiornati manualmente, i seguenti passaggi ti aiuteranno a raggiungere questo obiettivo.
Per prima cosa, visita la pagina dei download di Nvidia e scarica l'ultimo .run file o ottenere il collegamento e utilizzare il comando wget .
Solo esempio (assicurati di avere il link più recente):
wget https://us.download.nvidia.com/XFree86/Linux-x86_64/495.29.05/NVIDIA-Linux-x86_64-495.29.05.runInstalla le intestazioni Linux e le dipendenze di compilazione:
sudo apt install linux-headers-$(uname -r) build-essential libglvnd-dev pkg-config -yEsempio di output:
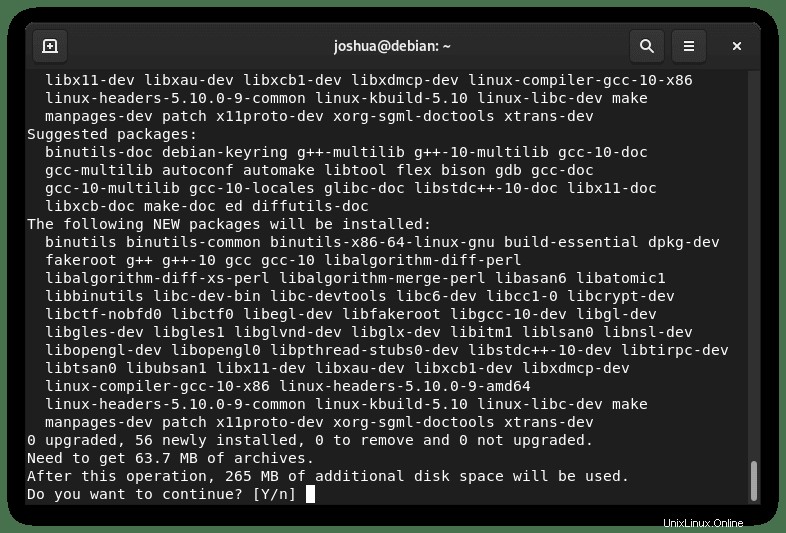
Digita Y, quindi premere il TASTO INVIO per procedere e completare l'installazione.
Quindi, inserisci nella lista nera il driver nouveau, crea un file nella lista nera:
sudo nano /etc/modprobe.d/blacklist-nouveau.confUna volta all'interno del file, aggiungi quanto segue:
blacklist nouveau
options nouveau modeset=0Salva il file CTRL+O quindi esci da CTRL+X . Dovrai quindi rigenerare kernel initramfs :
sudo update-initramfs -uOra riavvia al livello di esecuzione multiutente . Ciò disabiliterà l'utente della GUI dopo il riavvio:
sudo systemctl set-default multi-user.target
sudo reboot nowParte 2. Installa i driver Nvidia Beta
Accedi al tuo account; sarà una schermata solo terminale. Passare alla directory, se necessario, in cui è stato scaricato anche il file .run. Quindi, esegui il seguente comando bash per avviare il processo di installazione.
Solo esempio (la tua versione sarà diversa e più aggiornata in futuro):
sudo bash NVIDIA-Linux-x86_64-495.29.05.run Se tutto è stato impostato correttamente, vedrai una schermata e una barra di caricamento per la compilazione del kernel. Dopo alcuni minuti, vedrai la tua prima richiesta.
La prima richiesta che vedrai su una nuova installazione è di installare compatibilità a 32 bit. Seleziona Sì o No per procedere con la seguente scelta di installazione rapida opzionale.
Esempio:
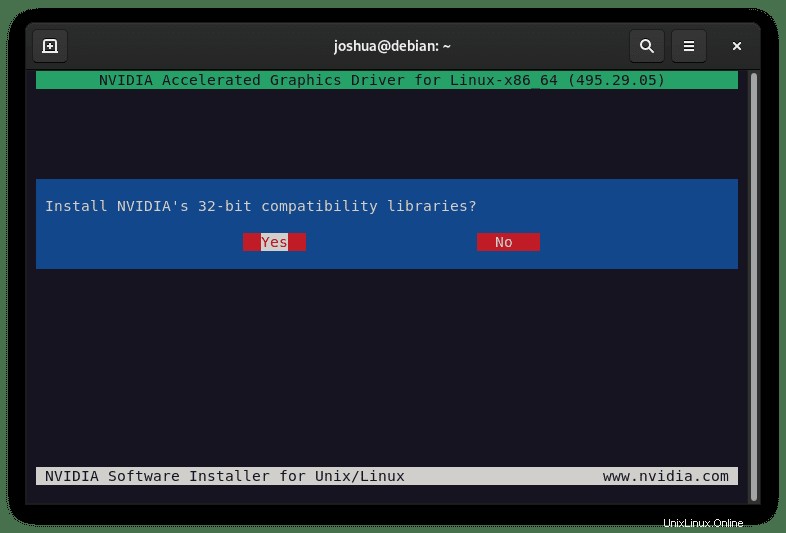
Successivamente, riceverai un altro messaggio che ti chiede di mantenere le impostazioni predefinite per l'utilità nvidia-xconfig o se desideri che l'utilità configuri automaticamente i file per te.
Questo è facoltativo, ma l'opzione consigliata per le nuove installazioni sarebbe Sì .
Esempio:
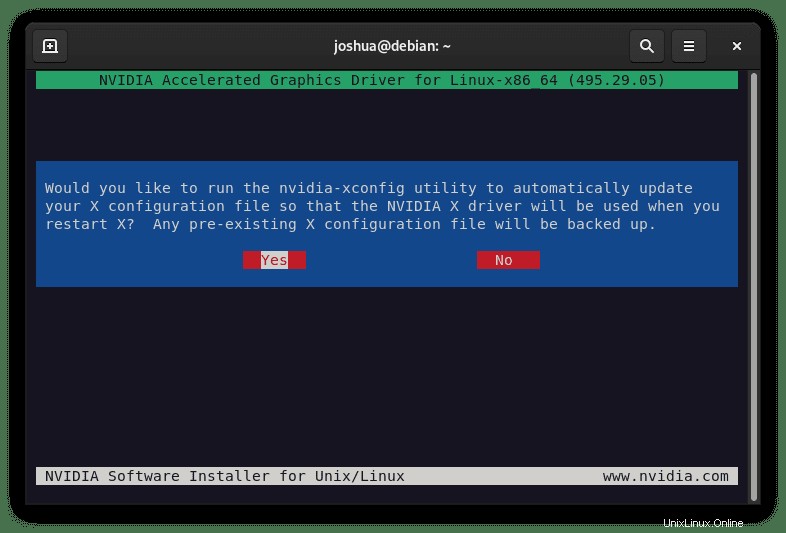
Verrà visualizzato un ultimo messaggio che ti informa che hai installato correttamente il pacchetto dei driver Nvidia.
Esempio:
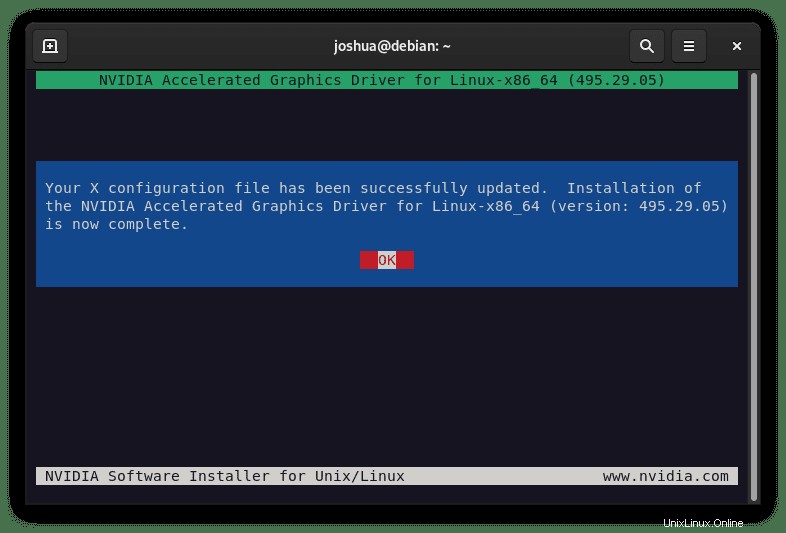
Ora che i driver sono installati, devi riavviare il sistema ma prima assicurati di tornare all'interfaccia utente grafica:
sudo systemctl set-default graphical.target
sudo reboot nowParte 3. Conferma l'installazione dei driver beta
Dopo aver effettuato nuovamente l'accesso al sistema, è possibile visualizzare lo stato della scheda grafica con “nvidia-smi” comando.
nvidia-smiEsempio di output:
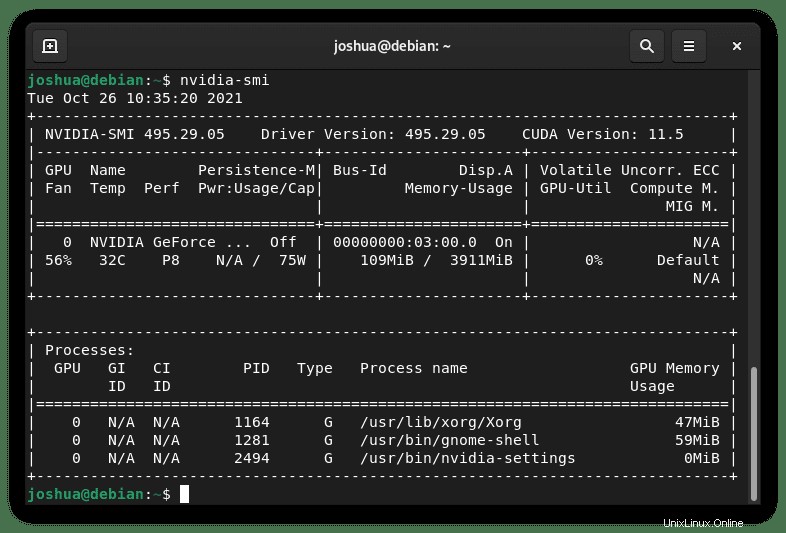
In alternativa, apri la tua GUI di Nvidia X Server per confermare la versione build del driver.
Esempio :