Spotify è il servizio di streaming musicale più popolare, con milioni di clienti gratuiti ea pagamento in tutto il mondo. Include una raccolta di milioni di brani con un suono di alta qualità. Offre app per piattaforme desktop, mobili e tablet. Sebbene tu possa ascoltare musica sulla sua interfaccia online, è preferibile utilizzare un'app specializzata o un client desktop poiché fornisce funzionalità extra come l'ascolto di file audio locali e il download di musica per la riproduzione offline. Spotify dispone di app e client desktop per tutte le principali piattaforme, inclusi desktop Windows, Linux e macOS, nonché smartphone e tablet Android, Windows e iOS.
In questo post, ti mostreremo come installare Spotify su Linux utilizzando due metodi diversi. È possibile selezionare la fonte da cui si desidera installarlo. La riga di comando viene utilizzata in entrambe le tecniche di installazione.
- Utilizzo del pacchetto Snap
- Utilizzo dell'archivio Spotify
Su un sistema operativo Debian 10, abbiamo eseguito i comandi ei processi descritti in questo articolo.
Installa Spotify tramite il pacchetto Snap
Spotify può essere installato su qualsiasi distribuzione Linux tramite un pacchetto snap. È il modo più rapido per installare qualsiasi applicazione su Linux. Il pacchetto Snap è un'applicazione autonoma in bundle con tutte le relative dipendenze per essere eseguita su tutte le principali distribuzioni Linux da un'unica build.
Per installare Spotify tramite snap, segui i passaggi seguenti:
Fase 1:avvia Terminal
Avvia l'applicazione Terminale. Per questo, vai su Attività scheda nell'angolo in alto a sinistra del desktop. Quindi nella barra di ricerca, digita terminale . Quando viene visualizzata l'icona Terminale, fai clic su di essa per avviarla.
Esegui il comando seguente in Terminale per passare all'account root:
$ su
Fase 2:installa snap
In questo passaggio, installeremo snap. Per fare ciò, esegui il comando seguente in Terminale:
$ apt install snapd
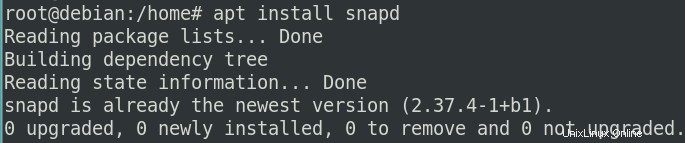
Passaggio 3:installa Spotify
Successivamente, installeremo l'app Snap di Spotify eseguendo il comando seguente in Terminale:
$ snap install spotify

Disinstalla Spotify
Nel caso in cui desideri rimuovere Spotify che è stato installato utilizzando il pacchetto snap, esegui il comando seguente in Terminale:
$ snap remove spotify

Installa Spotify dal repository di Spotify
In questo metodo, installeremo Spotify utilizzando un repository. Segui questi passaggi per farlo:
Fase 1:avvia Terminal
Innanzitutto, apri il Terminale accedendo alle Attività scheda nell'angolo in alto a sinistra del desktop. Quindi nella barra di ricerca, digita terminale . Quando viene visualizzata l'icona Terminale, fai clic su di essa per avviarla. Quindi esegui il comando seguente per passare all'account root:
$ su -
Fase 2:aggiungi il repository
Ora inserisci il seguente comando per aggiungere il repository Spotify al tuo sistema. Usa il menu di scelta rapida per copiare e incollare questo comando sul tuo Terminale.
$ echo deb http://repository.spotify.com stable non-free | sudo tee /etc/apt/sources.list.d/spotify.list
Vedrai l'output simile t di seguito:

Fase 3:aggiorna l'indice del repository
Il prossimo passo sarà aggiornare l'indice del repository del tuo sistema con il nuovo repository. Per fare ciò, esegui il comando seguente in Terminale:
$ apt-get update
Quando esegui il comando di aggiornamento, potresti ricevere questo errore:
"Impossibile verificare le seguenti firme perché la chiave pubblica non è disponibile:NO_PUBKEY XXXXXXXXXXXX".
Questo errore si verifica quando i pacchetti vengono installati da repository non attendibili.
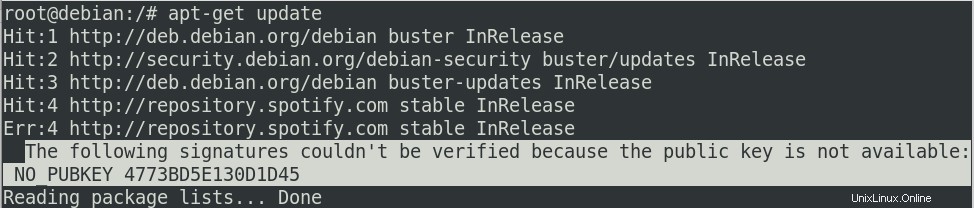
In questo caso, dovremo aggiungere la chiave del repository. Ciò consentirà al sistema di considerare attendibile i pacchetti aggiunti dal repository. Per aggiungere la chiave, esegui il comando seguente con la chiave alla fine.
$ apt-key adv --keyserver keyserver.ubuntu.com --recv-keys 4773BD5E130D1D45
Noterai che l'id della chiave è lo stesso che abbiamo nel messaggio di errore sopra.

Ora che hai finito con l'aggiunta della chiave, esegui di nuovo il comando di aggiornamento:
$ apt-get update

Ora sarà completato con successo.
Fase 4:installa Spotify
Ora esegui apt-get comando per installare Spotify sul tuo sistema:
$ apt-get install spotify-client
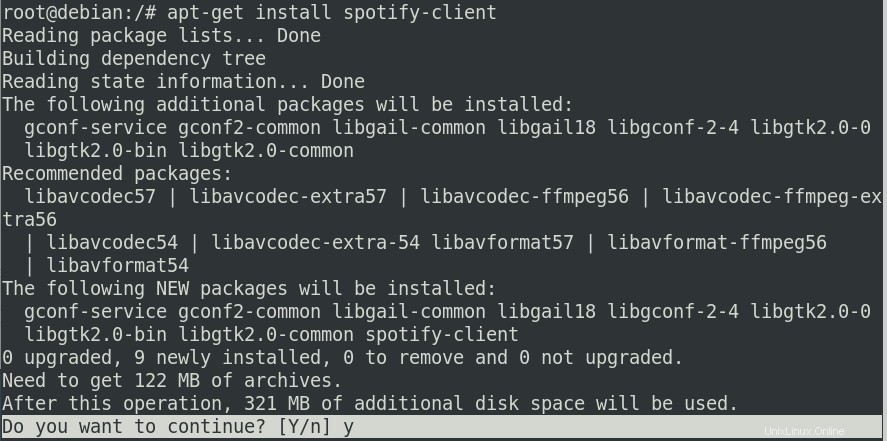
Quando il sistema richiede con un s/n opzione per continuare l'installazione, inserisci Y per continuare con l'installazione. Ci vorrà del tempo a seconda della velocità di Internet dopo che Spotify sarà installato sul tuo sistema.
Rimuovi Spotify
Per disinstallare Spotify dal tuo sistema, esegui il comando seguente nel tuo Terminale:
$ apt-get remove spotify-client
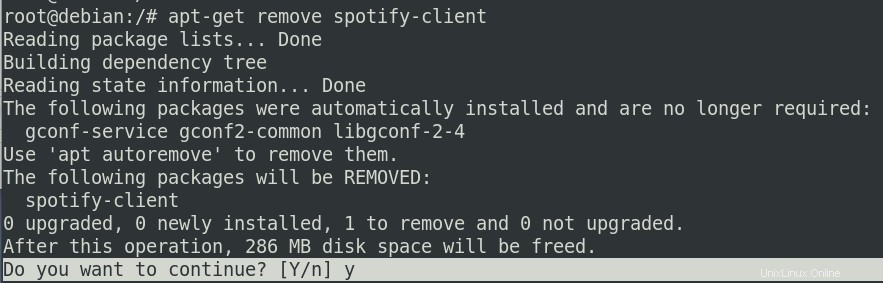
Inserisci y il s/n prompt e Spotify verrà completamente rimosso dal tuo sistema.
Se vuoi rimuovere anche il repository attraverso il quale hai installato Spotify, esegui il seguente comando:
$ rm /etc/apt/sources.list.d/spotify.list

Verifica la versione di Spotify
Esegui il comando seguente per verificare il numero di versione del pacchetto installato e per assicurarti che l'applicazione sia installata sul tuo sistema.
$ spotify --version

Avvia Spotify su Debian
Una volta installato, puoi accedere a Spotify dalla ricerca dell'applicazione Debian. Per questo, fai clic su Attività scheda nell'angolo in alto a sinistra del desktop, quindi nella barra di ricerca, digita spotify . Quando viene visualizzata la sua icona, fai clic su di essa per avviarla.
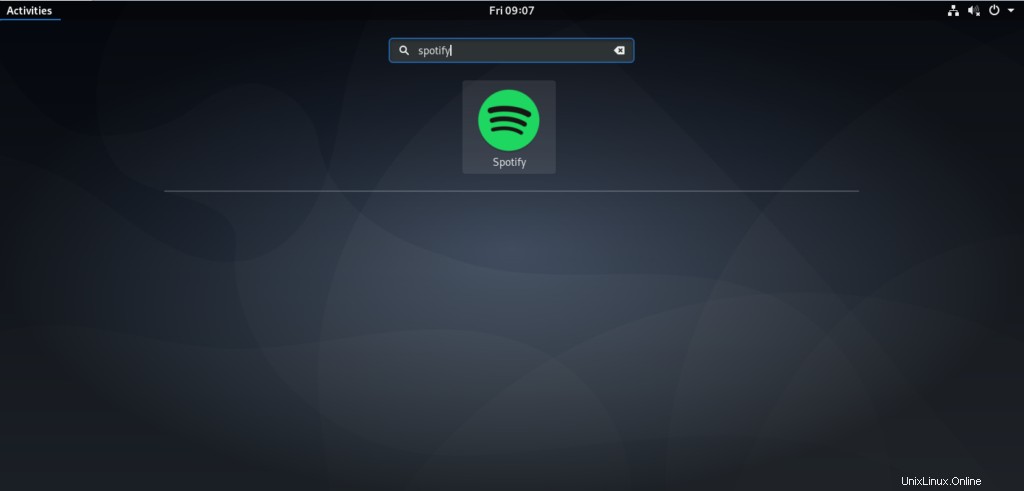
In alternativa, digita semplicemente spotify sul tuo Terminale:
$ spotify
L'applicazione si apre nella vista seguente per impostazione predefinita.
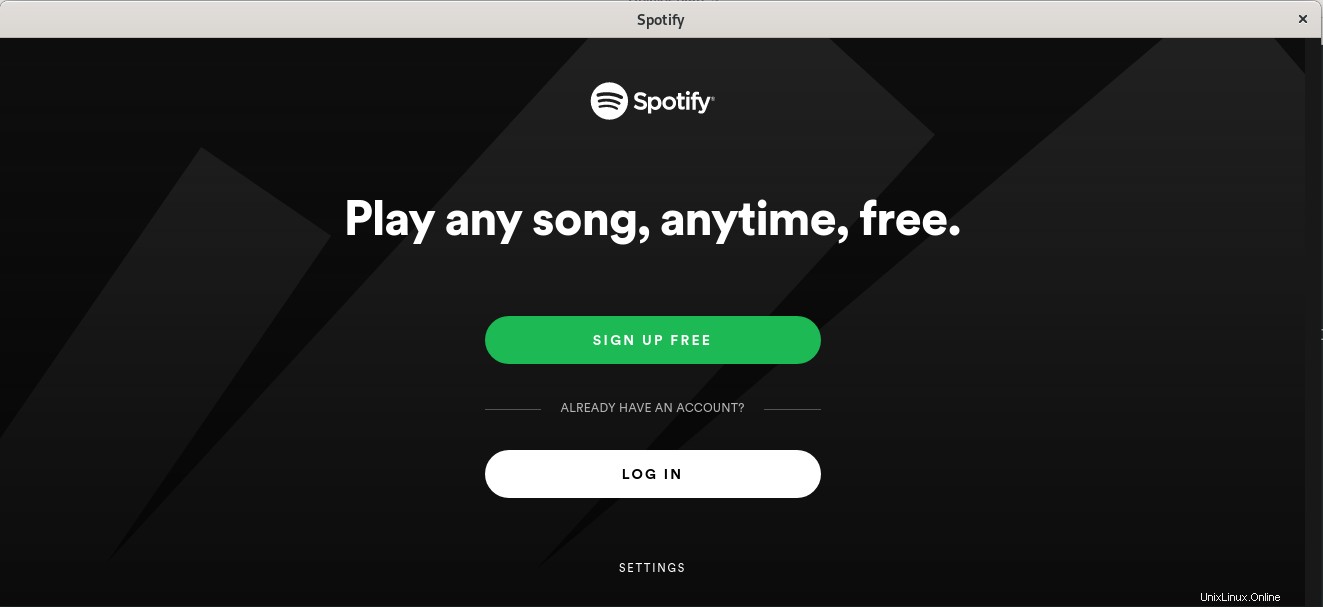
Fai clic su ACCEDI se hai già un account Spotify abilita altrimenti crea un nuovo account utilizzando la ISCRIVITI GRATIS pulsante.
Quindi questi erano i due metodi che puoi utilizzare per installare Spotify sul tuo sistema operativo Debian. Puoi utilizzare uno qualsiasi di questi metodi che ritieni più conveniente.