TeamViewer è una piattaforma globale di connettività remota che fornisce un accesso sicuro a qualsiasi dispositivo, ovunque nel mondo. Viene utilizzato per riunioni online e condivisione di file tra computer e strumentazioni controllate come robot o macchinari industriali da remoto tramite connessioni VPN (reti private virtuali).
Nel seguente tutorial imparerai come installare TeamViewer su Debian 11 Bullseye. Il tutorial importerà il repository ufficiale e la chiave gpg e aggiornerà e rimuoverà il software del desktop remoto utilizzando il terminale della riga di comando.
Aggiorna Debian
Prima di procedere con il tutorial, è bene assicurarsi che il proprio sistema sia aggiornato con tutti i pacchetti esistenti.
sudo apt update && sudo apt upgrade -yInstalla dipendenze
Sarà necessario installare le seguenti dipendenze. La maggior parte di questi pacchetti sarebbe già presente sul tuo sistema, ma l'esecuzione del comando può aiutare a garantire che siano installati.
sudo apt install wget apt-transport-https gnupg2 -ySe salti e riscontri problemi, torna ed esegui semplicemente il comando.
Installa TeamViewer
Il primo passo è importare la chiave GPG per verificare l'autenticità dei pacchetti. Nel tuo terminale, esegui il seguente comando per importare nel tuo portachiavi.
wget -O- https://download.teamviewer.com/download/linux/signature/TeamViewer2017.asc | gpg --dearmor | sudo tee /usr/share/keyrings/teamview.gpgQuindi, importa il repository.
echo "deb [arch=amd64 signed-by=/usr/share/keyrings/teamview.gpg] \
http://linux.teamviewer.com/deb stable main" \ | sudo tee /etc/apt/sources.list.d/teamviewer.listOra esegui un aggiornamento APT per riflettere il repository appena importato.
sudo apt updateInfine, puoi installare TeamViewer usando il seguente comando.
sudo apt install teamviewer -yNota, durante l'installazione, potresti vedere mantieni sorgente o importa manutentore, idealmente, scegli di confrontare le modifiche se sono ancora le stesse mantieni originale.
Avvia TeamViewer
Ora che hai installato il software, l'avvio può essere eseguito in diversi modi.
Utilizzando il terminale della riga di comando, puoi aprire rapidamente utilizzando il comando seguente.
teamviewerSe desideri avviare e utilizzare il terminale contemporaneamente, invialo in background:
teamviewer &
Il modo migliore per utilizzare TeamViewer per gli utenti desktop che preferiscono non utilizzare il terminale a riga di comando è aprire la GUI dell'applicazione seguendo il percorso:Activities > Show Applications > TeamViewer.
Esempio:
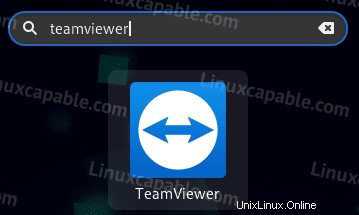
Una volta aperto, puoi iniziare a utilizzare TeamViewer collegandoti a un PC remoto ottenendone l'indirizzo.
Esempio:
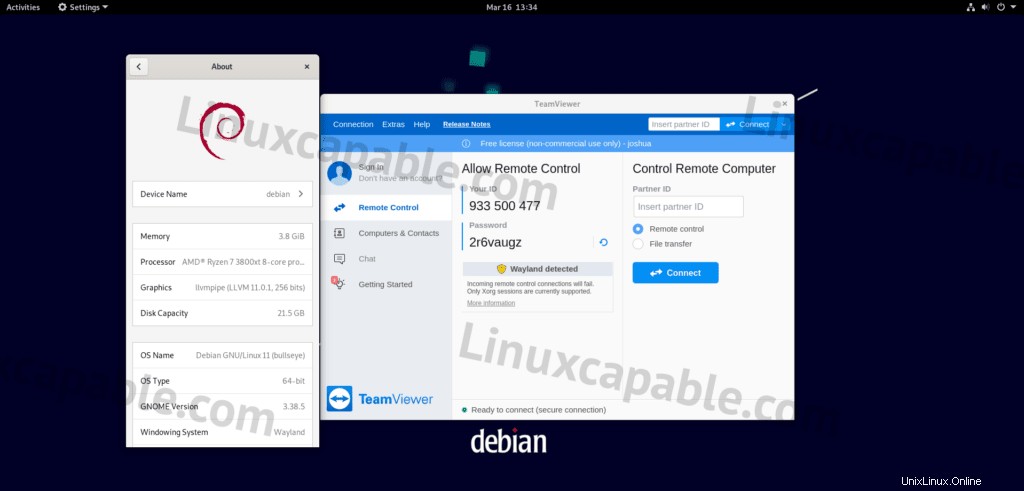
Come aggiornare TeamViewer
Il software dovrebbe aggiornarsi da solo con i pacchetti di sistema per gli utenti desktop, utilizzando il gestore di pacchetti APT. Per gli utenti che desiderano controllare manualmente, utilizzare il seguente comando nel proprio terminale.
sudo apt update && sudo apt upgradeCome rimuovere (disinstallare) TeamViewer
Quando non desideri più installare il software di videoconferenza sul tuo sistema, utilizza il comando seguente per rimuoverlo.
sudo apt autoremove teamviewer --purge -yRimuovere il repository se si prevede di non reinstallare il software di nuovo.
sudo rm /etc/apt/sources.list.d/teamviewer.listDopo aver rimosso il file dell'elenco dei repository, rimuovi il GPG.
sudo rm /usr/share/keyrings/teamviewer.gpg