Pozzetto è un gestore di server remoto gratuito che è leggero e facile da usare per i server GNU/Linux. Cockpit è un'interfaccia grafica basata sul Web per i server destinati alle persone che non conoscono Linux agli esperti come gli amministratori di sistema. Cockpit rende Linux rilevabile, consentendo a chiunque utilizzi il software di eseguire attività come avviare container, amministrare lo storage, configurare reti e ispezionare i log.
Nel seguente tutorial imparerai come installare Cockpit sul tuo sistema operativo Debian 11 Bullseye.
Configurazione pre-installazione per Cockpit
Per impostazione predefinita, Cockpit è nel repository predefinito. Tuttavia, come la maggior parte dei pacchetti nella stalla Debian, diventa presto piuttosto indietro negli aggiornamenti. Il tutorial installerà Cockpit dal repository Debian Bullseye Backports, che è spesso più aggiornato che stabile senza entrare nelle aree testing/unstable.
Il tutorial utilizzerà anche APT Pinning, quindi non dimenticare di ottenere gli aggiornamenti usando il comando standard apt update e di non interferire con i pacchetti Debian 11 stabili esistenti per impostazione predefinita.
Innanzitutto, apri il file delle preferenze come segue:
sudo nano /etc/apt/preferencesQuindi, copia e incolla quanto segue.
Package: *
Pin: release a=bullseye
Pin-Priority: 500
Package: cockpit
Pin: release a=bullseye-backports
Pin-Priority: 1000
Package: *
Pin: release a=bullseye-backports
Pin-Priority: 100Salva il file CTRL+O quindi esci da CTRL+X .
Riepilogo di ciò che hai aggiunto.
- I backport per il pacchetto cockpit sono sempre usati per impostazione predefinita.
- Tutti i pacchetti utilizzeranno Debian 11 Stable per impostazione predefinita.
- Il backup sarà backport se qualcosa non è disponibile in stable.
Ora dovrai aggiungere i backport al tuo /etc/apt/sources.list se non è già presente
Importa i backport di Debian 11 "Bullseye":
echo "deb http://deb.debian.org/debian bullseye-backports main contrib non-free" | sudo tee -a /etc/apt/sources.list
echo "deb-src http://deb.debian.org/debian bullseye-backports main contrib non-free" | sudo tee -a /etc/apt/sources.listAggiorna i tuoi repository per riflettere le nuove aggiunte.
sudo apt updateAl momento, Cockpit sul repository stabile di Debian 11 è alla versione 239 .
Backports ha attualmente la versione 256 .
Installa cabina di pilotaggio
Ora che hai impostato un nuovo sorgente per installare Cockpit sul tuo sistema Debian 11, esegui il seguente comando nel tuo terminale.
sudo apt install cockpitEsempio di output:
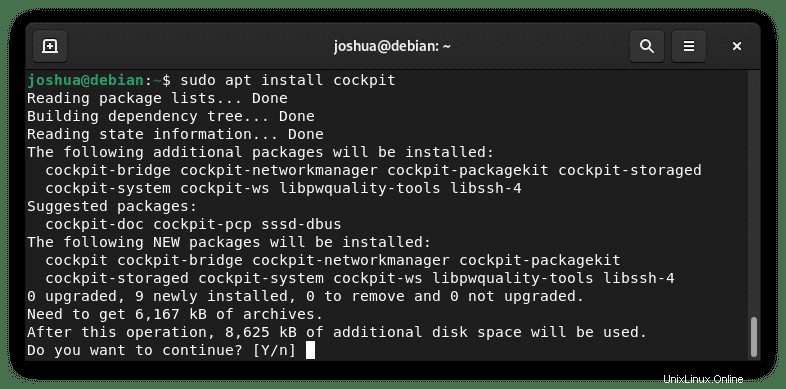
TIPO Y quindi premere il TASTO INVIO per procedere e completare l'installazione.
Conferma la versione installata utilizzando il comando apt-cache policy .
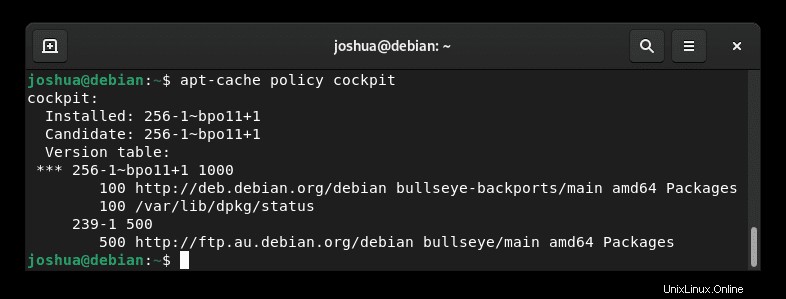
Come sopra, hai installato la versione 256 da Bullseye Backports invece della versione predefinita 239 dal repository Bullseye predefinito.
Una volta installato, per impostazione predefinita, il servizio non è attivo, quindi dovrai eseguire alcuni comandi systemctl come segue.
Per avviare Cockpit:
sudo systemctl start cockpit.socketPer abilitare Cockpit all'avvio del sistema:
sudo systemctl enable cockpit.socketQuindi, verifica lo stato di Cockpit per assicurarti che funzioni correttamente sul tuo sistema:
sudo systemctl status cockpit.socketEsempio di output se tutto funziona correttamente:
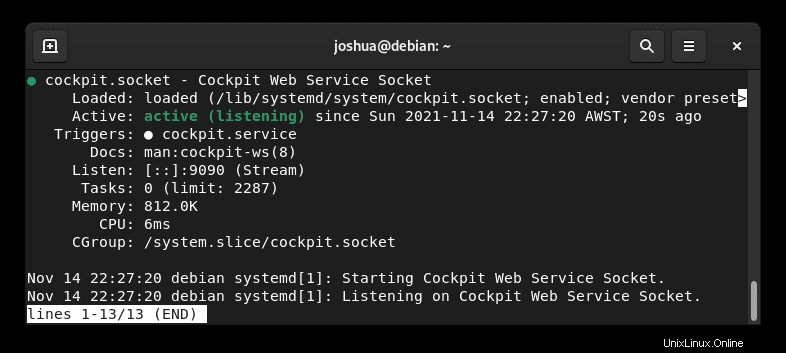
Facoltativo:configura UFW Firewall per Cockpit
Il passaggio successivo è consentire tramite il firewall Cockpit di avere accesso per l'ascolto. Per impostazione predefinita, Cockpit è in ascolto sulla porta 9090.
Se hai installato UFW, assicurati di consentire la porta 9090.
Per impostarlo, esegui il seguente comando nel tuo terminale.
sudo ufw allow 9090Esempio di output in caso di successo:
Rules updated
Rules updated (v6)A seconda delle tue esigenze, potresti volerlo bloccare ulteriormente consentendo i singoli indirizzi IP solo a quella porta.
Esempio:
sudo ufw allow from <IP ADDRESS> to any port 9090Come accedere all'interfaccia utente Web Cockpit
Ora che hai confermato o installato Cockpit, è il momento di aprirlo utilizzando il tuo browser Internet preferito.
Per prima cosa, scopri l'indirizzo IP del tuo server:
ip aQuindi, nel tuo browser, digita l'indirizzo di esempio con porta 9090 alla fine.
http://server-ip-address:9090Quando provi a navigare per la prima volta nell'interfaccia utente Web di Cockpit, visualizzerai un avviso come segue:
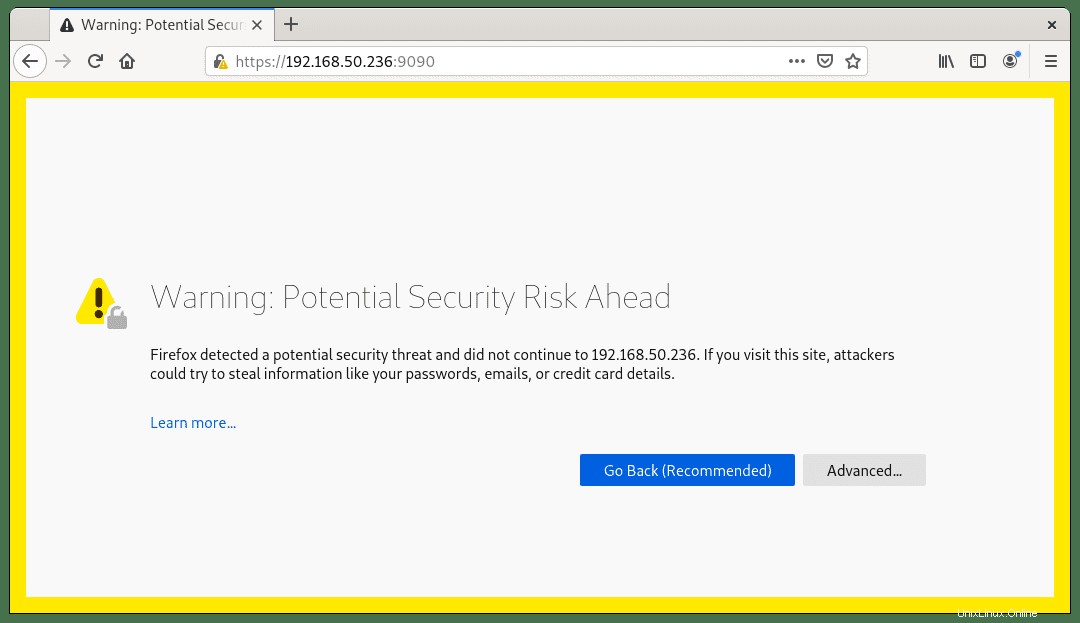
Riceverai una notifica che le connessioni non sono private, fai clic sul pulsante Avanzate.
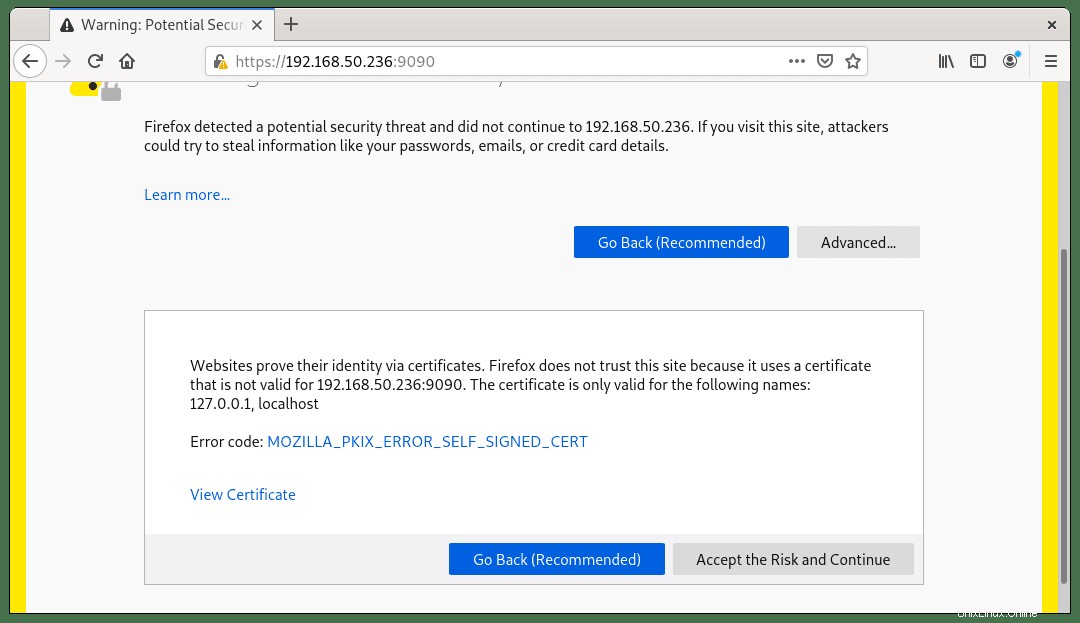
Accetta il rischio e continua senza un SSL per procedere al login Cockpit.
Successivamente, vedrai il login Cockpit e questo è il tuo stesso nome utente sudo o nome utente root e password —accedi per passare alla dashboard.
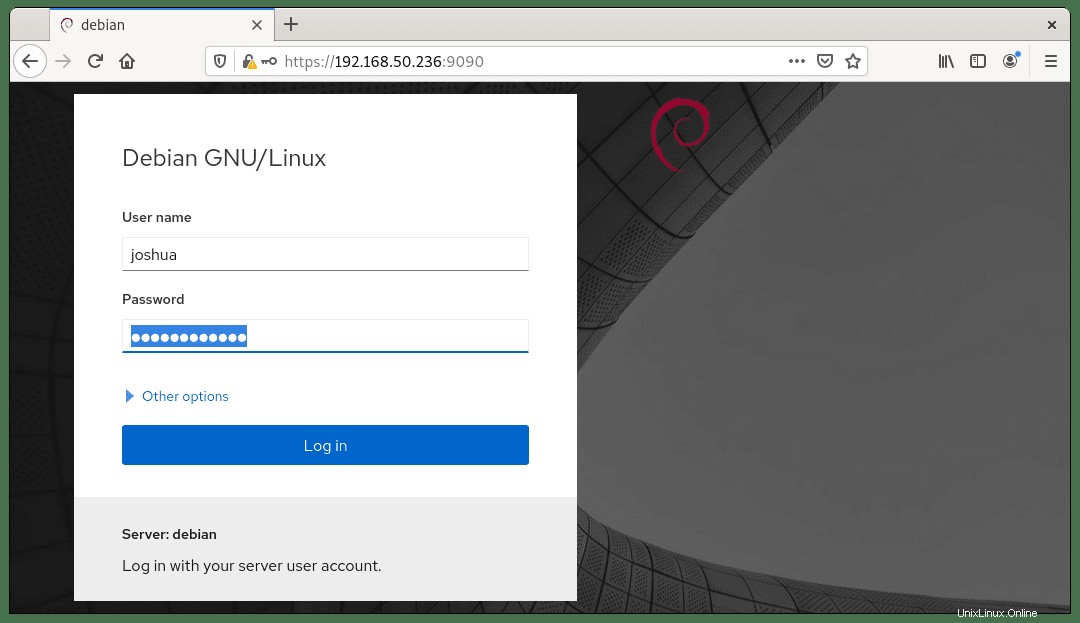
Una volta effettuato l'accesso, vedrai la dashboard immediata. Le opzioni principali di Cockpit si trovano sul lato sinistro, dove puoi aggiungere host aggiuntivi se dispongono di SSH che consente connessioni, visualizzare log, configurare rete e container, riavviare, eliminare e mantenere servizi e molto altro.
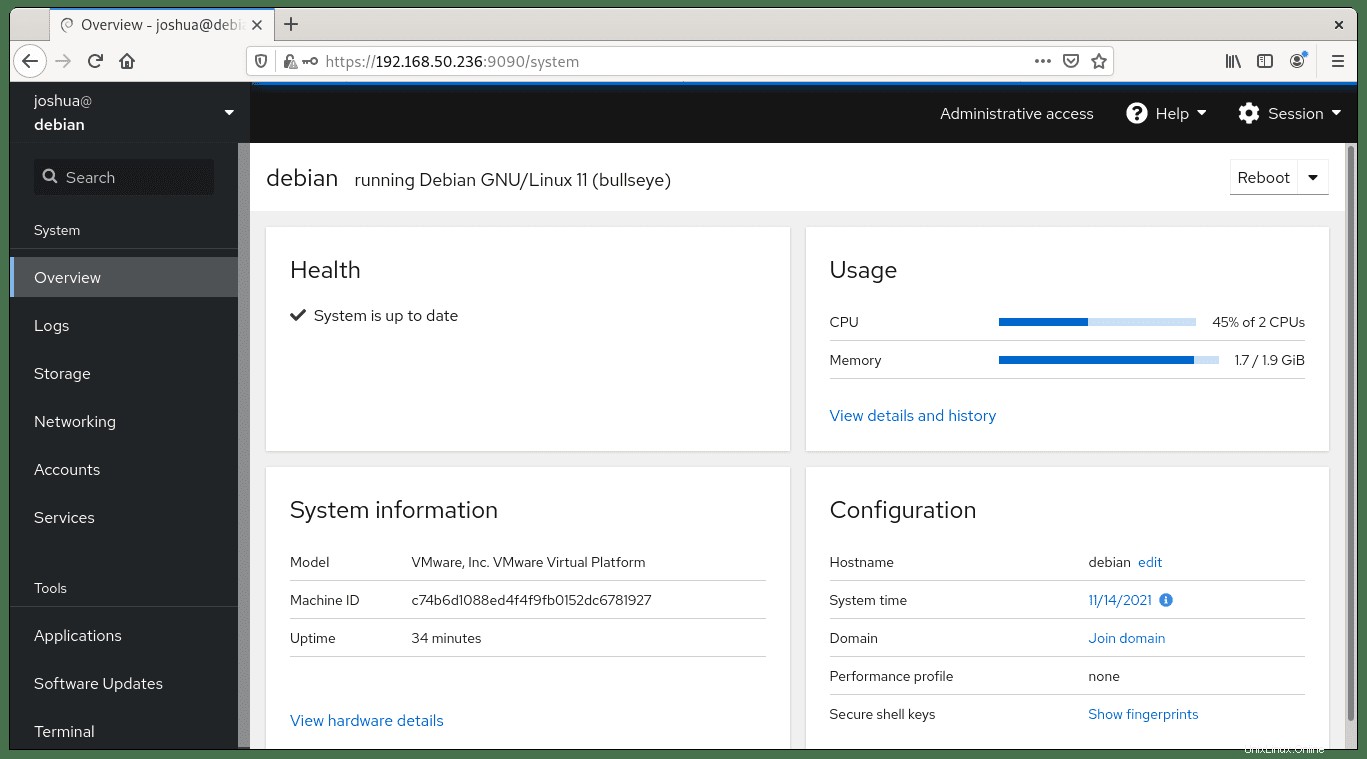
Come accennato in precedenza, al centro dello schermo è possibile monitorare l'utilizzo della memoria e della CPU e visualizzare la cronologia dettagliata. Uno dei principali vantaggi dell'utilizzo di Cockpit è avere uno schermo terminale in un'interfaccia utente Web. Nella parte inferiore della pagina, fai clic su Terminale .
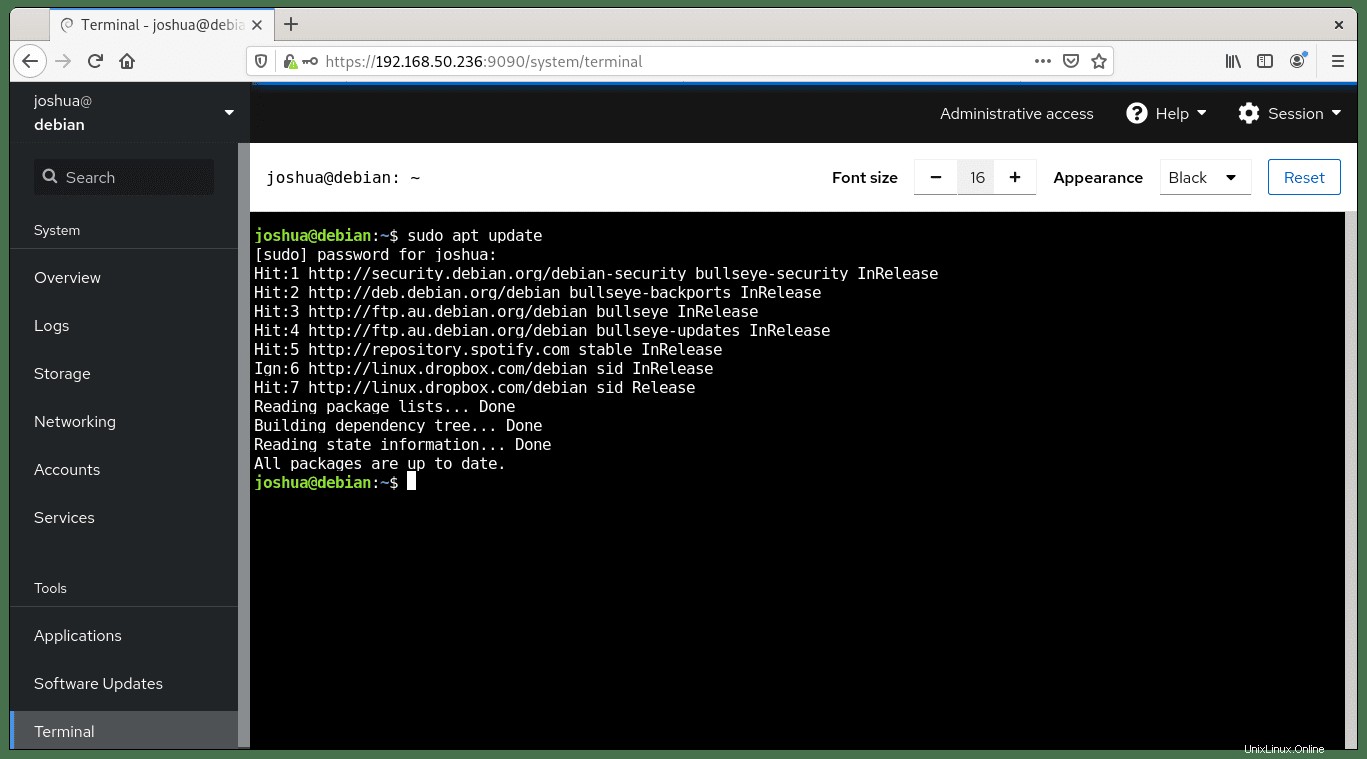
Come sopra, hai un terminale con la potenza di utilizzare una GUI basata sul Web per aiutarti a riunire il meglio di entrambi i mondi.
Come mantenere aggiornato il cockpit
In genere, è necessario utilizzare comandi separati per verificare la presenza di aggiornamenti dal repository di backport. Dato che ora utilizzi il blocco APT, non dimenticherai in futuro di controllare gli aggiornamenti di Cockpit.
Controlla gli aggiornamenti per Cockpit come faresti per l'intero sistema.
sudo apt updateEd elabora gli aggiornamenti come faresti con tutti gli altri pacchetti.
sudo apt upgradeCome rimuovere (disinstallare) Cockpit
Per gli utenti o gli amministratori che non richiedono più Cockpit sui propri sistemi, eseguire il comando seguente.
sudo apt autoremove cockpit --purge -yEsempio di output:
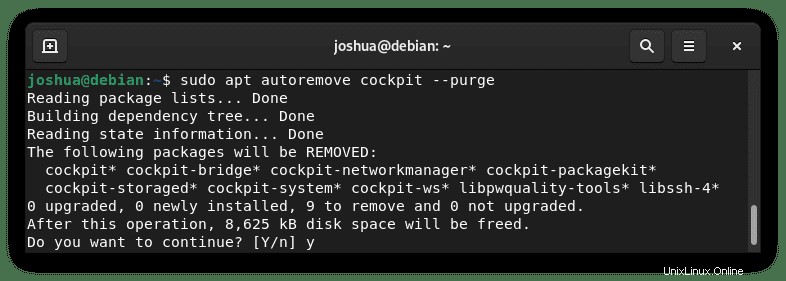
TIPO Y quindi premere il TASTO INVIO per procedere alla rimozione di Cockpit.
Questo comando rimuoverà Cockpit e tutte le dipendenze inutilizzate che erano state inizialmente installate con esso.