Installa Cockpit Console sul server Debian 11 Bullseye o 10 Buster, un'interfaccia grafica Web per controllare il server Linux ed eseguire contenitori di immagini docker utilizzando Podman in remoto utilizzando il browser.
Il cockpit è un'applicazione open source leggera e facile da installare. Nella maggior parte di Linux, i pacchetti per installare questa applicazione sono disponibili tramite il repository predefinito del sistema operativo. Fornisce le statistiche in tempo reale di RAM, processore e disco direttamente sulla sua interfaccia web. Oltre a questo, possiamo gestire servizi, account, utenti, archiviazione, software e c'è anche un'app Terminal che consente agli utenti di inviare tutti i comandi con diritti di root sul server remoto.
Passaggi per installare Cockpit Web Console su Server Debian 11 o 10
I passaggi qui riportati possono essere utilizzati sia per Bullseye che per Buster Server in esecuzione con ambienti desktop CLI o GUI. Tuttavia, per eseguire questo tutorial devi disporre di un utente con diritti sudo e una connessione Internet funzionante.
1. Esegui l'aggiornamento del sistema
La prima cosa che dovremmo eseguire prima di installare qualsiasi software è eseguire il comando di aggiornamento del sistema. Questo aggiornerà tutti i pacchetti esistenti e aggiornerà anche il repository di sistema.
sudo apt update
2. Installa la console web Cockpit Debian 11 Bullseye
I pacchetti per installare Cockpit server manager sono disponibili nel repository Debian predefinito, quindi non è necessario aggiungere alcun repository di terze parti sul nostro sistema. Basta usare il comando di gestione dei pacchetti APT fornito di seguito e il gioco è fatto.
sudo apt install cockpit -y
Per l'ultima versione:
Per coloro che desiderano ottenere l'ultima versione di questa console di gestione web, abbiamo aggiunto il repository Debian Backport:
Aggiungi backport
Modifica elenco sorgenti:
sudo nano /etc/apt/sources.list
Alla fine del file, aggiungi le seguenti due righe:
echo "deb http://deb.debian.org/debian bullseye-backports main contrib non-free" | sudo tee -a /etc/apt/sources.list echo "deb-src http://deb.debian.org/debian bullseye-backports main contrib non-free" | sudo tee -a /etc/apt/sources.list
Salva il file Ctrl+X , digita Y, e premi Invio chiave.
Imposta priorità pacchetto Cockpit:
Modifica preferenze
sudo nano /etc/apt/preferences
Ora, aggiungi le seguenti righe
Package: * Pin: release a=bullseye Pin-Priority: 500 Package: cockpit Pin: release a=bullseye-backports Pin-Priority: 1000 Package: * Pin: release a=bullseye-backports Pin-Priority: 100
Salva il file Ctrl+X , digita Y, e premi Invio chiave.
Aggiorna il repository:
sudo apt update -y
E di nuovo esegui il comando di installazione:
sudo apt install cockpit -y
3. Avvia e abilita Cockpit Service
Il servizio Cockpit non si avvierà automaticamente, quindi dobbiamo avviarlo e abilitarlo manualmente in modo che anche dopo il riavvio del server possa avviarsi senza emettere nuovamente il comando.
Inizia
sudo systemctl start cockpit
Abilita
sudo systemctl enable cockpit.socket
Controlla lo stato del servizio per confermare:
sudo systemctl status cockpit
4. Consenti Porta nel firewall su Debian 11
Sebbene la porta per accedere a questo gestore di server GUI open source su Debian 11 o 10 verrà automaticamente inserita nella whitelist nel firewall, tuttavia, esegui comunque il comando seguente per confermare lo stesso:
sudo ufw allow 9090
5. Come accedere all'interfaccia Web Cockpit
Aprire qualsiasi browser web di un sistema che può accedere all'indirizzo IP di Debian 10 o 11 Server in cui è stata installata la console web Cockpit. Nella casella URL digita- http://your-server-ip-address:9090 .
Riceverai un avviso di errore HTTPS, qui fai clic su Avanzate pulsante e quindi Eseguito/Continua collegamento non sicuro.
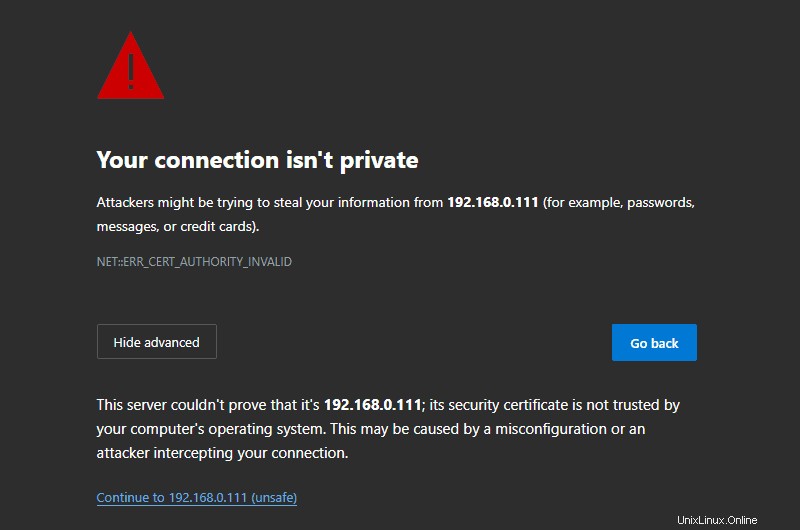
6. Accedi
Usa il nome utente e password dell'utente disponibile sul server Debian per accedere al dashboard della console Web.
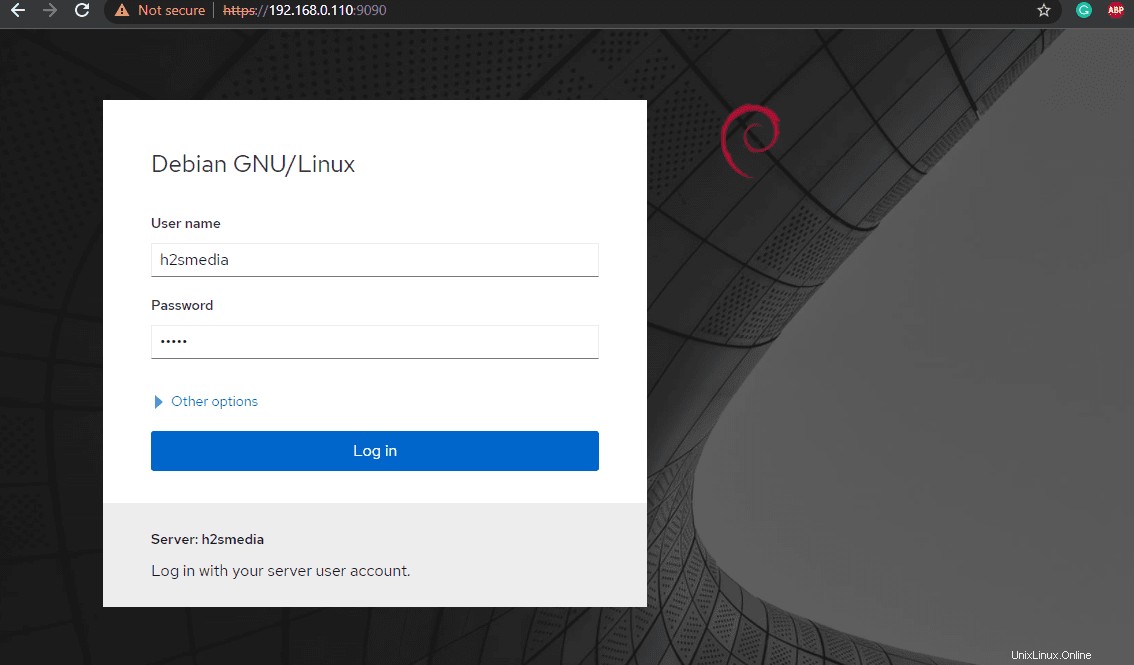
7. Installa Container per usare le immagini Docker su CockPit
Errore :la finestra mobile del pacchetto cockpit non ha candidati all'installazione se si tenta di installarlo utilizzando APT.
Ora, coloro che sono interessati a eseguire container su Debian 11 o 10 ma utilizzando l'interfaccia web Cockpit possono installare Podman perché Docker non è disponibile per questo. Tuttavia, non preoccuparti, Podman è esattamente lo stesso e anche la sua riga di comando funziona come Docker CE. Quindi, usa il comando dato:
sudo apt install cockpit-podman
8. Crea contenitori Podman Cockpit: Errore:impossibile cercare le immagini.
Ora, per creare contenitori usando Podman su Cockpit, fai clic sull'opzione fornita per lo stesso nel menu di sinistra. Successivamente, fai clic su Avvia pulsante (dato in notifica).
Per estrarre qualsiasi immagine Docker dalla sua libreria per creare contenitori, fai clic su "Ottieni immagini pulsante ". Lì Invio il nome dell'immagine che vuoi estrarre. Ad esempio:ubuntu .
Tuttavia, nel nostro caso il Podman non è stato in grado di estrarre le immagini è perché il percorso della libreria per le immagini Docker non è stato dichiarato nel file di configurazione di Debian Podman. Quindi, vai al terminale di comando del tuo server o accedi direttamente dal Cockpit per modificare il file di configurazione.
sudo nano /etc/containers/registries.conf
Scorri fino alla fine del file e copia e incolla le seguenti righe:
[registries.search] registries = ['docker.io', 'registry.fedoraproject.org', 'quay.io', 'registry.access.redhat.com', 'registry.centos.org']
Salva il file premendo CTRL+O e poi premi Invio chiave. Per uscire dallo stesso usa Ctrl+X .
Riavvia Podman:
sudo systemctl restart podman
Ora vai su Cockpit Podman , clicca su Ottieni immagine
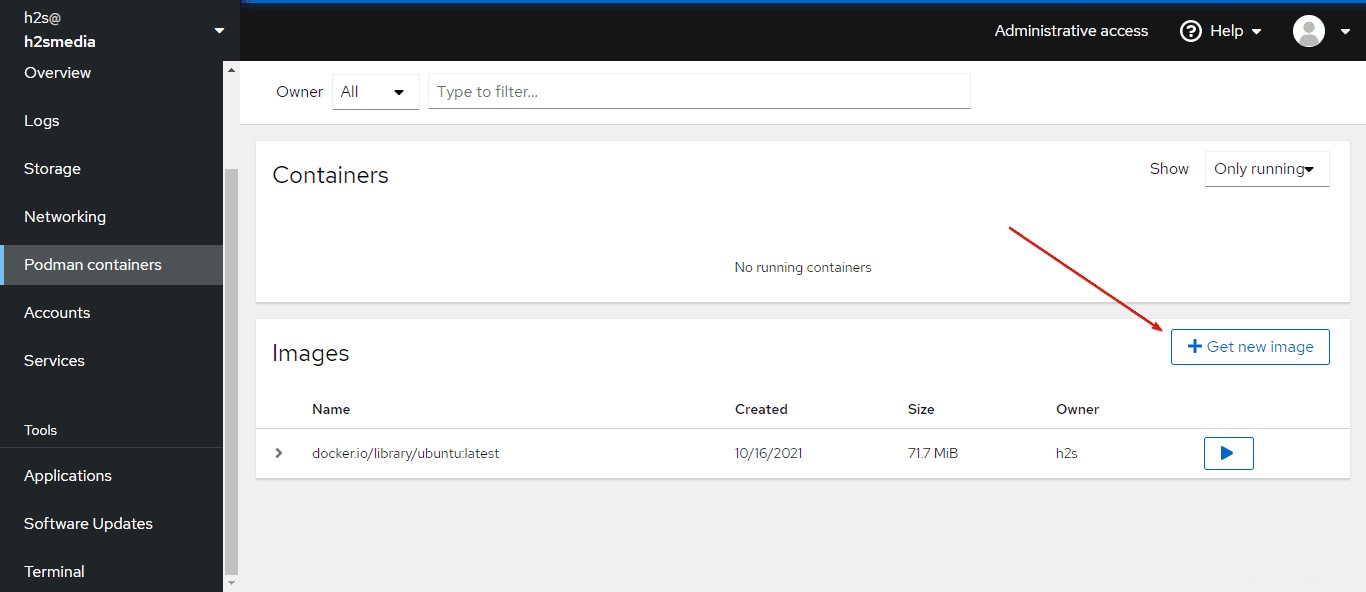
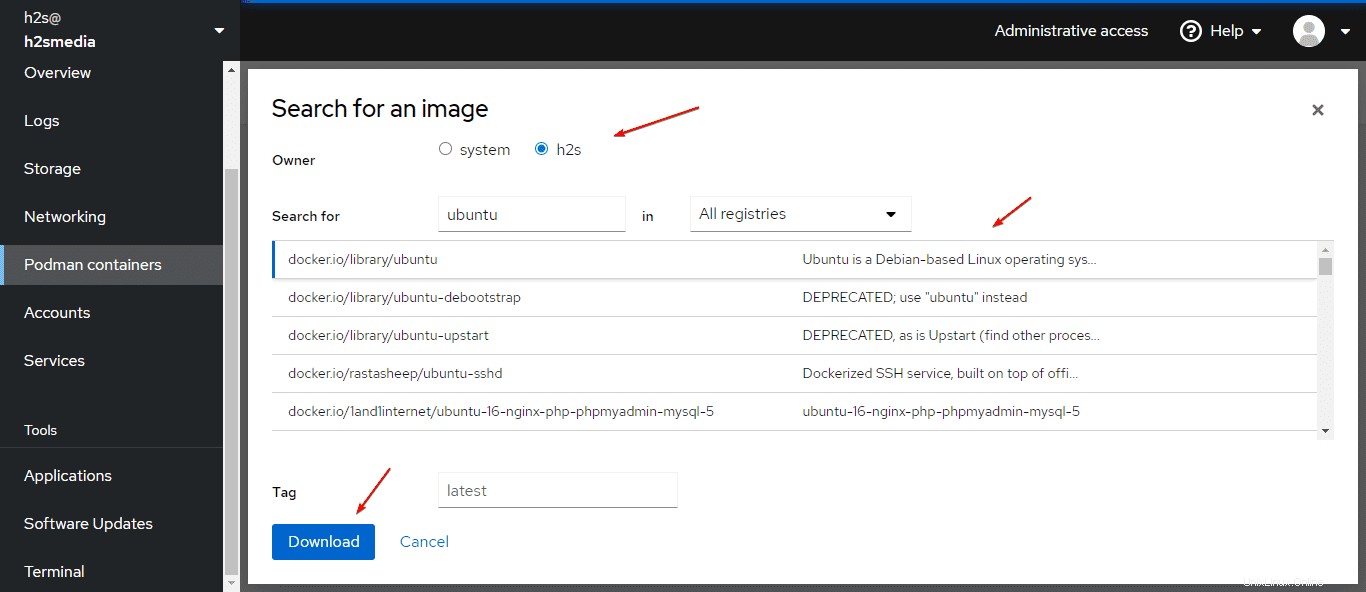
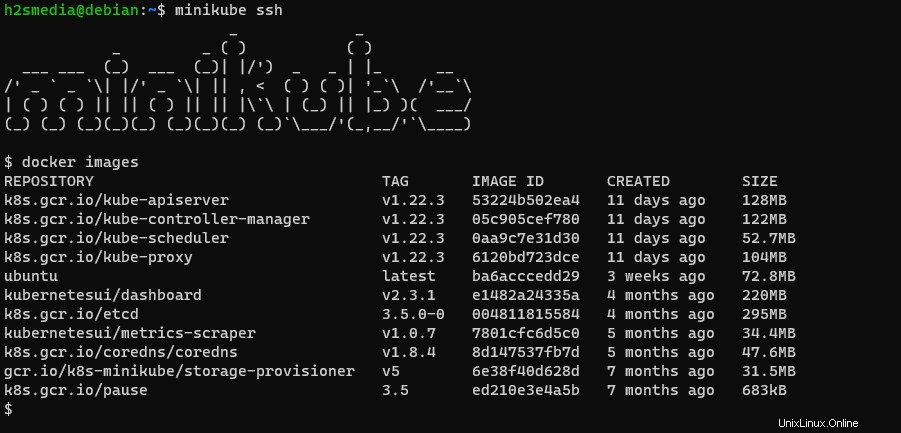
In questo modo, possiamo installare Cockpit su Debian 11 o 10 utilizzando la riga di comando per gestire le applicazioni, i servizi, gli aggiornamenti software del server e altro da remoto.
9. Come aggiornare Cockpit
Ebbene, eseguendo il normale comando di aggiornamento e aggiornamento di Debian utilizzando il gestore di pacchetti APT verrà automaticamente recuperato e installato, se sono disponibili pacchetti più recenti per questa piattaforma di gestione del sistema basata sul Web.
sudo apt update && sudo apt upgrade
10. Come disinstallare o rimuovere Cockpit
Se non hai bisogno della piattaforma di gestione Cockpit Admin, possiamo rimuoverla completamente utilizzando la riga di comando, eccola:
sudo apt autoremove cockpit