Cockpit è un software di gestione remota gratuito e open source sponsorizzato da Red Hat. Fornisce un'interfaccia basata sul Web per gestire e monitorare un server basato su Linux tramite un browser web. Funziona su diversi sistemi operativi, inclusi Debian, Ubuntu, CentOS, Fedora, RHEL e Arch Linux. Con Cockpit, puoi eseguire attività di gestione del server da remoto, come gestire servizi, creare account utente, monitorare il sistema, configurare reti, ispezionare log, aggiornare il sistema, gestire firewall, gestione domini, configurare OpenVPN e molto altro. Supporta anche Kubernetes e il cluster Openshift. Cockpit fornisce anche grafici e moduli di facile utilizzo per misurare le prestazioni del sistema e apportare modifiche ai tuoi sistemi.
In questo tutorial, spiegheremo come installare Cockpit su Debian 10.
Prerequisiti
- Un nuovo VPS Debian 10 a 64 bit sulla piattaforma Atlantic.Net Cloud
- Una password di root configurata sul tuo server
Fase 1:crea un server cloud Atlantic.Net
Per prima cosa, accedi al tuo server Atlantic.Net Cloud. Crea un nuovo server, scegliendo Debian 10 come sistema operativo con almeno 2 GB di RAM. Collegati al tuo Cloud Server tramite SSH e accedi utilizzando le credenziali evidenziate in alto nella pagina.
Dopo aver effettuato l'accesso al tuo server Debian 10, esegui il seguente comando per aggiornare il tuo sistema di base con gli ultimi pacchetti disponibili.
apt-get update -y
Fase 2 – Installa Cockpit
apt-get install cockpit -y
Una volta installato Cockpit, avvia il servizio Cockpit e abilitalo all'avvio al riavvio del sistema con il seguente comando:
systemctl start cockpit systemctl enable cockpit You can also verify the status of Cockpit with the following command: systemctl status cockpit
Dovresti ottenere il seguente output:
● cockpit.service - Cockpit Web Service Loaded: loaded (/lib/systemd/system/cockpit.service; static; vendor preset: enabled) Active: active (running) since Tue 2020-07-28 05:57:44 UTC; 3s ago Docs: man:cockpit-ws(8) Process: 30466 ExecStartPre=/usr/sbin/remotectl certificate --ensure --user=root --group=cockpit-ws --selinux-type= (code=exited, status=0/SU Main PID: 30469 (cockpit-ws) Tasks: 2 (limit: 2359) Memory: 2.2M CGroup: /system.slice/cockpit.service └─30469 /usr/lib/cockpit/cockpit-ws Jul 28 05:57:44 debian10 systemd[1]: Starting Cockpit Web Service... Jul 28 05:57:44 debian10 remotectl[30466]: Generating temporary certificate using: sscg --quiet --lifetime 3650 --key-strength 2048 --cert-key- Jul 28 05:57:44 debian10 remotectl[30466]: Error generating temporary dummy cert using sscg, falling back to openssl Jul 28 05:57:44 debian10 remotectl[30466]: Generating temporary certificate using: openssl req -x509 -days 36500 -newkey rsa:2048 -keyout /etc/ Jul 28 05:57:44 debian10 systemd[1]: Started Cockpit Web Service. Jul 28 05:57:44 debian10 cockpit-ws[30469]: Using certificate: /etc/cockpit/ws-certs.d/0-self-signed.cert
Fase 3:accedere all'interfaccia Web Cockpit
A questo punto Cockpit è installato e in ascolto sulla porta 9090. Puoi verificare la porta in ascolto con il seguente comando:
apt install net-tools -y netstat -tunelp | grep 9090 You should see the following output: tcp6 0 0 :::9090 :::* LISTEN 0 192987 1/init
Ora apri il tuo browser web e accedi all'interfaccia utente web di Cockpit utilizzando l'URL https://your-server-ip:9090. Verrai reindirizzato all'interfaccia web di Cockpit come mostrato di seguito:
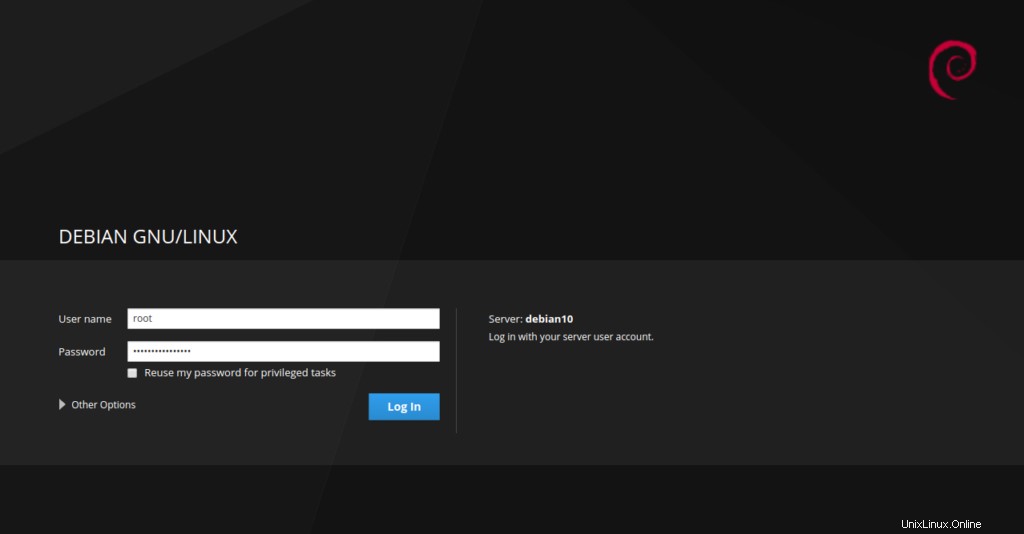
Fornisci il nome utente e la password di root di sistema e fai clic sul Registro dentro pulsante. Dovresti vedere la dashboard del Cockpit nella schermata seguente:
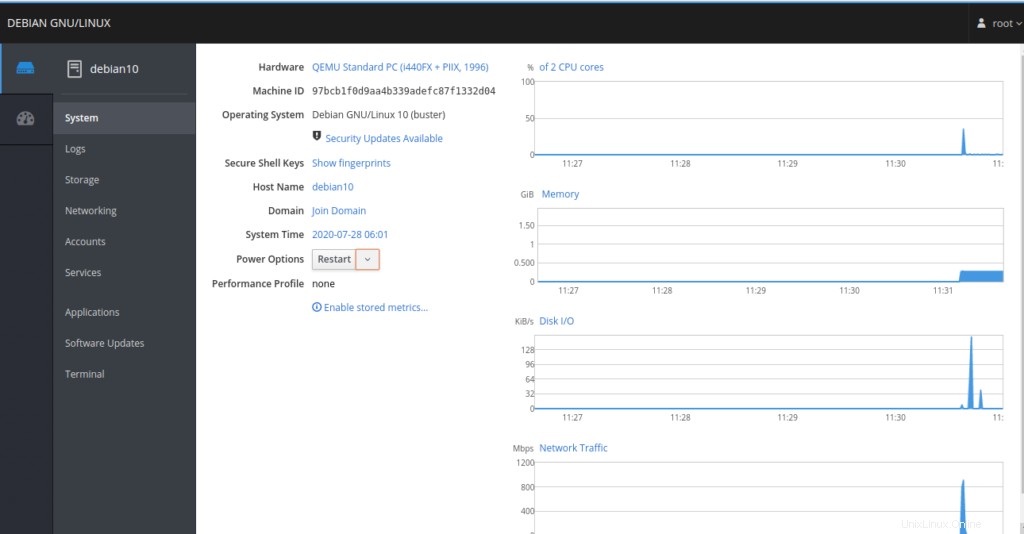
Nella schermata sopra, dovresti vedere il riepilogo delle informazioni sul tuo sistema e i grafici delle prestazioni per CPU, memoria, I/O su disco e traffico di rete.
Fase 4 – Come utilizzare Cockpit
In questa sezione, ti mostreremo come utilizzare l'interfaccia web di Cockpit.
Nel riquadro di sinistra dovresti vedere molte opzioni utili.
Nel riquadro di sinistra, fai clic su Registri menù. Dovresti vedere la pagina dei registri che consente l'ispezione dei registri.
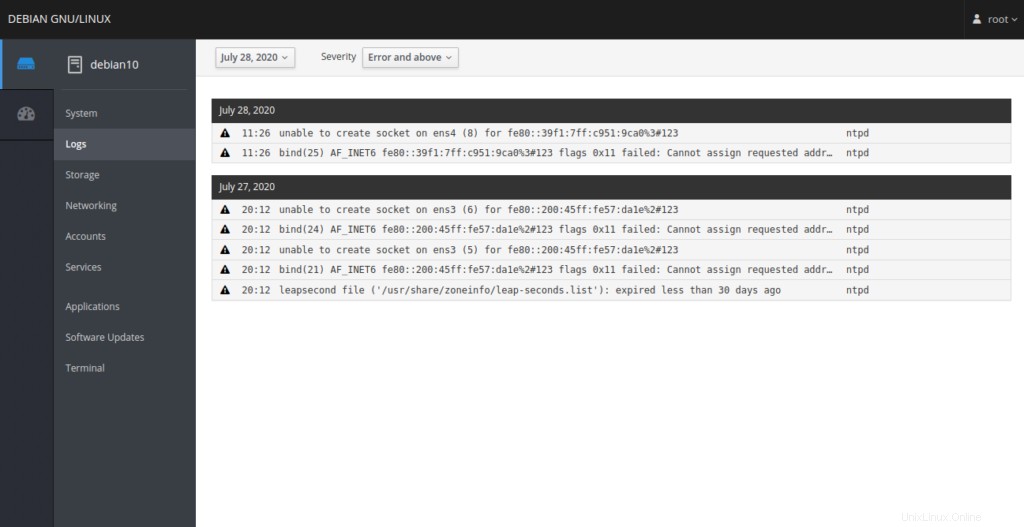
Lo spazio di archiviazione Il menu fornisce un riepilogo del disco di sistema, della partizione e del file system come mostrato di seguito:
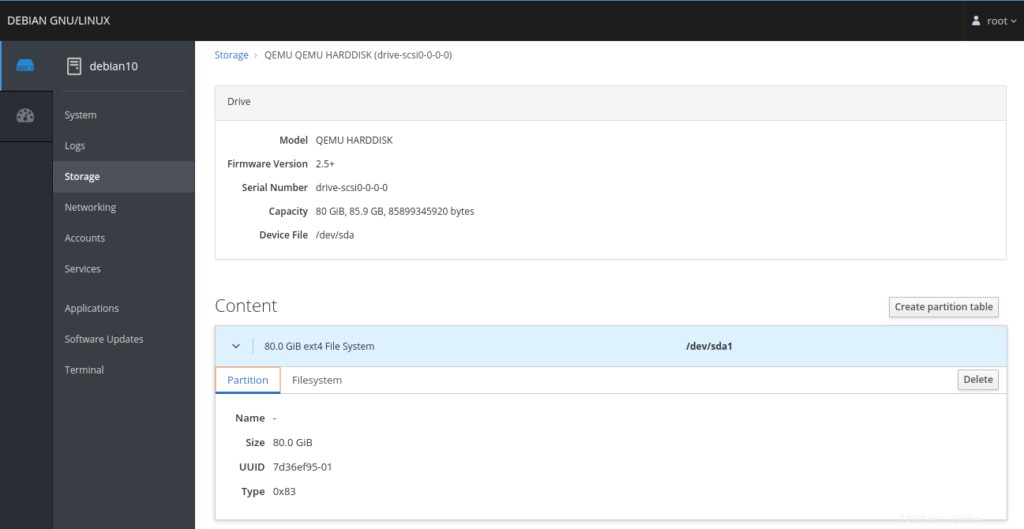
La rete Il menu fornisce l'interfaccia di rete, l'indirizzo IP e le informazioni sul traffico. Puoi anche aggiungere Bond, Bridge e VLAN utilizzando questo menu.
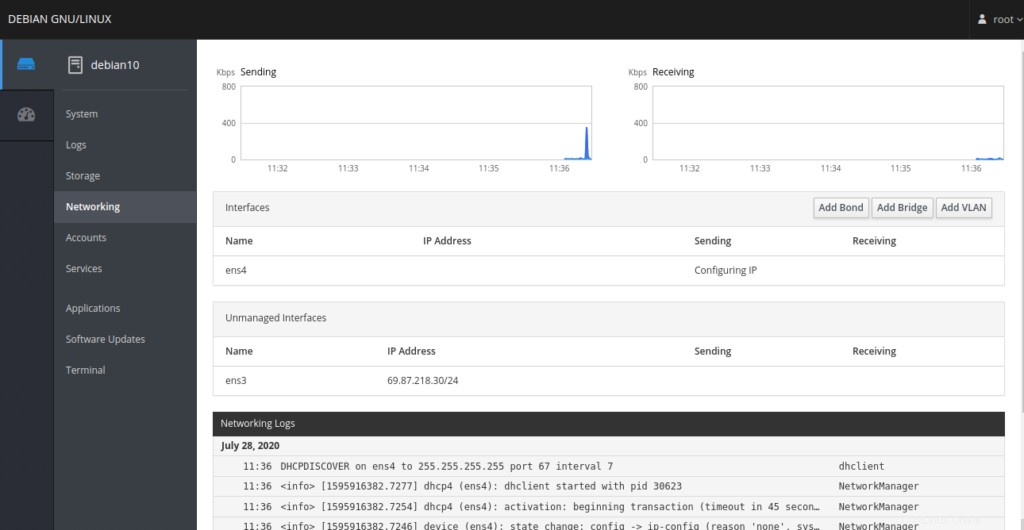
Con i Servizi menu, puoi vedere le pagine Target, Servizi di sistema, Socket, Timer e Percorsi. Puoi anche gestire i servizi di sistema utilizzando questo menu.
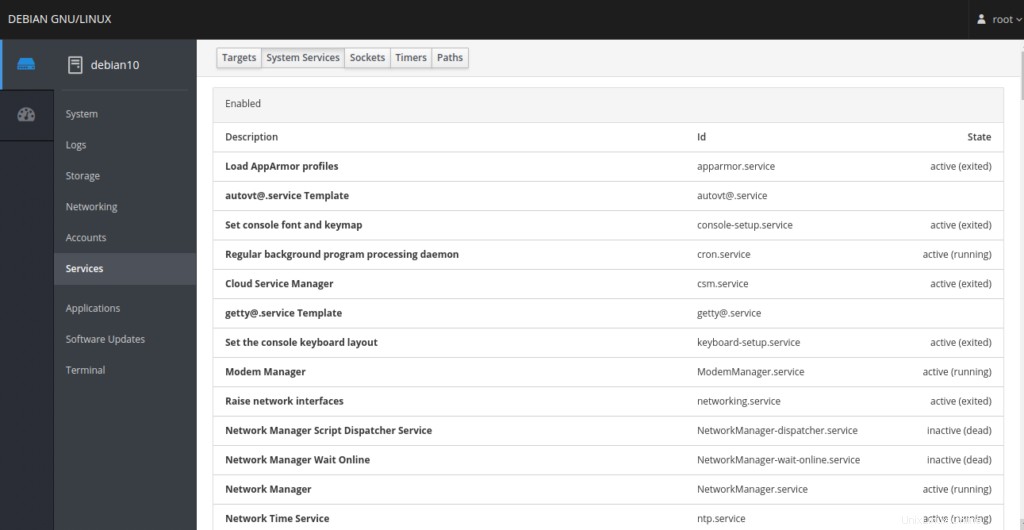
Il Terminale menu fornisce un'interfaccia a riga di comando per eseguire comandi nel tuo sistema.
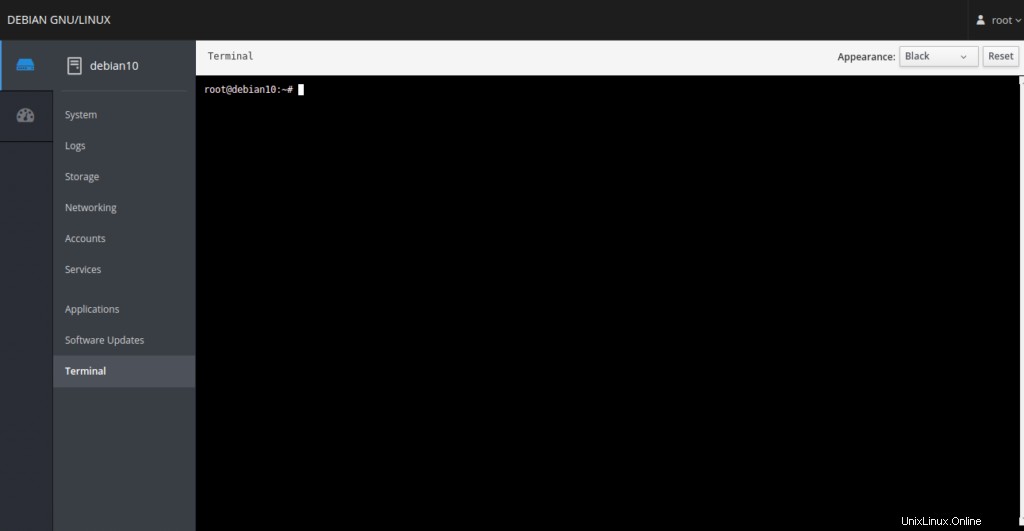
Conclusione
In questa guida hai imparato come installare e utilizzare Cockpit su Debian 10. Questo strumento è molto utile per i principianti di Linux che non conoscono la riga di comando e ti aiuta a controllare un server Linux tramite un'interfaccia web. Inizia con Cockpit sul tuo server Linux su VPS Hosting da Atlantic.Net!