Il server Apache è uno dei server Web open source più popolari sviluppati e gestiti dalla Apache Software Foundation. Apache è di gran lunga l'applicazione server Web più utilizzata nei sistemi operativi Linux, ma può essere utilizzata su quasi tutte le piattaforme del sistema operativo come Windows, MAC OS, OS/2 e così via. Consente agli sviluppatori di pubblicare i propri contenuti su Internet.
Questo articolo spiega come installare e configurare il server Web Apache su Debian 11 (Bullseye) . Gli stessi passaggi funzionano e sono stati testati anche sulla versione precedente di Debian 10.
Installa Apache 2 su Debian Linux
Segui i passaggi seguenti per installare Apache2 sul tuo sistema utilizzando i repository ufficiali di Ubuntu.
Fase 1:aggiorna i repository di sistema
Innanzitutto, dovremo aggiornare i repository dei pacchetti nel nostro sistema operativo. Per questo, esegui il seguente comando in Terminale come sudo:
$ sudo apt update
Quando viene richiesta la password, inserisci la password sudo.
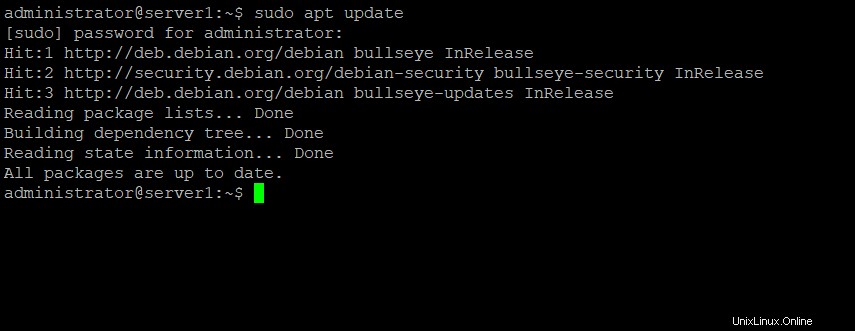
Fase 2:installa Apache 2 con il comando apt
Successivamente in questo passaggio, installa il server Web Apache2 utilizzando il comando seguente:
$ sudo apt install apache2
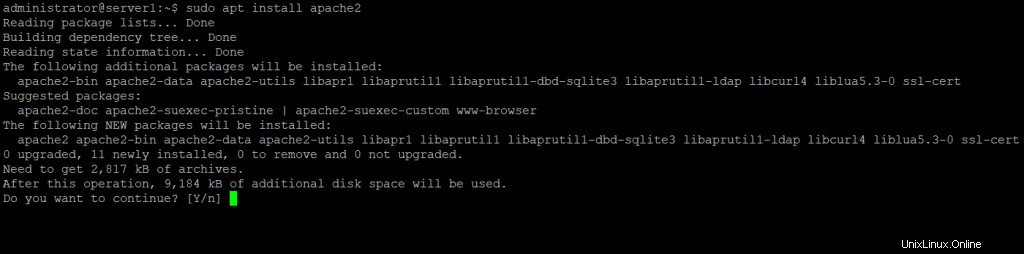
Ti verrà fornito un S/n opzione per continuare l'installazione. Premi y per continuare.
Fase 3:verifica l'installazione di Apache
Una volta completata l'installazione, puoi visualizzare la versione di Apache installata eseguendo il seguente comando in Terminale. In questo modo puoi anche verificare che Apache sia installato correttamente sul tuo sistema.
$ apache2 -version
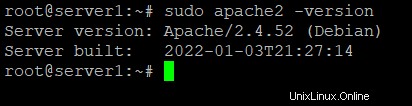
Configura le impostazioni del firewall
Se il firewall UFW è in esecuzione sul tuo sistema, dovrai consentire determinate porte Web in modo che gli utenti esterni possano accedervi. Per questo, esegui i seguenti comandi in Terminale:
$ sudo ufw allow 80/tcp $ sudo ufw allow 443/tcp
Quindi esegui il comando seguente per verificare se le porte sono state consentite.
$ sudo ufw status
Configura le impostazioni del server Web Apache
Fase 1:verifica che il servizio Apache sia in esecuzione
Dopo l'installazione, il servizio web Apache si avvia automaticamente. Tuttavia, per essere sicuro, esegui il seguente comando in Terminale:
$ sudo systemctl status apache2
Il risultato dovrebbe essere simile a questo:
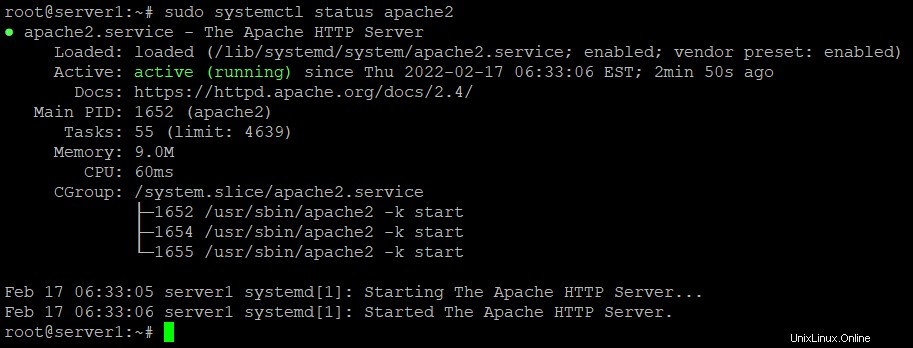
Fase 2:verifica del server Web Apache
È possibile verificare se il server Web Apache funziona correttamente richiedendo una pagina Web al server Web Apache.
Esegui il comando seguente in Terminale per trovare l'indirizzo IP del tuo server.
$ hostname -I
Una volta trovato l'indirizzo IP, digita http:// seguito dall'indirizzo IP del tuo server web come segue:
http://server_IP
Inserendo l'indirizzo IP sopra, vedrai la seguente pagina predefinita di Apache.
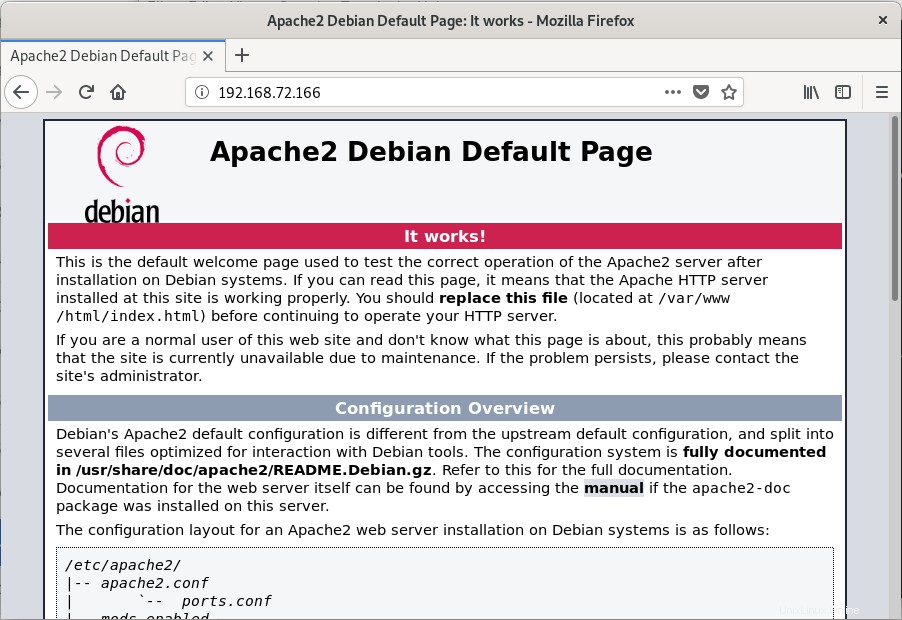
Configura host virtuali in Apache
Gli host virtuali in Apache ti consentono di eseguire più siti Web su un unico server. Installeremo qui l'host virtuale nel server web Apache. Per questo, creeremo prima un sito web chiamato testdomain.info utilizzando il blocco server disponibile in Apache per impostazione predefinita.
Fase 1:imposta un nome di dominio
Innanzitutto, creeremo una directory in /var/www per il nostro host virtuale testdomain.info .Per questo, useremo il seguente comando:
(Nota:sostituisci testdomain.info con il tuo nome di dominio.)
$ sudo mkdir -p /var/www/testdomain.info/html
Ora cambia la proprietà e le autorizzazioni usando i seguenti comandi:
$ sudo chown -R $USER:$USER /var/www/testdomain.info/html
$ sudo chmod -R 755 /var/www/testdomain.info
Ora creeremo una pagina indice di esempio per testare il nostro sito testdomain.info. Per fare ciò, creeremo un file HTML usando l'editor nano come segue:
$ nano /var/www/testdomain.info/html/index.html
Aggiungi le seguenti righe per la pagina dell'indice:
<html> <head> <title>Welcome to the page testdomain.info!</title> </head> <body> <h1>You got Lucky! Your testdomain.info server block is up!</h1> </body> </html>
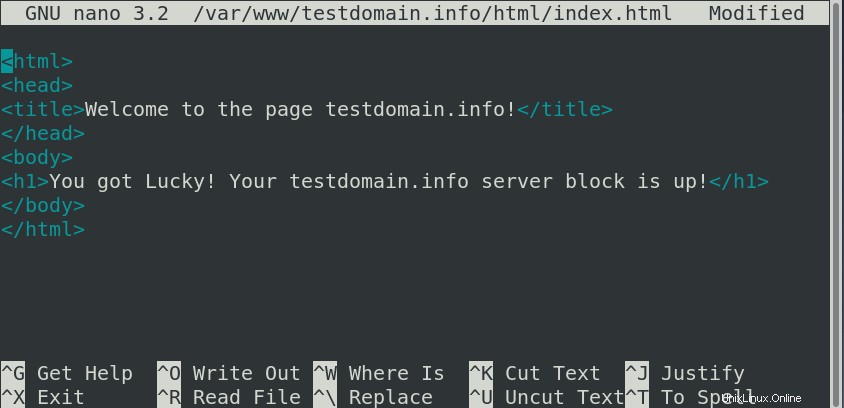
Al termine, premi Ctrl+O per salvare e quindi Ctrl+X per uscire dal file.
Ora creeremo un file host virtuale che servirà i contenuti del tuo server usando il seguente comando:
$ sudo nano /etc/apache2/sites-available/testdomain.info.conf
Ora aggiungi i seguenti dettagli di configurazione per il tuo nome di dominio:
<VirtualHost *:80>
ServerAdmin [email protected]
ServerName testdomain.info
ServerAlias www.testdomain.info
DocumentRoot /var/www/testdomain.info/html
ErrorLog ${APACHE_LOG_DIR}/error.log
CustomLog ${APACHE_LOG_DIR}/access.log combined
</VirtualHost>
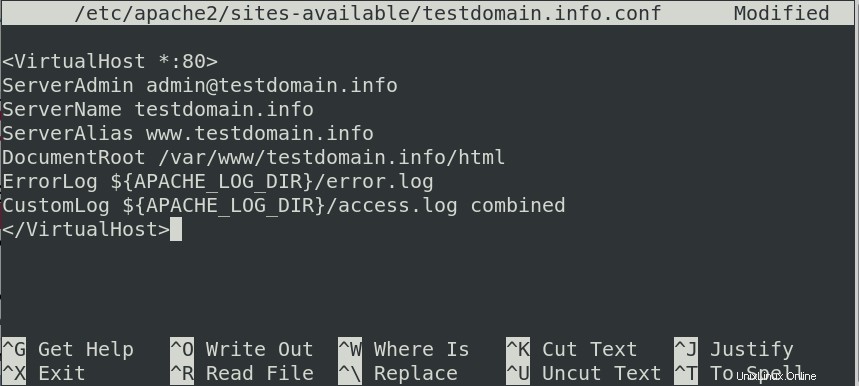
Al termine, premi Ctrl+O per salvare e poi Ctrl+X per uscire dal file.
Fase 2:abilita il file di configurazione del dominio
Ora abilita il file host virtuale usando il seguente comando:
$ sudo a2ensite testdomain.info.conf
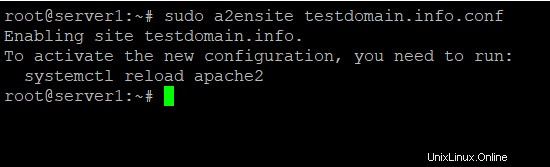
Disabilitiamo ora le configurazioni predefinite di Apache utilizzando il seguente comando:
$ sudo a2dissite 000-default.conf
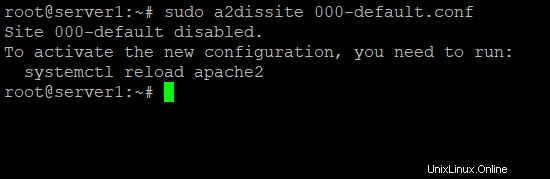
Per applicare le modifiche, riavvia il servizio Apache2 utilizzando il seguente comando:
$ sudo systemctl restart apache2
Fase 3:verifica la presenza di errori
Ora verifica la configurazione per eventuali errori di sintassi:
$ sudo apache2ctl configtest
Se non ci sono errori, riceverai il seguente output.
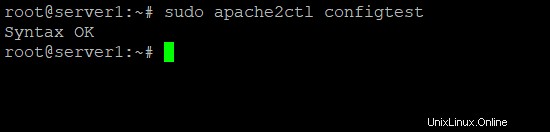
In alcuni casi, potresti ricevere il seguente errore (in questo caso è successo durante i nostri test su un sistema Debian 10):

Per risolvere questo errore, modifica il nomeserver.conf file eseguendo il comando seguente:
$ sudo nano /etc/apache2/conf-available/servername.conf
Aggiungi la seguente riga al suo interno:
ServerName testdomain.info
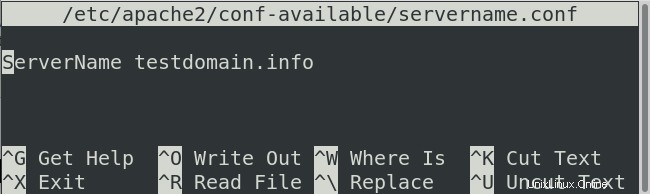
Al termine, premi Ctrl+O per salvare e quindi Ctrl+X per uscire dal file.
Dopodiché esegui il seguente comando:
$ sudo a2enconf servername

Ora ricarica Apache2:
$ systemctl reload apache2
Al termine, esegui nuovamente il comando seguente per testare il file di configurazione:
$ sudo apache2ctl configtest
Ora vedrai che l'errore è stato rimosso.
Fase 4:verifica se Apache sta servendo il tuo nome di dominio
Ora apri il browser e vai a :
http://testdomain.info
Sostituisci testdomain.info con il tuo nome di dominio.
La seguente pagina di indice mostra che ora puoi accedere a tutti i tuoi siti web.
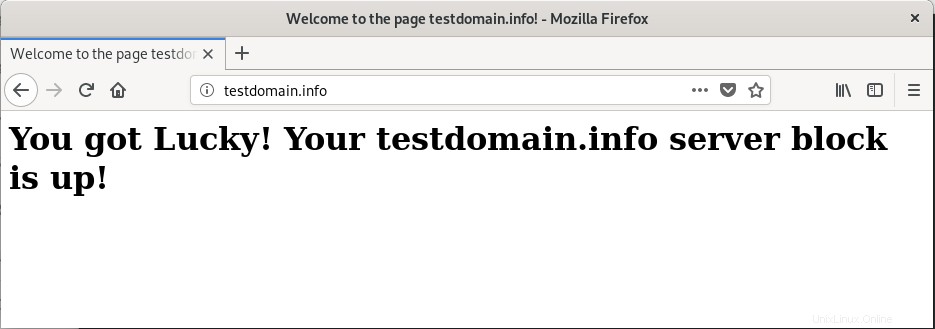
Alcuni comandi comuni di gestione di Apache
Di seguito sono riportati alcuni dei comandi più comuni che possono essere utilizzati per la gestione dei servizi Apache:
Utilizzare il seguente comando per avviare il server Apache:
$ sudo systemctl start apache2
Utilizzare il comando seguente per arrestare il server Apache:
$ sudo systemctl stop apache2
Utilizzare il comando seguente per riavviare il server Apache:
$ sudo systemctl restart apache2
Utilizzare il comando seguente per ricaricare il server Apache:
$ sudo systemctl reload apache2
Utilizzare il comando seguente per avviare sempre il servizio all'avvio:
$ sudo systemctl enable apache2
Utilizzare il comando seguente per disabilitare il server Apache:
$ sudo systemctl disable apache2
In questo articolo, abbiamo imparato come installare e configurare il server Web Apache su un sistema operativo Debian 11 o Debian 10. Abbiamo eseguito alcune configurazioni di base che includono modifiche al firewall, la configurazione dell'host virtuale e come gestire i servizi Apache utilizzando alcuni comandi. Spero che ti abbia fornito una panoramica di base su come utilizzare Apache per ospitare correttamente i siti Web.