Apache è uno dei server web più popolari in circolazione, ma è anche oggetto di molte domande. Oggi proveremo a rispondere a due come installare e configurare il server Web Apache su Debian 11.
Abbiamo già parlato del web server Apache su Debian 11, ma è sempre bene ricordare che si tratta di un web server a livello software della Apache Foundation. Cioè, è open source e possiamo usarlo in quasi tutte le circostanze.
Per questo motivo, qualsiasi utente vuole sapere come configurarlo per servire i propri siti web . Anche se questo varia molto in base al sito e alle sue esigenze, almeno disponi di un gateway per Apache.
Oltre a questo, Apache ha molta documentazione che ci aiuterà in caso di dubbi nel processo. Questa documentazione dovrebbe essere letta prima di lavorare con l'applicazione.
Quindi, proviamoci.
Installa e configura il server web Apache su Debian 11
Il server Web Apache è incluso nella maggior parte delle distribuzioni Linux. Quindi è presente nei repository ufficiali. Sebbene possiamo installarlo dal codice sorgente, il modo più semplice è farlo in questo modo.
Quindi, apri una sessione SSH con Debian 11 ed esegui
sudo apt update sudo apt install apache2
In questo modo, possiamo installare rapidamente Apache sul sistema.
Utilizzo del servizio Apache Web Server
Quando il programma è installato, possiamo sapere se funziona con il seguente comando
sudo systemctl status apache2
Ma con il systemctl comando non possiamo solo conoscere lo stato del servizio. Possiamo anche avviare, fermare, riavviare o riconfigurare Apache in modo semplice.
Ad esempio, Apache è in esecuzione perché i servizi Debian vengono avviati automaticamente durante l'installazione. Se vuoi fermare l'esecuzione di Apache devi eseguire il seguente comando
sudo systemctl stop apache2
Per riavviare il servizio devi eseguire
sudo systemctl start apache2
Quando apportiamo modifiche alla configurazione di Apache affinché abbiano effetto, dobbiamo riavviare il servizio. Per fare ciò, puoi eseguire
sudo systemctl restart apache2
Inoltre, quando è installato su Debian, Apache è impostato per iniziare con il sistema. Questo comportamento è consigliato in produzione, ma puoi sempre modificarlo eseguendo
sudo systemctl disable apache2
Per annullare questa modifica, puoi riattivarla tramite
sudo systemctl enable apache2
Ecco com'è facile lavorare con il servizio Apache.
Lavorare con il firewall
Se hai un firewall abilitato sul tuo sistema, devi impostare regole per consentire il traffico sulle porte 80 e 443 che vengono utilizzati da Apache per accedere ai siti Web.
Puoi farlo usando il seguente comando
sudo ufw allow 'Apache Full'
Questo aprirà le porte necessarie per il corretto funzionamento di Apache.
Test di Apache su Debian 11
Ora possiamo verificare se Apache funziona correttamente. Per farlo, apri il tuo browser web preferito e vai su http://your-domain o http://your-server-ip .
Dovresti vedere la seguente immagine.
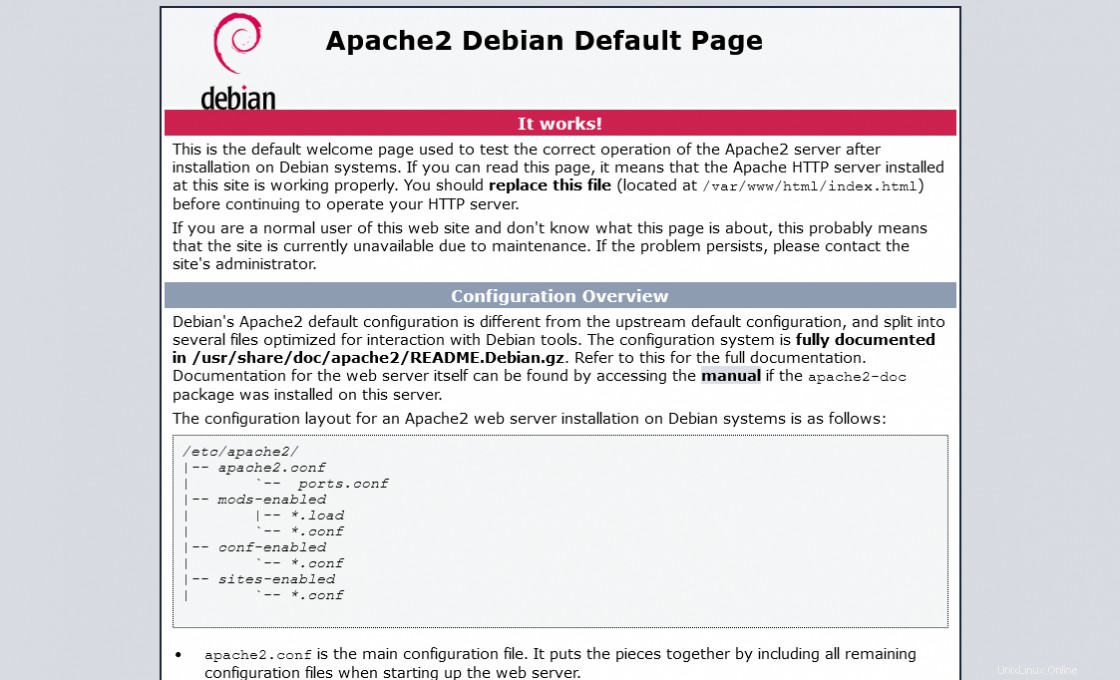
Questo indica che Apache funziona davvero correttamente e possiamo iniziare a usarlo.
Configura il server web Apache
Il file di configurazione principale di Apache è /etc/apache2/apache2.conf tuttavia in tutto quel /etc/apache2/ cartella sono altri file di configurazione letti dal file di configurazione principale.
cd /etc/apache2/ ls
Uscita:
apache2.conf conf-available conf-enabled envvars magic mods-available mods-enabled ports.conf sites-available sites-enabled
Nel file conf principale, puoi configurare molte cose che dipendono dalle esigenze del server.
In quella cartella Apache, le directory che terminano con -available/ sono quelli che contengono i file di configurazione, mentre quelli che terminano con -enabled/ contengono collegamenti simbolici ai file di configurazione che vuoi caricare da Apache.
Creazione di un nuovo Virtualhost per Apache
Ora è il momento di creare un nuovo VirtualHost che possiamo utilizzare per distribuire più siti Web su un unico server. O meglio, possiamo usarlo anche per il sottodominio.
Quindi, crea una nuova cartella per VirtualHost, puoi chiamarla come vuoi, ma dovrebbe essere un nome di riferimento.
sudo mkdir /var/www/example.atechtown.test
Quindi, rendi l'utente o Apache il proprietario della cartella e assegnagli i permessi
sudo chown -R $USER:$USER /var/www/example.atechtown.test/ sudo chmod 755 -R /var/www/example.atechtown.test/
Crea un file HTML per dimostrare che siamo sull'host virtuale corretto
nano /var/www/example.atechtown.test/index.html
E aggiungi del codice HTML
<html> <head> <title>New VirtualHost testing</title> </head> <body> <h1>Welcome to atechtown</h1> </body> </html>
Ora dobbiamo creare un nuovo file di configurazione per il nuovo Virtualhost in Apache. Il nome del file di configurazione può anche essere quello che vuoi ma ti consiglio di renderlo descrittivo.
sudo nano /etc/apache2/sites-available/newvirtual.conf
E aggiungi la configurazione di cui hai bisogno. Ad esempio:
<VirtualHost *:80>
ServerAdmin [email protected]
ServerName example.atechtown.test
DocumentRoot /var/www/example.atechtown.test/
ErrorLog ${APACHE_LOG_DIR}/error.log
CustomLog ${APACHE_LOG_DIR}/access.log combined
</VirtualHost>
In questo caso, i valori importanti sono il Server Name che si riferisce al tuo dominio; un Server Alias verrà utilizzato per il reindirizzamento e la configurazione; Server Admin fornisce informazioni sull'amministratore del sito; Document Root è il percorso della cartella in cui si trova il nuovo sito.
Salva le modifiche e chiudi l'editor.
Abilita il nuovo VirtualHost
sudo a2ensite newvirtual.conf
E opzionalmente puoi disabilitare quello predefinito
sudo a2dissite 000-default.conf
Inoltre, puoi controllare se la sintassi di Virtualhost ha errori
sudo apache2ctl configtest
Uscita:
Syntax OK
Per applicare le modifiche, riavvia il servizio Apache
sudo systemctl restart apache2
Ora apri il tuo browser web preferito e vai su http://your-domain e dovresti vedere le informazioni che hai inserito in index.html file all'interno del nuovo Virtualhost.
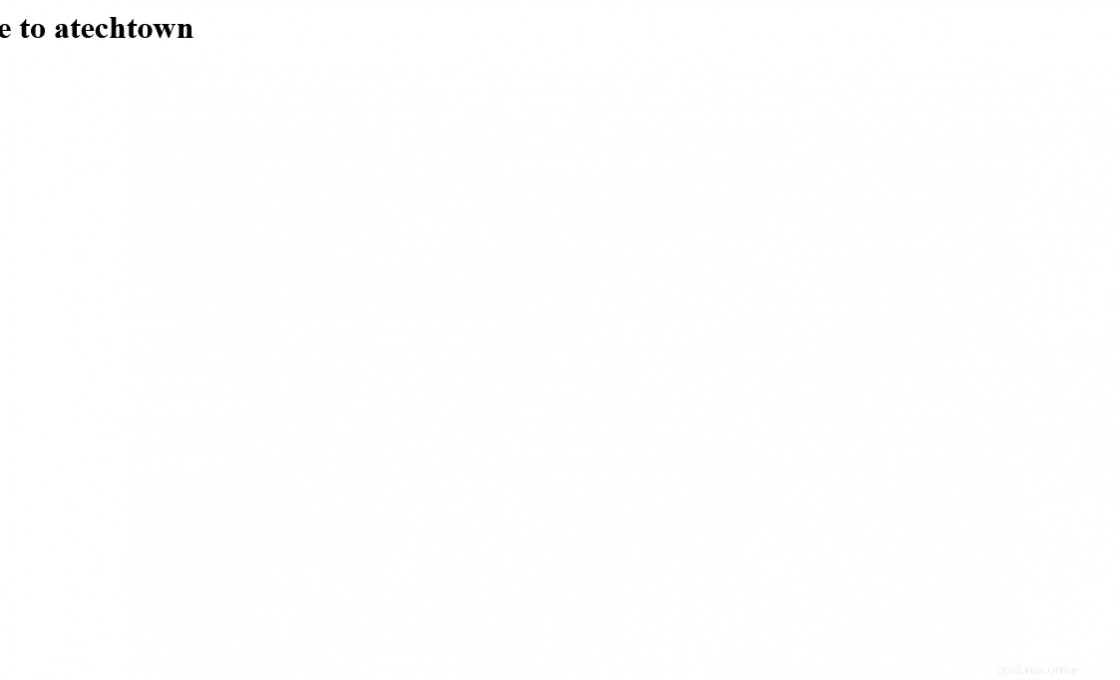
Quindi, Apache è configurato.
Conclusione
In questo post, hai imparato come installare Apache su Debian 11. Inoltre, sei stato in grado di configurarlo in modo efficiente in modo che quando sei pronto puoi usarlo per servire i tuoi progetti,
Allora dicci, ti piace Apache, lo usi, lasciaci un commento?