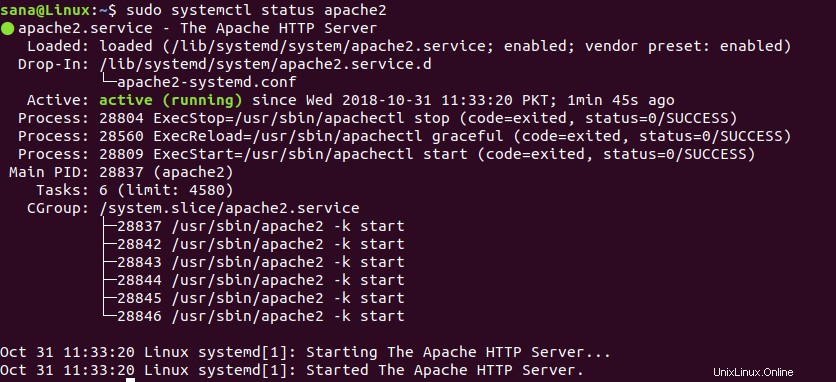Cos'è Apache Web Server?
Il server Apache o Apache HTTP è un server web gratuito e open source, sviluppato e mantenuto dalla Apache Software Foundation. La sua popolarità può essere giudicata dal fatto che circa il 46% dei siti Web in tutto il mondo è alimentato da Apache. Apache consente agli sviluppatori di siti Web di pubblicare i propri contenuti sul Web. Serve come fattorino consegnando i file richiesti dagli utenti quando inseriscono un nome di dominio nella barra degli indirizzi del browser.
Questo tutorial riguarda l'installazione e la configurazione di Apache2 sul tuo sistema Ubuntu. I comandi e le procedure menzionati in questo articolo sono stati eseguiti su un sistema Ubuntu 18.04 LTS. Dato che stiamo usando la riga di comando di Ubuntu, il Terminale, in questo articolo; puoi aprirlo tramite il Dash di sistema o il Ctrl+Alt+T scorciatoia.
Installa Apache 2 su Ubuntu Linux
Segui i seguenti passaggi per installare il software Apache2 tramite i repository ufficiali di Ubuntu.
Fase 1:aggiorna i repository di sistema
Puoi scaricare l'ultima versione di un software aggiornando prima l'indice del pacchetto locale dei repository Ubuntu. Apri il Terminale e inserisci il seguente comando per farlo:
$ sudo apt update
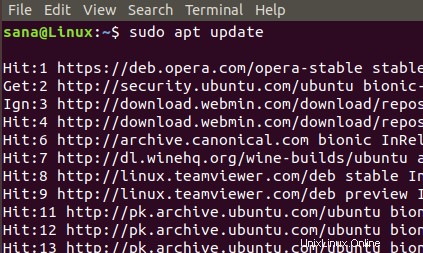
Fase 2:installa Apache 2 con il comando apt
Quindi, inserisci il seguente comando come sudo per installare Apache2 e le sue dipendenze richieste:
$ sudo apt install apache2
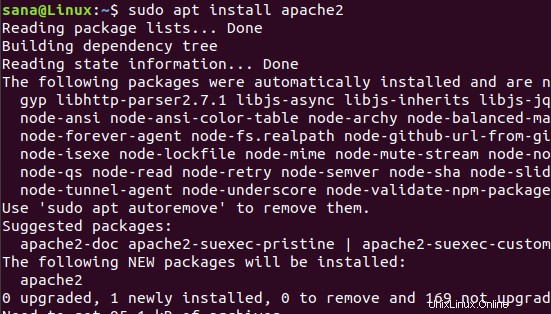
È possibile che venga richiesta un'opzione y/n per continuare l'installazione. Inserisci Y, dopodiché inizierà la procedura di installazione.
Fase 3:verifica l'installazione di Apache
Al termine dell'installazione, puoi controllare il numero di versione e quindi verificare che Apache2 sia effettivamente installato sul tuo sistema immettendo il seguente comando:
$ apache2 -version

Configura le impostazioni del firewall
Per configurare Apache, dobbiamo prima consentire l'accesso esterno a determinate porte web del nostro sistema e consentire ad Apache sul tuo firewall UFW.
Fase 1:elenca i profili delle applicazioni UFW
Per configurare il firewall, elenchiamo prima i profili dell'applicazione di cui avremo bisogno per abilitare l'accesso ad Apache. Utilizzare il comando seguente per elencare tali applicazioni disponibili:
$ sudo ufw app list
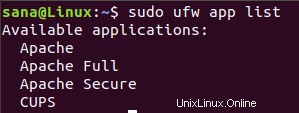
Nell'output sopra, puoi vedere tre profili Apache che forniscono tutti diversi livelli di sicurezza; Apache è quello che fornisce la massima restrizione con la porta 80 ancora aperta.
Fase 2:Consenti Apache su UFW e verifica il suo stato
Consentire Apache su UFW aprirà la porta 80 per il traffico di rete, fornendo al contempo la massima sicurezza al server. Configura UFW per consentire ad Apache tramite il seguente comando:
$ sudo ufw allow 'Apache'

Lo stato di UFW ora mostrerà Apache abilitato sul firewall.
$ sudo ufw stato
Configura le impostazioni del server Web Apache
Fase 1:verifica che il servizio Apache sia in esecuzione
Il primo passo è verificare che il servizio Apache2 sia attivo e in esecuzione sul tuo sistema, tramite il seguente comando:
$ sudo systemctl status apache2
Lo stato "attivo (in esecuzione) verifica che il servizio apache2 sia in esecuzione.
Fase 2:verifica che Apache funzioni correttamente e sia in ascolto sul tuo indirizzo IP
Puoi anche verificare se Apache è in esecuzione richiedendo una pagina dal server Apache. A tale scopo, puoi utilizzare l'IP del tuo server per accedere alla landing page di Apache.
Usa il seguente comando per conoscere l'IP del tuo server:
$ hostname -I

Quindi prova gli IP, uno per uno dall'output, nel tuo browser web come segue:
http://IP_server
Nel mio caso, http://192.168.100.4 e http://192.168.100.5. In questo modo verrà visualizzata la seguente pagina Web Apache per Ubuntu, verificando che il server Apache funzioni correttamente.
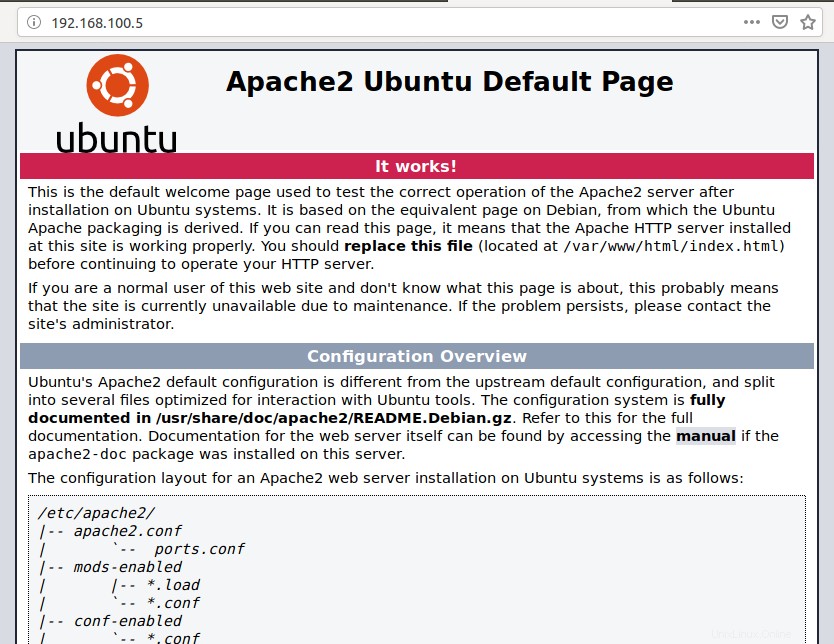
Configura host virtuali in Apache
Un host virtuale è simile a quello che hai blocchi di server in Nginx. Viene utilizzato per gestire le configurazioni per più di un dominio da un server. Presenteremo un esempio di come configurare un host virtuale tramite il server Apache. Creeremo un sito Web chiamato sampledomain.com utilizzando il blocco server abilitato per impostazione predefinita in Apache per Ubuntu 18.
Fase 1:imposta un nome di dominio
Il blocco server abilitato per impostazione predefinita è in grado di servire documenti da /var/www/html. Tuttavia, creeremo una directory in /var/www/ lasciando intatta la directory predefinita.
Crea questa directory tramite il comando seguente, sostituendo sampledomain.com con il tuo rispettivo nome di dominio.
sudo mkdir -p /var/www/sampledomain.com/html

Assegna quindi la proprietà della directory tramite i seguenti comandi:
sudo chown -R $USER:$USER /var/www/sampledomain.com/html
sudo chmod -R 755 /var/www/sampledomain.com

Creiamo ora una pagina di indice a cui possiamo accedere in seguito per verificare se Apache sta eseguendo il nostro nome di dominio. Crea un file HTML tramite l'editor Nano o uno dei tuoi editor di testo preferiti.
$ nano /var/www/sampledomain.com/html/index.html
Inserisci il seguente codice HTML per la pagina dell'indice:
<html> <head> <title>Welcome to the page sampledomain.com!</title> </head> <body> <h1>You got Lucky! Your sampledomain.com server block is up!</h1> </body> </html>
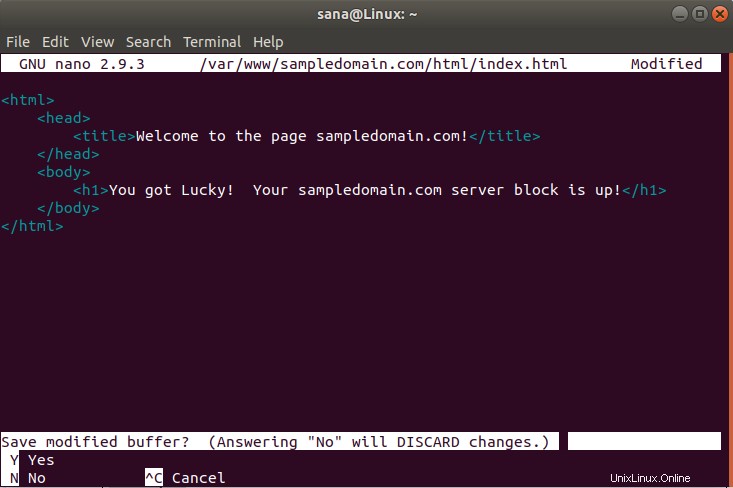 Stiamo utilizzando l'editor nano per creare il file HTML.
Stiamo utilizzando l'editor nano per creare il file HTML.
Puoi salvare un file in nano usando Ctrl+X, quindi inserisci Y e premendo Invio.
Apache ha bisogno di un file host virtuale per servire i contenuti del tuo server. Il file di configurazione predefinito per questo scopo è già stato creato, ma ne creeremo uno nuovo per le nostre configurazioni personalizzate.
$ sudo nano /etc/apache2/sites-available/sampledomain.com.conf
Inserisci i seguenti dettagli di configurazione personalizzata per il nostro nome di dominio:
<VirtualHost *:80>
ServerAdmin [email protected]
ServerName sampledomain.com
ServerAlias www.sampledomain.com
DocumentRoot /var/www/sampledomain.com/html
ErrorLog ${APACHE_LOG_DIR}/error.log
CustomLog ${APACHE_LOG_DIR}/access.log combined
</VirtualHost>
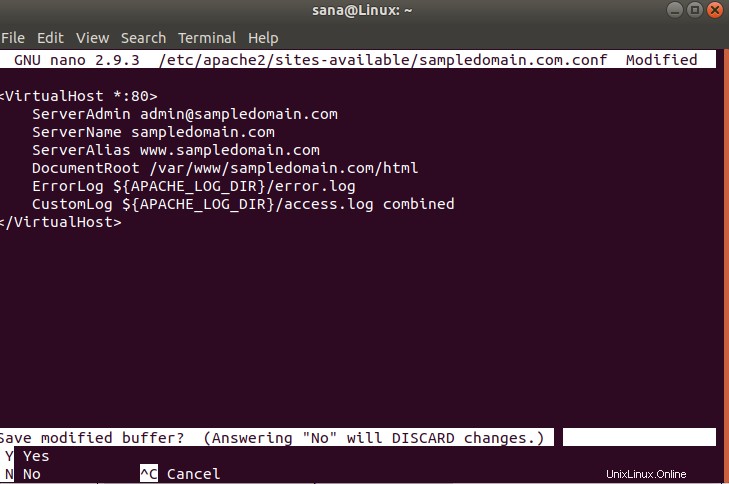 Stiamo utilizzando l'editor nano per creare questo file .conf.
Stiamo utilizzando l'editor nano per creare questo file .conf.
Puoi salvare un file in nano utilizzando Ctrl+X quindi inserisci Y e premi Invio.
Fase 2:abilita il file di configurazione del dominio
Abilitiamo il file di configurazione che abbiamo creato con lo strumento a2ensite:
$ sudo a2ensite sampledomain.com.conf
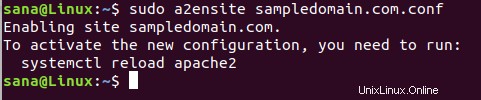
L'output suggerirà di attivare la nuova configurazione, ma possiamo fare tutto insieme dopo aver eseguito il seguente comando che disabilita il file di configurazione originale:
$ sudo a2dissite 000-default.conf

Ora riavvia il servizio Apache:
$ sudo systemctl restart apache2
Fase 3:verifica la presenza di errori
Infine, verifichiamo se ci sono errori di configurazione tramite il seguente comando:
$ sudo apache2ctl configtest
Se non ricevi alcun errore, otterrai il seguente output:

Tuttavia, il seguente errore è comune in Ubuntu 18.04

Risolvi l'errore:
Immettere il seguente comando per risolvere l'errore sopra menzionato:
$ echo "ServerName sampledomain.com | sudo tee /etc/apache2/conf-available/servername.conf

E poi:
$ sudo a2enconf servername

Ora, quando controlli di nuovo la presenza di errori, vedrai questo errore risolto tramite il seguente output:

Fase 4:verifica se Apache sta servendo il tuo nome di dominio
Il server Apache è ora configurato per servire il tuo nome di dominio. Questo può essere verificato inserendo il nome del tuo server come segue in uno qualsiasi dei browser web in esecuzione sul tuo sistema:
http://dominiocampione.com
La pagina dell'indice dovrebbe essere visualizzata come segue, a indicare che Apache è ora pronto per servire il blocco del tuo server!

Alcuni comandi comuni di gestione di Apache
Dopo aver configurato il server web, potresti dover eseguire alcune operazioni di gestione di base su Apache. Ecco i comandi che puoi inserire nella tua applicazione Terminale per queste operazioni.
sudo systemctl start apache2
Usa questo comando come sudo per avviare il server Apache.
sudo systemctl stop apache2
Usa questo comando come sudo per fermare il server Apache quando è in modalità di avvio.
sudo systemctl restart apache2
Utilizzare questo comando come sudo per arrestare e riavviare il servizio Apache.
sudo systemctl reload apache2
Utilizzare questo comando come sudo per applicare le modifiche alla configurazione senza riavviare la connessione.
sudo systemctl enable apache2
Usa questo comando come sudo per consentire l'avvio di Apache ogni volta che avvii il tuo sistema.
sudo systemctl disable apache2
Usa questo comando come sudo per disabilitare se hai impostato l'avvio di Apache ogni volta che avvii il tuo sistema.
Conclusione
Attraverso questo articolo, hai imparato a installare e configurare il server web Apache sul tuo sistema Ubuntu. Ciò include apportare alcune modifiche al firewall UFW e quindi configurare il server Web per il tuo indirizzo IP. Ti consigliamo inoltre di configurare un host virtuale tramite Apache; questo ti darà una base su come usare Apache per ospitare i tuoi file su Internet. I comandi di gestione di base di Apache ti aiuteranno anche come amministratore web a gestire il tuo server web in modo ottimale.