VNC (Virtual Network Computing) ha permesso di controllare in remoto i sistemi desktop. Possiamo dire che VNC è un sistema grafico di condivisione del desktop che utilizza il protocollo Remote Frame Buffer (RFB). Esistono diversi servizi software che forniscono un servizio VNC per accedere in remoto al desktop basato su Linux, inclusi TigerVNC, TightVNC, Vino, vnc4server e altro.
TigerVNC è un server VNC gratuito, open source e ad alte prestazioni utilizzato per controllare o accedere in remoto al desktop basato su Linux. È un'applicazione client/server che permette di interagire con applicazioni grafiche su macchine remote.
Questo tutorial ti aiuta a installare e configurare il server VNC sul sistema Debian 10 Buster Linux utilizzando il server TigerVNC.
Prerequisiti
Innanzitutto, aggiorna e aggiorna tutti i pacchetti installati sul tuo sistema con il seguente comando:
sudo apt updatesudo apt upgrade
Una volta aggiornato il tuo sistema, segui le istruzioni successive.
Passaggio 1:installazione dell'ambiente desktop
I server Debian predefiniti hanno un ambiente desktop. Il server TigerVNC è progettato per controllare solo i sistemi desktop. Quindi dovrai aggiungere un ambiente desktop nel tuo server.
Innanzitutto, installa l'utilità Tasksel per installare un ambiente desktop:
sudo apt install tasksel -y
Dopo aver installato Tasksel, avvia l'utilità Tasksel con il seguente comando:
sudo tasksel
Dovresti vedere la seguente interfaccia:
- Sposta il cursore su Ambiente desktop Debian nella lista.
- Premi lo spazio tasto per selezionare l'elemento.
- Premi Tab tasto per spostare il cursore su Ok pulsante.
- Premi di nuovo Invio per avviare l'installazione.
Durante l'installazione potrebbe essere richiesto di scegliere il tipo di tastiera e continuare l'installazione. Una volta installati tutti i pacchetti, sarà necessario impostare l'avvio del sistema nella destinazione grafica. Puoi impostarlo con il seguente comando:
sudo systemctl set-default graphical.target
Successivamente, riavvia il tuo sistema per applicare le modifiche.
Fase 2 – Installazione del server VNC su Debian
Il pacchetto TigerVNC è disponibile nei repository di pacchetti predefiniti nel sistema Debian 10. Puoi installarlo eseguendo il seguente comando:
sudo apt install tigervnc-standalone-server -y
Dopo aver installato TigerVNC, crea un nuovo utente e imposta una password VNC per quell'utente.
Innanzitutto, crea un nuovo utente chiamato "rahul" (o scegli un altro nome a tua scelta) con il seguente comando:
sudo adduser rahul
Quindi, passa l'utente all'account appena creato e imposta una password VNC con il seguente comando:
su - rahulvncpasswd
Fornisci la password desiderata come mostrato di seguito:
Password: Verify: Would you like to enter a view-only password (y/n)? n
Quindi, avvia il server VNC usando il seguente comando:
vncserver -localhost no
Una volta avviato il server VNC, dovresti ottenere il seguente output:
/usr/bin/xauth: file /home/rahul/.Xauthority does not exist New 'tecadmin:1 (rahul)' desktop at :1 on machine tecadmin Starting applications specified in /etc/X11/Xvnc-session Log file is /home/rahul/.vnc/tecadmin:1.log Use xtigervncviewer -SecurityTypes VncAuth,TLSVnc -passwd /home/rahul/.vnc/passwd tecadmin:1 to connect to the VNC server.
Puoi verificare il tuo server VNC in esecuzione usando il seguente comando:
vncserver -list
Dovresti ottenere il seguente output:
TigerVNC server sessions: X DISPLAY # RFB PORT # PROCESS ID :1 5901 1204
Fase 3 – Installazione del client VNC
In questa sezione, installeremo il client VNC RealVNC sulla macchina remota e ci connetteremo al server VNC.
Puoi scaricare il client RealVNC dalla pagina di download di RealVNC.
Una volta completato il download, installa il pacchetto scaricato con il seguente comando:
dpkg -i /home/vyom/Downloads/VNC-Viewer-6.20.529-Linux-x64.deb
Quindi, avvia il client VNC dal menu dell'applicazione Gnome. Quindi, fai clic sul menu File => Nuova connessione per creare una nuova connessione. Dovresti vedere la seguente schermata:
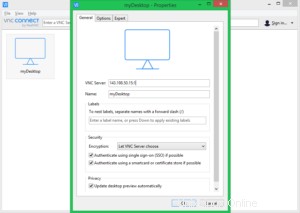
Fornisci il Nome e indirizzo IP insieme all'ID sessione VNC :1 del tuo server VNC e fai clic su OK per salvare la connessione. Dovresti vedere la tua connessione salvata nella schermata seguente:
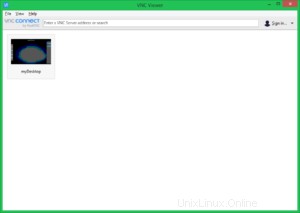
Ora, fai doppio clic sulla tua connessione appena creata. Ti verrà chiesto di fornire la tua password VNC come mostrato di seguito:
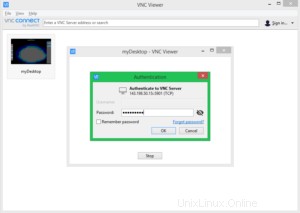
Fornisci la tua password VNC e fai clic su OK. Una volta connesso, dovresti vedere lo schermo del tuo desktop Debian:
Passaggio 4:configura VNC per funzionare con il tuo ambiente desktop
Prima di iniziare, arresta l'istanza VNC utilizzando il comando vncserver con un'opzione -kill e l'ID della sessione del server come argomento.
vncserver -kill :1
Dovresti ottenere il seguente output:
Uccidere il processo Xtigervnc ID 1719... successo!
Successivamente, dovrai configurare TigerVNC per funzionare con Gnome. Puoi farlo creando un nuovo file xstartup all'interno della directory .vnc:
su - rahulnano ~/.vnc/xstartup
Aggiungi le seguenti righe:
#!/bin/sh exec /etc/vnc/xstartup xrdb $HOME/.Xresources vncconfig -iconic & dbus-launch --exit-with-session gnome-session &
Salva e chiudi il file quando hai finito. Lo script precedente verrà eseguito automaticamente ogni volta che avvii o riavvii il server TigerVNC.
Quindi, dai i permessi di esecuzione al file ~/.vnc/xstartup:
chmod u+x ~/.vnc/xstartup
Fase 5 – Creazione del file di unità SystemD
Successivamente, dovrai creare un file systemd per TigerVNC per gestire il servizio VNC. Puoi crearlo con il seguente comando:
sudo nano /etc/systemd/system/[email protected]
Aggiungi le seguenti righe:
[Unit] Description=Remote desktop service (VNC) After=syslog.target network.target [Service] Type=simple User=rahul PAMName=login PIDFile=/home/%u/.vnc/%H%i.pid ExecStartPre=/usr/bin/vncserver -kill :%i > /dev/null 2>&1 || : ExecStart=/usr/bin/vncserver :%i -localhost no -geometry 1024x768 ExecStop=/usr/bin/vncserver -kill :%i [Install] WantedBy=multi-user.target
Salva e chiudi il file, quindi ricarica il demone systemd con il seguente comando:
sudo systemctl daemon-reload
Quindi, abilita l'avvio del servizio VNC al riavvio del sistema con il seguente comando:
sudo systemctl enable [email protected]
Quindi, avvia il servizio VNC con il seguente comando:
sudo systemctl start [email protected]
Conclusione
Congratulazioni! hai installato correttamente il server VNC su un sistema Debian 10 Linux Buster. Ora puoi connettere il tuo desktop Debian da qualsiasi sistema desktop remoto utilizzando VNC Viewer.