Oggi impareremo come configurare Git con Debian 11. Considera uno scenario in cui più sviluppatori stanno lavorando allo stesso progetto. Come mantenere il controllo su una versione diversa del proprio lavoro? Git è la risposta! è uno dei controlli di versione più famosi di oggi.
Git è stato originariamente sviluppato da Linus nel 2005. Git è progettato per quegli sviluppatori che non hanno bisogno di altro che di un semplice sistema di controllo della versione.
Che cos'è un sistema di controllo della versione? Bene, puoi presumerlo come un repository centralizzato. Dove possono lavorare gli sviluppatori sullo stesso progetto o su un modulo/parte del progetto? Senza influire sul lavoro degli altri membri del team, possono continuare a contribuire.
Gli sviluppatori possono mantenere intatto il loro lavoro sotto forma di rami. Nelle filiali, gli sviluppatori possono sviluppare, mettere in scena e eseguire il commit dei propri codici.

Come configurare git con Debian 11.
Prerequisiti? Sarà sufficiente una conoscenza di base di Linux, una macchina Debian 11, 4 GB di RAM e 40 GB di spazio di archiviazione.
Aggiorna prima il server.
# apt update
Installa git sul tuo server Debian.
# apt install git
Controlla quale versione di Git è installata.
# git --version

Successivamente, git richiede di impostare config, dove fornisci Nome e ID e-mail.
Definisci il nome utente
# git config --global user.name "Rajneesh Kumar"
Definisci l'ID email.
# git config --global user.email "[email protected]"
Conferma per gli aggiornamenti delle modifiche.
# git config --list
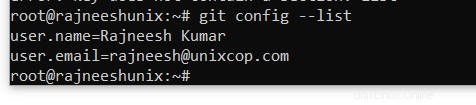
Tutte le configurazioni di git sono archiviate nel file gitconfig. Il file viene archiviato come nascosto nella directory home.
Dai un'occhiata.
# ls .gitconfig
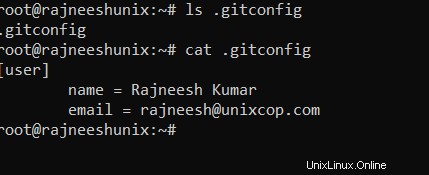
Un altro comando può essere utilizzato per definire i parametri.
# git config --global --edit
modifica le tue impostazioni qui.
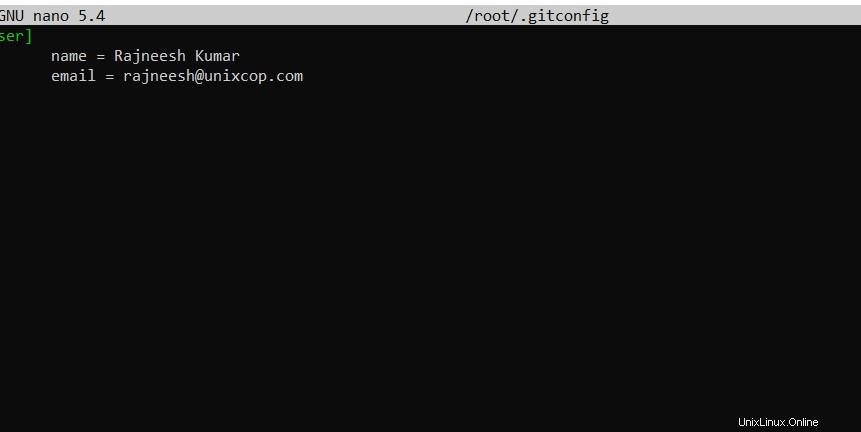
Amministrazione di base di git
Ora la parte di installazione è terminata, vediamo come configurare i comandi git basic.
Crea un nuovo progetto.
# mkdir newgit
Passa a quella directory.
# cd newgit/
Rendi questa cartella un nuovo repository git per il tuo progetto.
# git init
Ora, questa cartella è stata avviata per il progetto git.
Viene creata una nuova directory .git in /newgit cartella. Diamo un'occhiata.
# cd .git/ && ls

Lo stato di Git può essere verificato seguendo il comando.
# git status
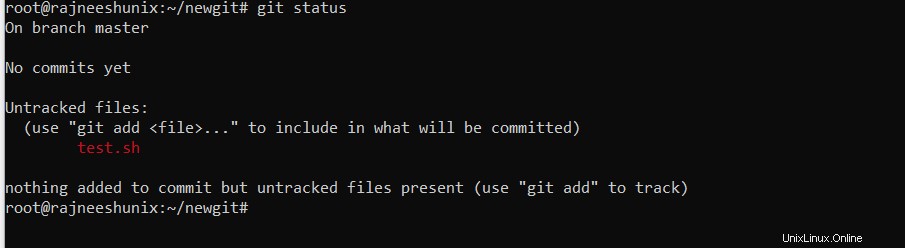
Non è stato ancora creato alcun file e il codice git è stato eseguito. Creiamo prima un programma.
# vim test.sh
#!/bin/bash echo "Hello World"
Aggiungi file a git.
# git add test.sh
Controlla di nuovo lo stato.
# git status
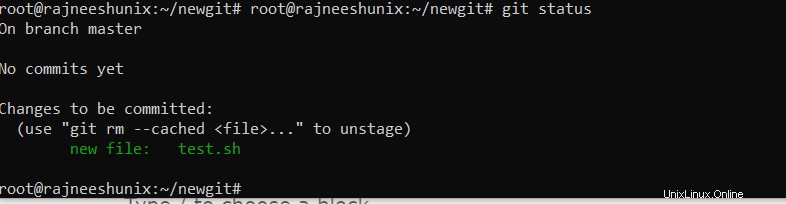
Ora possiamo vedere chiaramente che il file è stato aggiunto a git. Il file viene spostato nell'area di gestione temporanea. L'area di allestimento non è altro che una fase di attesa in cui viene tenuto il programma prima di arrivare al progetto definitivo.
In arrivo il tuo file dall'area di staging. Con il comando git commit -m opzione usiamo per fare un commento come riferimento. Il commento aiuta un altro collaboratore a capire quali modifiche hai apportato.
# git commit -m "unixcop repo"

Per verificare quanti arrivi hai fatto fino ad ora, usa il seguente comando. Viene generato un ID univoco per ogni registro. Tutti i dettagli come quale autore si impegna a che ora sono visibili.
# git log
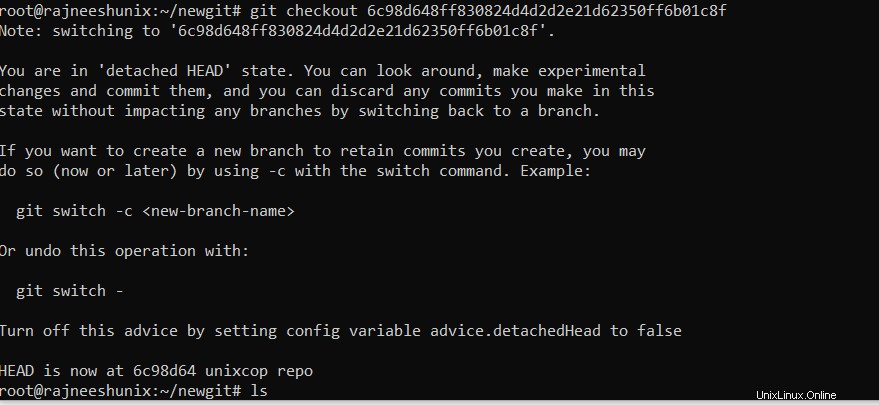
Crea qualche altro file e salvali tutti in una volta. Ho creato due file denominati con unixcop1.sh e unixcop2.sh.
# git status
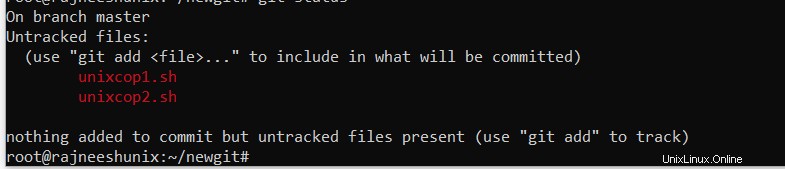
Possiamo vedere che ci sono più file che non vengono aggiunti allo stage git. Aggiungiamo tutti i file allo stage git in una volta. usa git add con l'opzione punto (.). Controlla di nuovo lo stato.
# git add .
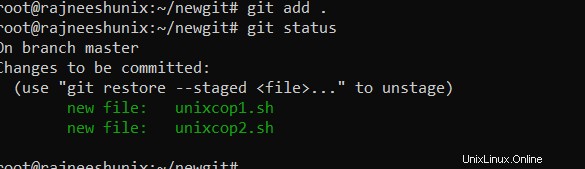
Conferma di nuovo e controlla il registro.
# git commit -m "testing 2.0"
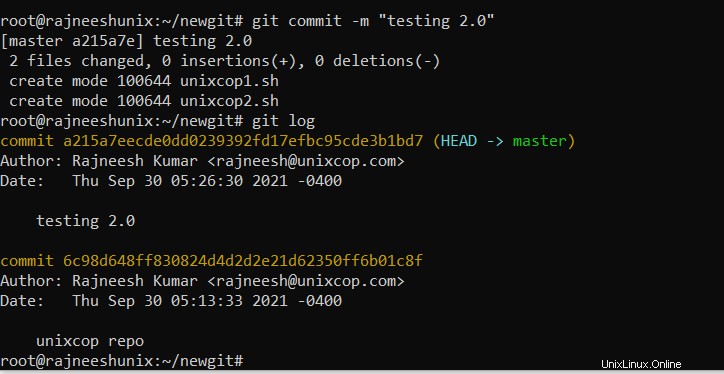
Ora possiamo vedere che qui vengono generati due commit id.
Possiamo passare a qualsiasi fase di commit.
Copia l'ID commit desiderato, usa con l'opzione di checkout.
# git checkout 6c98d648ff830824d4d2d2e21d62350ff6b01c8f
Ora elenca la directory e vedrai l'unico file test.sh, perché in quel momento è stato creato solo il file test.sh.
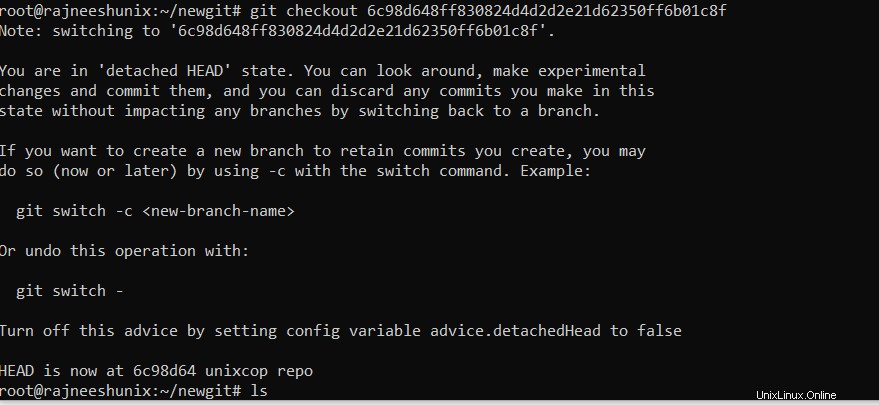
Ecco come git può essere gestito usando diversi comandi. Restate sintonizzati per il prossimo articolo.