Ciao Techies, Debian Project ha recentemente rilasciato la sua versione più recente e stabile di Debian GNU/Linux 9.0 con nome in codice "stretch '. Alcuni dei principali cambiamenti in Debian 9 sono elencati di seguito:
- Kernel 4.9
- MySQL predefinito è ora MariaDB 10.1
- LibreOffice 5.2
- Ambiente desktop GNOME 3.2
- KDE Plasma 5.8
- Xfce 4.12
- PHP 7
- Nuova versione di GIMP 2.8.18
- Firefox 45.9
Di seguito sono riportati i requisiti minimi di sistema per l'installazione di Debian 9:
- 512 MB di RAM
- Disco rigido da 10 GB
- Processore Pentium 4 da 1GHz
- Supporto di installazione (USB/DVD)
In questo articolo discuteremo di come installare Debian 9 "Stretch" su desktop o laptop insieme agli screenshot.
Scarica Debian 9.0 "stretch"
Scarichiamo il file ISO di Debian 9 dal suo sito ufficiale.
- Debian 9 (64 bit)
- Debian 9 (32 bit)
Nota: Scarica solo il primo disco DVD in quanto contiene tutti i file necessari per installare il sistema Debian standard.
Una volta scaricato il file ISO, masterizzalo su un'unità USB o un DVD e rendilo avviabile. Si consiglia di eseguire il backup di tutti i file e le directory necessari prima di avviare l'installazione su laptop o desktop.
Passaggi di installazione di Debian 9.0:
Fase 1:avvia il sistema con un'unità USB avviabile o un DVD
Iniziamo il processo di installazione avviando il sistema con il supporto di avvio che abbiamo creato nel passaggio precedente.
Seleziona la modalità di installazione come grafica o CLI (Installa), nel mio caso vado con l'installazione grafica
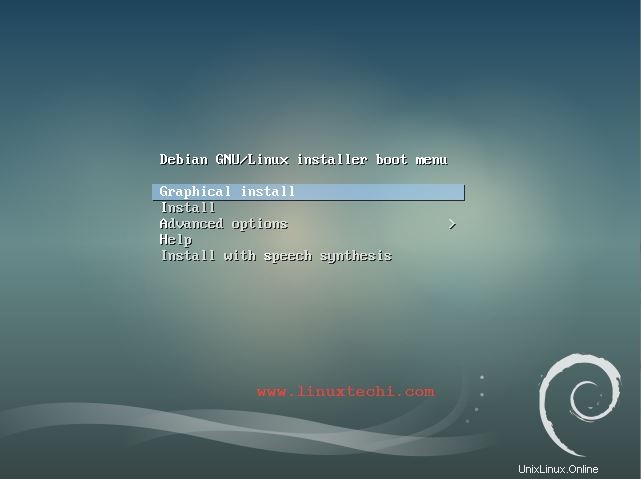
Fase 2:seleziona la lingua preferita, la posizione e il layout della tastiera
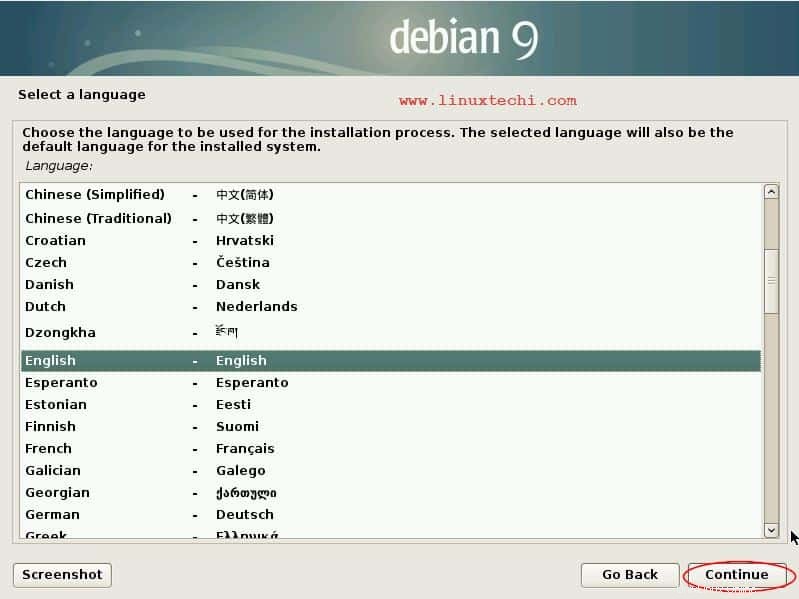
Fare clic su Continua
Seleziona la tua posizione preferita
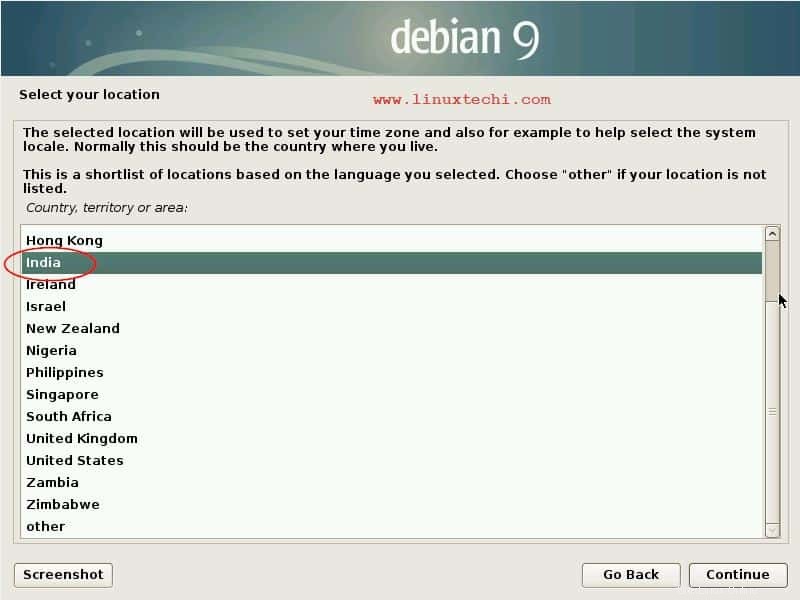
Seleziona il layout di tastiera preferito e fai clic su Continua
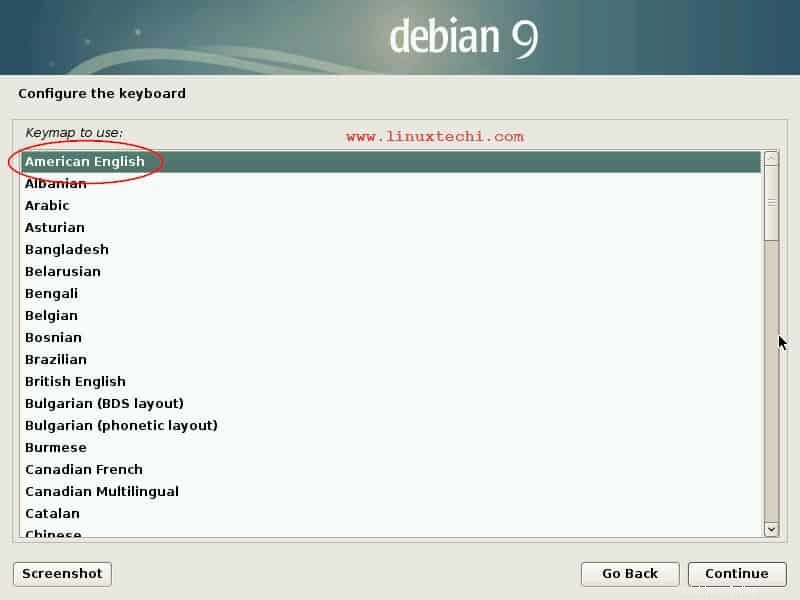
Fase 3:imposta il nome host e il nome di dominio per il tuo sistema
Imposta il nome host preferito per il tuo sistema, quindi fai clic su continua
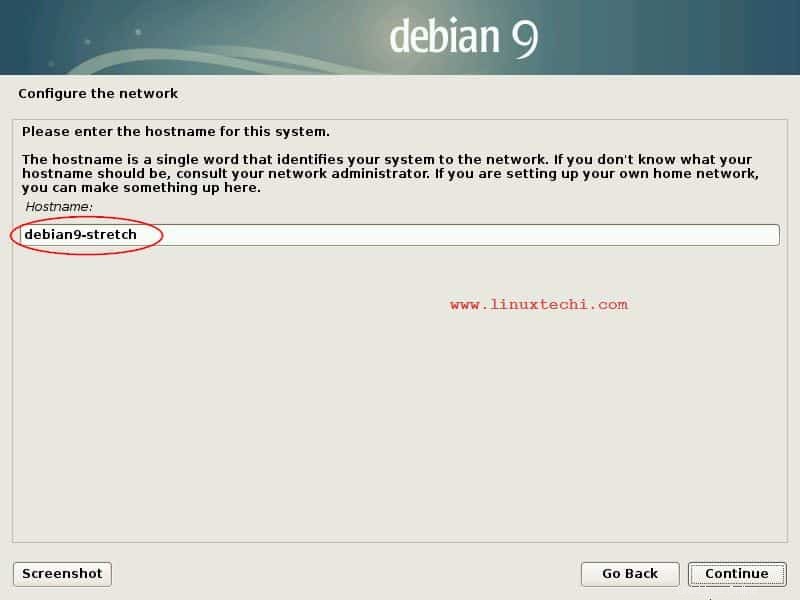
In questo passaggio specifica il nome di dominio, nel mio caso sto utilizzando il nome di dominio come “esempio.com”
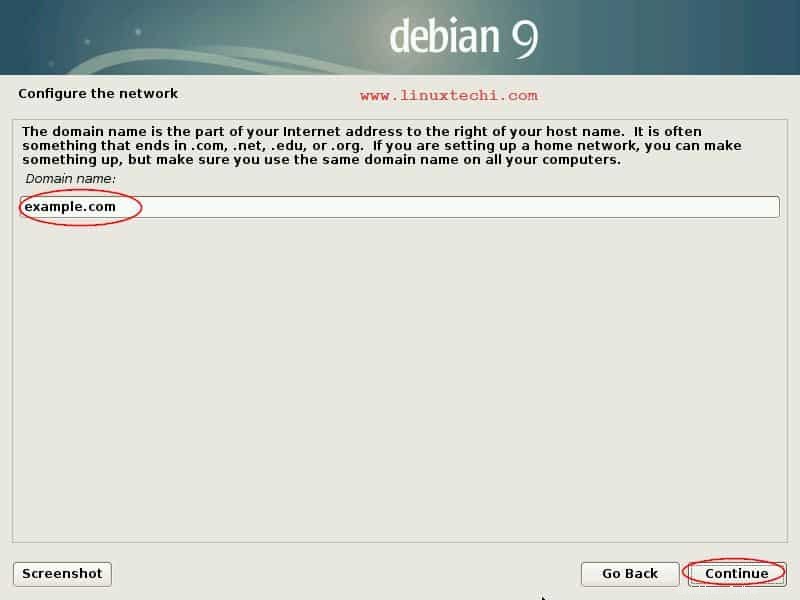
Fase 4:imposta la password dell'utente root e crea un utente locale
Nel passaggio ti verrà chiesto di impostare la password dell'utente root
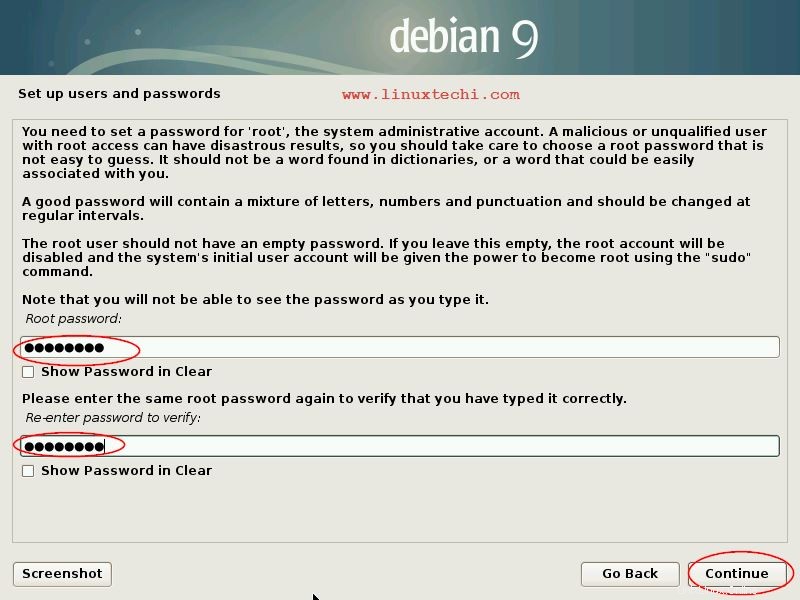
Specificare il nome completo dell'utente locale e fare clic su Continua
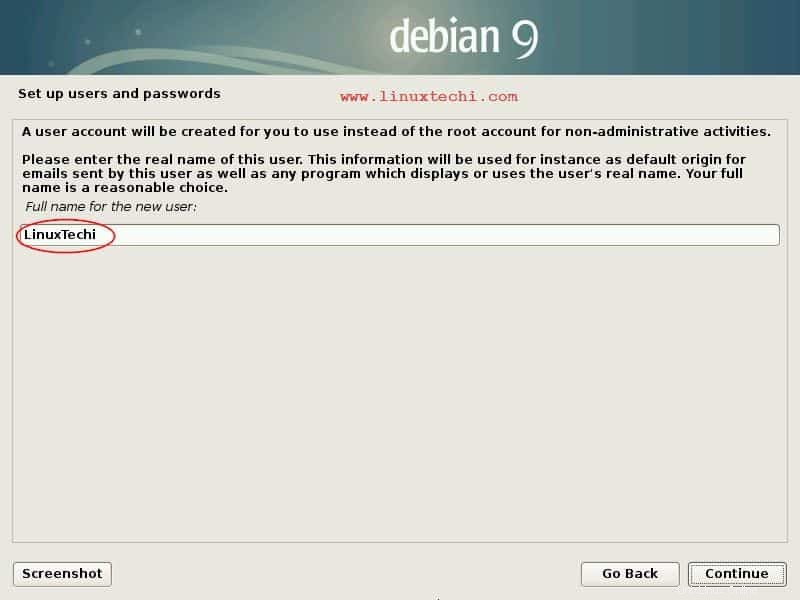
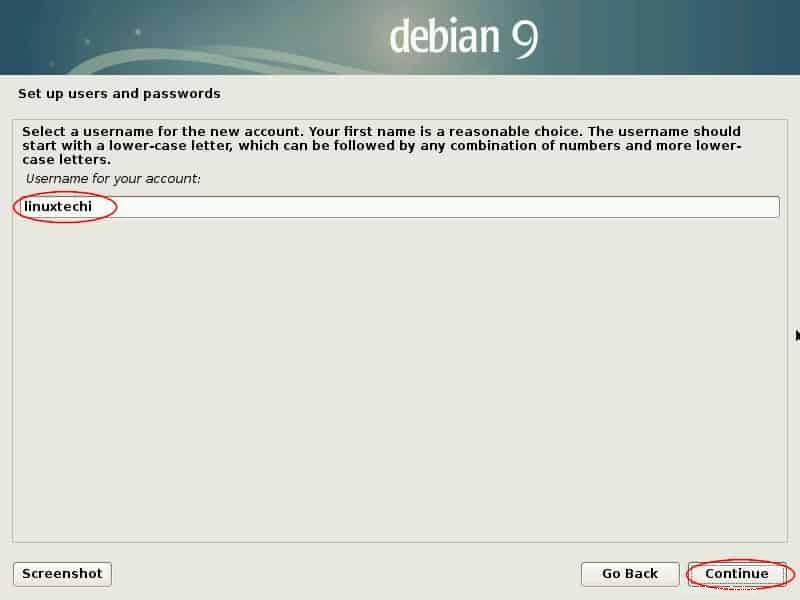
Clicca su continua
Specificare la password complessa per l'utente locale, nel mio caso l'utente locale è "linuxtechi"
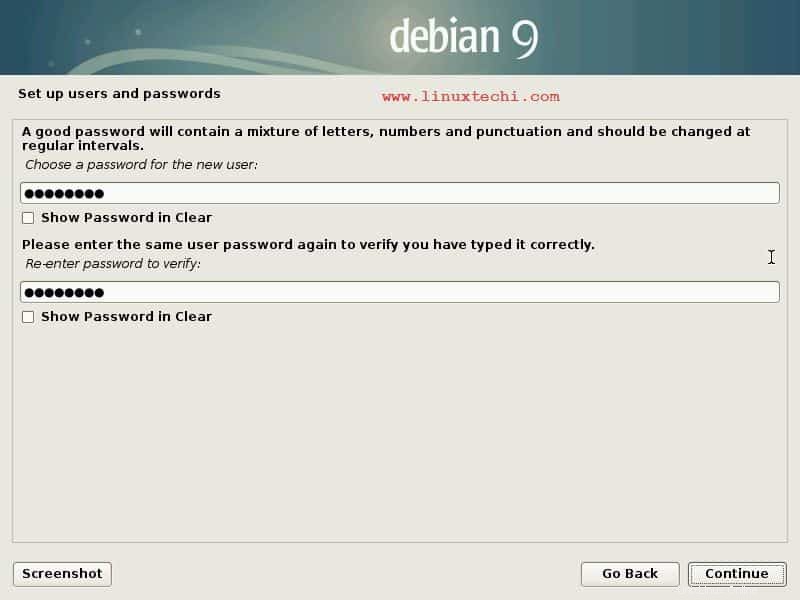
Fase 5:seleziona il metodo di partizionamento per il tuo disco
In questo passaggio seleziona il metodo di partizionamento per il tuo disco. Qui abbiamo due opzioni:creiamo manualmente la partizione e lasciamo che il programma di installazione crei le partizioni per noi.
Nel mio caso sto selezionando "Guidato:usa l'intero disco e imposta lvm ”
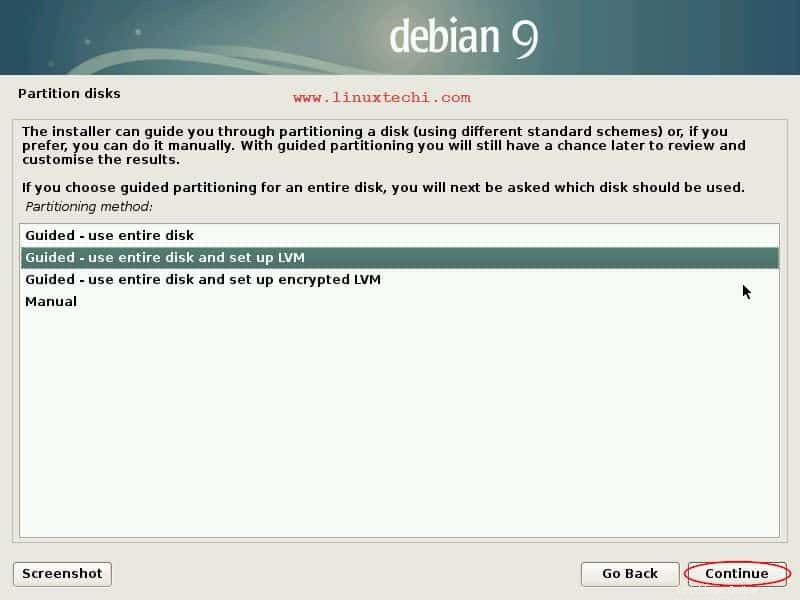
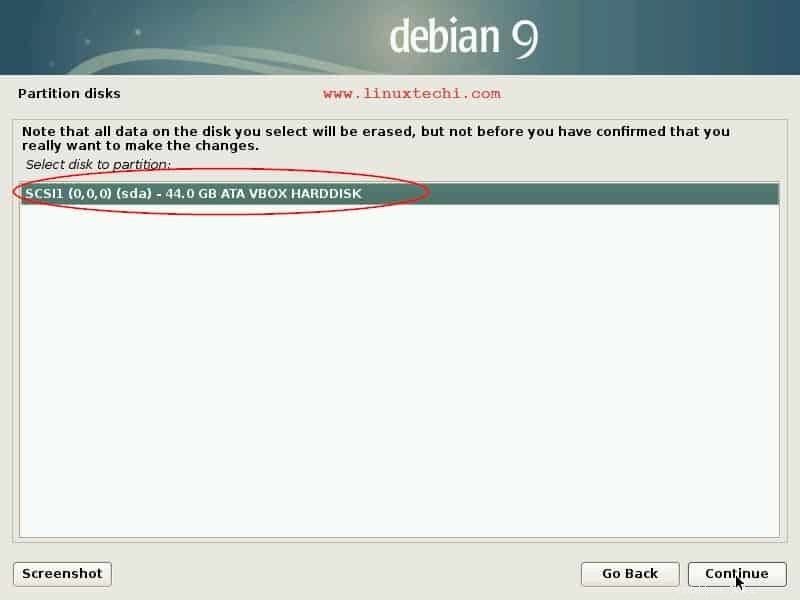
Fare clic su Continua
In questo passaggio dobbiamo specificare lo schema di partizione per il nostro disco. Nel mio caso ho selezionato la partizione separata per /var, /home e /tmp
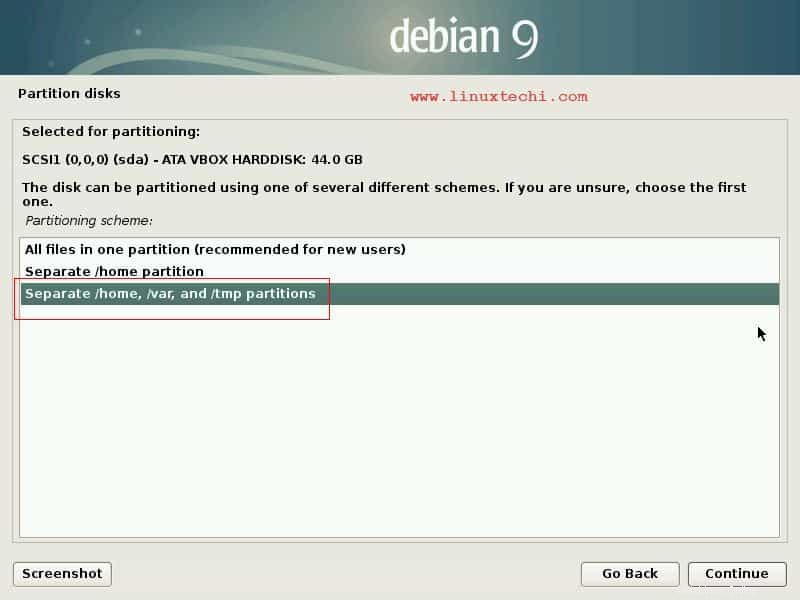
Fare clic su Continua
Seleziona "Sì" per scrivere le modifiche sul disco e configurare LVM
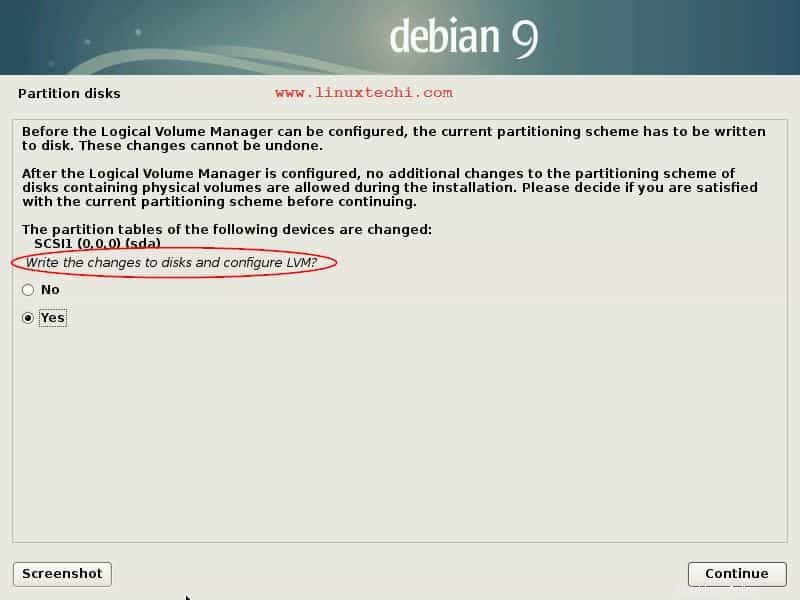
Verifica incrociata lo schema di partizione e quindi fai clic su Continua per completare il partizionamento e salvare le modifiche su disco
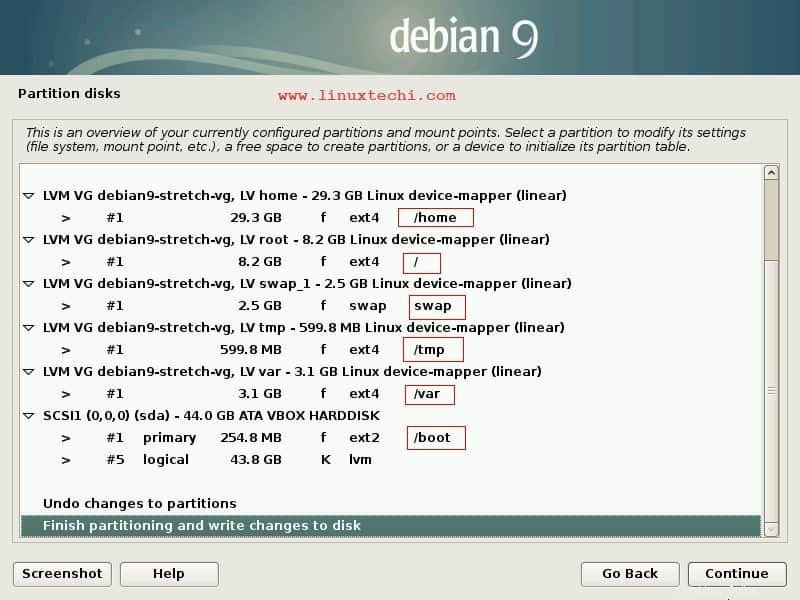
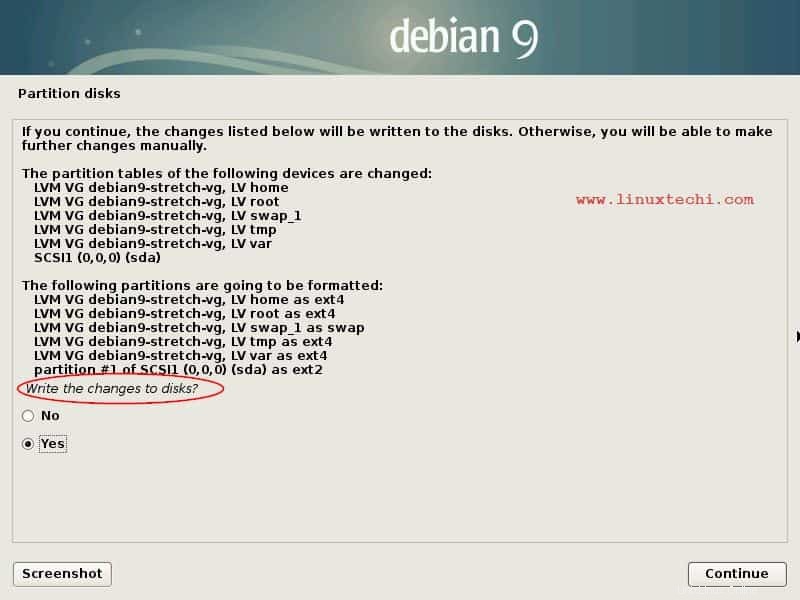
Fare clic su Continua per avviare l'installazione
Fase 6:l'installazione è iniziata ed è in corso
Come possiamo vedere l'installazione è iniziata ed è in corso
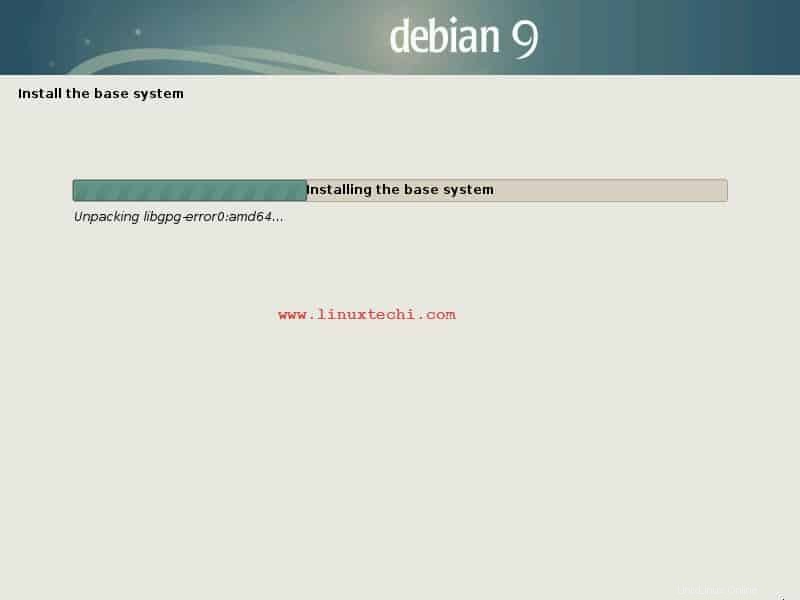
Durante l'installazione, il programma di installazione ci chiederà di eseguire la scansione di CD/DVD aggiuntivi, che verranno utilizzati dal gestore di pacchetti (apt) per l'installazione del software. Se non desideri eseguire la scansione, seleziona "NO", come mostrato di seguito:
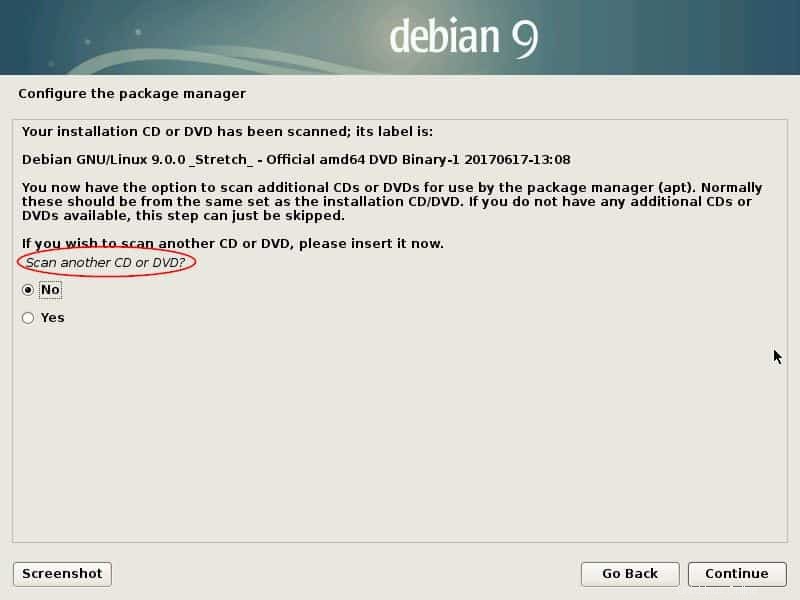
Seleziona il Mirror di rete Opzione come "No"
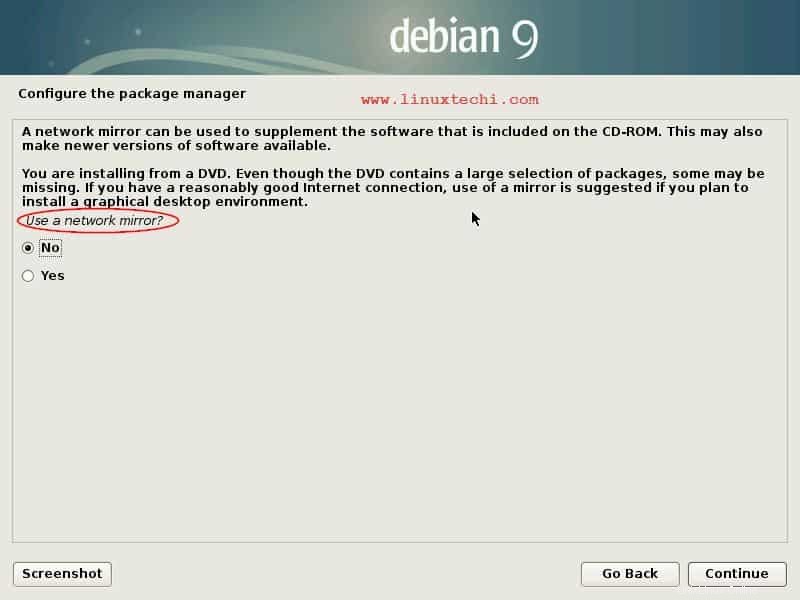
Fare clic su Continua per procedere ulteriormente
Seleziona il software da installare e poi clicca su continua per procedere con l'installazione
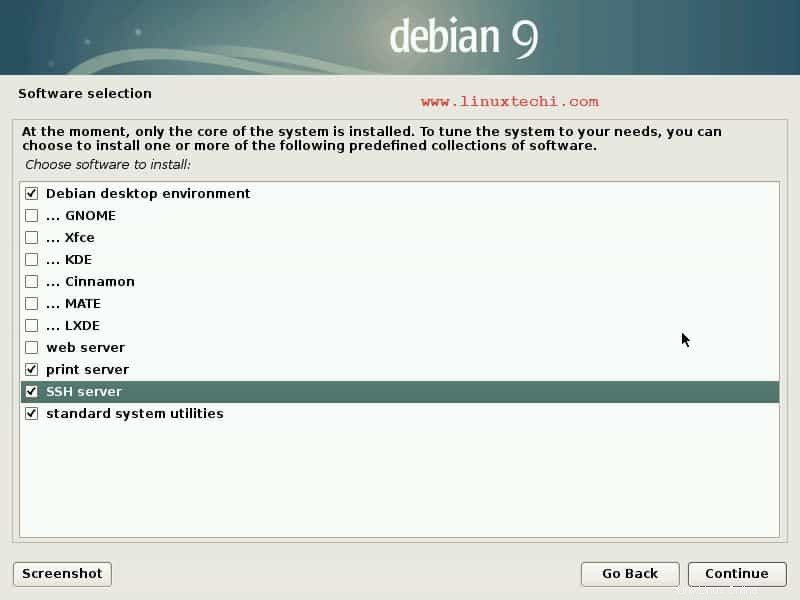
Seleziona l'opzione "sì" per installare il boot loader di grub
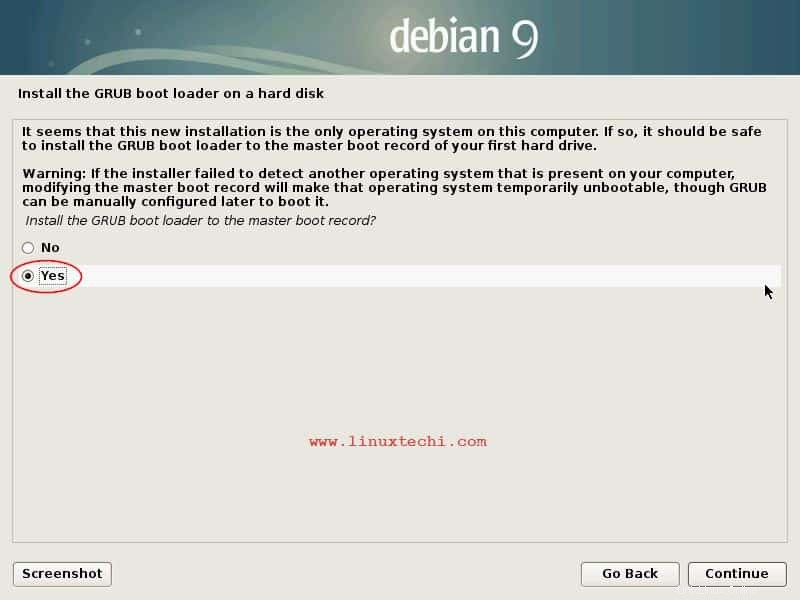
Seleziona il disco rigido su cui verrà installato Boot loader
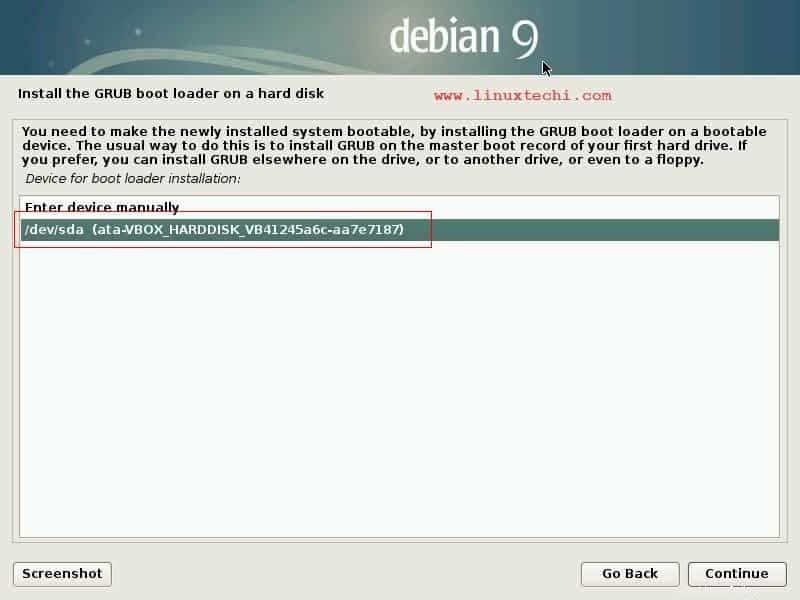
Una volta completata l'installazione, il programma di installazione chiederà di riavviare il sistema e rimuovere l'unità USB o il DVD che abbiamo utilizzato durante l'installazione.
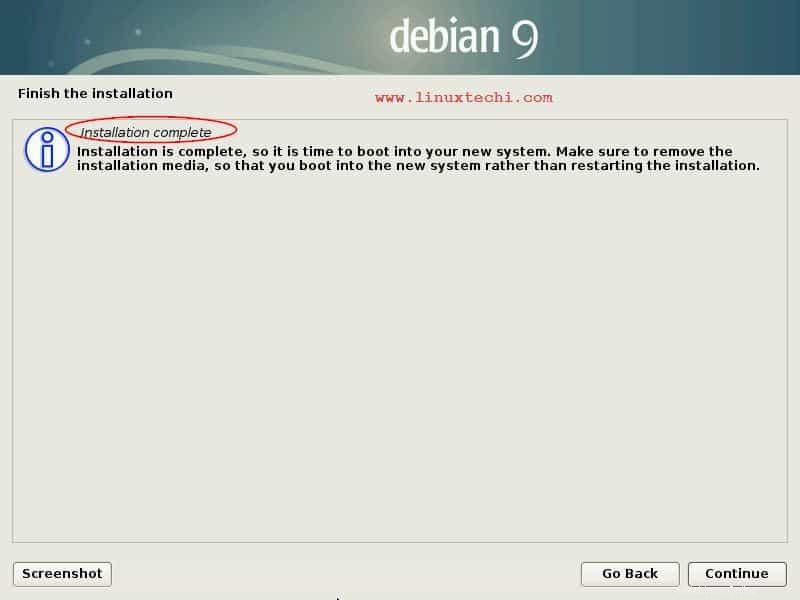
Fare clic su Continua per riavviare il sistema
Fase 7:avvia il tuo sistema con Debian 9 appena installato
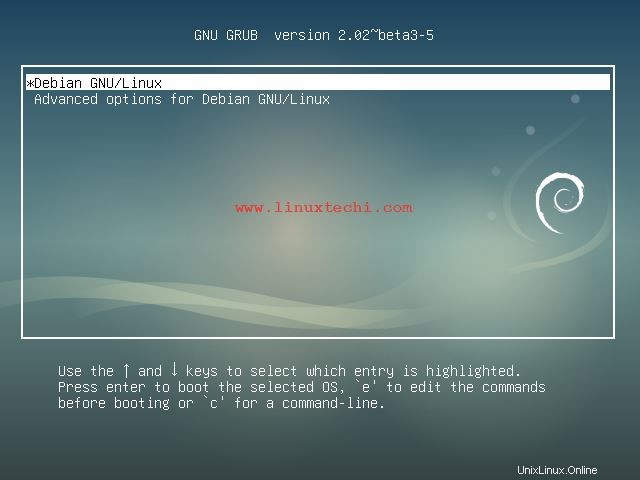
Utilizza lo stesso nome utente e password che abbiamo creato durante l'installazione
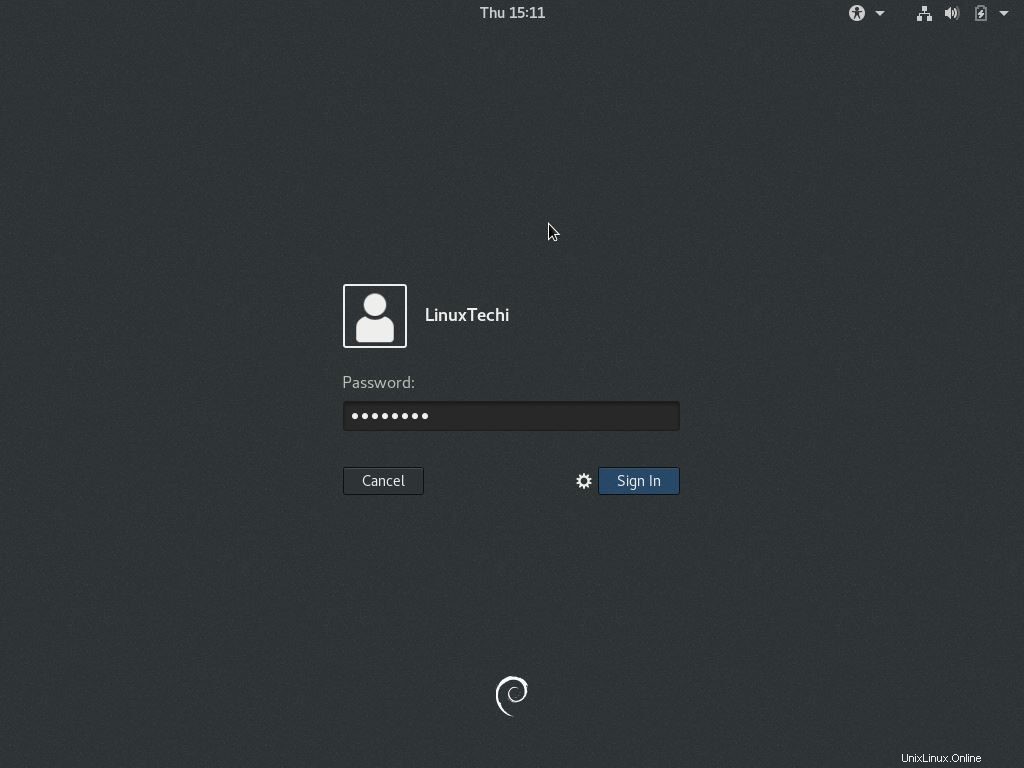
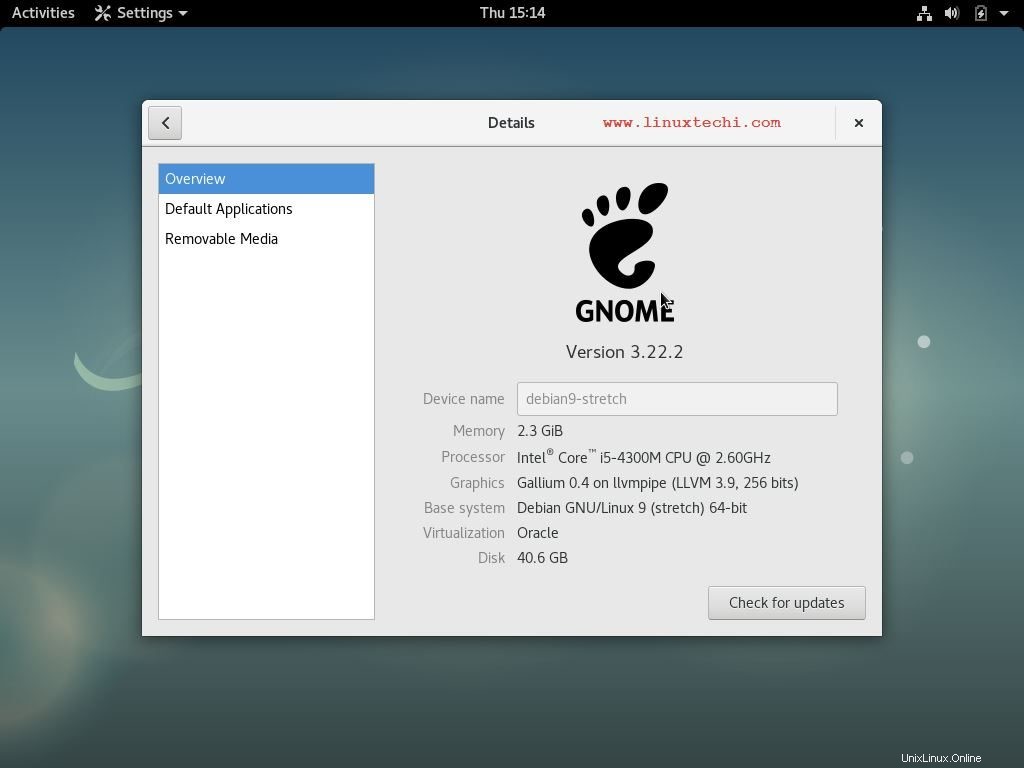
Questo è tutto da questo articolo. Debian 9 "Stretch" è stato installato correttamente, condividi il tuo feedback e commenti nella sezione commenti qui sotto.