Quando installi una macchina virtuale o un sistema operativo guest nella tua macchina, non funziona esattamente come il sistema operativo host perché presenta alcune limitazioni relative alle prestazioni. Ma VMware ha presentato una soluzione per questo introducendo strumenti VMware guest che migliorano e migliorano le prestazioni del sistema operativo guest.
Gli strumenti VMware consentono l'integrazione tra i sistemi operativi host e guest. Include il set di utilità che migliora le prestazioni grafiche della VM e consente la condivisione di cartelle, la sincronizzazione dell'orologio, il rilevamento del mouse e molto altro. Pertanto, ogni volta che installi una macchina virtuale su VMware, la tua prima priorità dovrebbe essere quella di installare gli strumenti VMware prima di fare qualsiasi altra cosa.
In questo articolo, spiegheremo come installare gli strumenti VMware in Debian usando due metodi diversi.
Diamo un'occhiata ad alcune delle funzionalità degli strumenti VMware:
- Sincronizzazione dell'ora tra l'host ei sistemi operativi guest
- Copia e incolla il testo tra le applicazioni su due VM o tra una VM e un host
- Migliora le prestazioni grafiche
- Abilita la cartella condivisa per consentire lo scambio di file tra la macchina virtuale e l'host
- Migliora il movimento del cursore
- Consenti snapshot del SO guest
Useremo l'ultima versione di Debian 10 per descrivere la procedura menzionata in questo articolo.
Metodo n. 1:installa gli strumenti VMware forniti con l'applicazione di virtualizzazione VMware
In questo metodo, installeremo gli strumenti guest utilizzando gli strumenti VMware forniti con l'applicazione di virtualizzazione VMware. Segui i passaggi seguenti per farlo:
Passaggio 1: Per installare gli strumenti VMware in Debian VM, sarà necessario collegare il CD virtuale degli strumenti VMware all'unità CD-ROM della VM. Per farlo, vai al menu in alto del tuo gestore VM e vai a VM> Installa gli strumenti VMware. Nel caso, se hai già installato gli strumenti VMware e desideri ripararlo, fai clic su Reinstalla gli strumenti VMware.
Passaggio 2: Quindi controlla se il tuo sistema ha montato automaticamente l'immagine del CD-ROM degli strumenti VMware eseguendo il seguente comando in Terminale:
$ mount
Se vedi l'output simile a quello di seguito, allora è montato. Altrimenti, segui il passaggio seguente.

Passaggio 3 :Monta l'immagine del CD VMware Tools. Innanzitutto, dovrai accedere come root. digitando il comando seguente. Quando viene richiesta la password, inserisci la password di root.
# su
Quindi crea una directory per il punto di montaggio digitando il comando seguente. Se la directory esiste già, salta questo comando.
$ mkdir /mnt/cdrom
Quindi digita il comando seguente per montare l'unità CD-ROM nel punto di montaggio.
$ mount /dev/cdrom /mnt/cdrom

Passaggio 4: Ora dovremo estrarre gli strumenti VMware in un'altra directory di lavoro, diciamo /tmp . Per farlo, prima vai a /tmp directory digitando il comando seguente in Terminale:
$ cd /tmp
Quindi esegui il comando seguente per estrarre i file di installazione:
$ tar zxpf /mnt/cdrom/VMwareTools-10.2.0-7259539.tar.gz

10.2.0 nel nome del file c'è il numero di versione del prodotto e 7259539 è il numero di build della versione del prodotto VMware. Questi numeri potrebbero differire. puoi usare questo comando di estrazione alternativo che estrae l'archivio indipendentemente dalla versione esatta:
$ tar zxpf /mnt/cdrom/VMwareTools-*.tar.gz
Passaggio 5: Ora abbiamo estratto i file di installazione in /tmp directory, quindi non abbiamo più bisogno dell'immagine del CD-ROM degli strumenti VMware. Lo smonteremo eseguendo il comando seguente:
$ umont /dev/cdrom

Passaggio 6: Ora installeremo gli strumenti VMware. Per questo, vai a vmware-tools-distrib cartella all'interno della cartella /tmp directory eseguendo il comando seguente:
$ cd vmware-tools-distrib
Quindi esegui il comando seguente come sudo per installare e configurare gli strumenti VMware:
$ sudo ./vmware-install.pl
Durante l'installazione, accetta tutti i valori predefiniti premendo Invio

Per visualizzare la versione degli strumenti VMware, utilizzare il comando seguente in Terminale:
$ vmware-config-tools.pl -h 2>&1 | grep "VMware Tools"

Metodo n. 2:installa gli strumenti guest VMware utilizzando gli strumenti Open VM
In questo metodo, installeremo gli strumenti guest VMware utilizzando gli strumenti Open VM.
Open VM Tools è l'implementazione open source di VMware Tools. È realizzato specificamente per le distribuzioni Linux ed è disponibile nei repository standard della maggior parte delle distribuzioni Linux. Quindi lo installeremo dal repository Debian usando il gestore di pacchetti apt. È molto più facile da installare rispetto all'installazione degli strumenti VMware standard.
Per avviare l'installazione, avvia il Terminale nel tuo sistema operativo Debian e inserisci il comando seguente per installare gli strumenti VM aperti usando il gestore di pacchetti apt:
$ apt-get install open-vm-tools
Quando richiesto, premi y per continuare l'installazione.
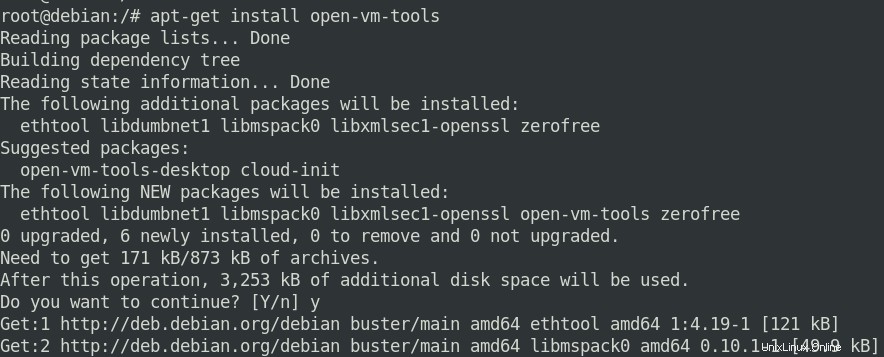
Attendere un po' fino al completamento dell'installazione. Infine, riavvia il sistema per rendere effettive le modifiche.
Per visualizzare la versione degli strumenti Open VM, utilizzare il comando seguente in Terminale:
$ /usr/bin/vmware-toolbox-cmd -v

In questo articolo, abbiamo imparato come installare gli strumenti VMware nel sistema operativo Debian 10 utilizzando due metodi diversi. Puoi utilizzare uno qualsiasi di questi metodi per migliorare le funzionalità e goderti l'esperienza grafica avanzata.