VNC sta per "Virtual Network Computing" è un sistema di condivisione o un insieme di protocolli per la condivisione di desktop. È disponibile molto software per accedere in remoto al desktop basato su Linux, inclusi TigerVNC, TightVNC, Vino, vnc4server e altro.
TigerVNC è un server VNC gratuito, open source e ad alte prestazioni utilizzato per controllare o accedere in remoto al desktop basato su Linux. È un'applicazione client/server che permette di interagire con applicazioni grafiche su macchine remote.
- Leggi: Come installare Desktop remoto (XRDP) su Ubuntu 20.04
In questo tutorial, ti mostreremo come installare e configurare un server VNC su Ubuntu 20.04.
Passaggio 1:installazione dell'ambiente desktop
Per impostazione predefinita, Ubuntu Server non include un ambiente desktop. Il server TigerVNC è progettato per controllare solo i sistemi desktop. Quindi dovrai aggiungere un ambiente desktop al tuo server.
Innanzitutto, aggiorna e aggiorna tutti i pacchetti installati con il seguente comando:
apt update -yapt upgrade -y
Una volta aggiornato il sistema, installa l'utilità Tasksel per installare un ambiente desktop:
apt install tasksel -y
Dopo aver installato Tasksel, avvia l'utilità Tasksel con il seguente comando:
tasksel
Dovresti vedere la seguente interfaccia:
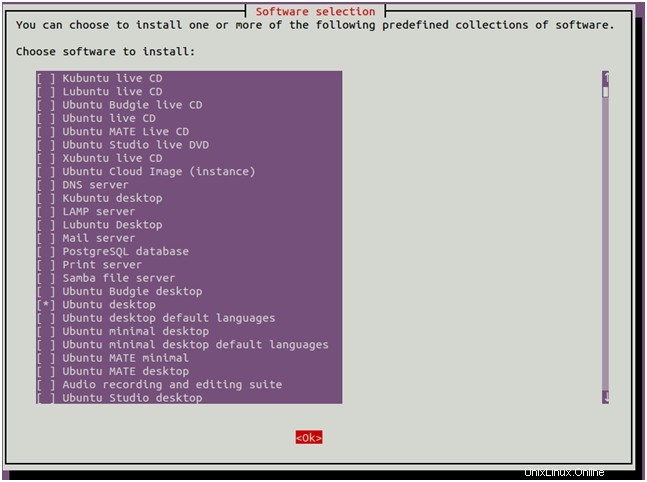
Usa il tasto freccia per scorrere l'elenco e trovare Desktop Ubuntu . Quindi, premi il tasto Spazio per selezionarlo, quindi premi il tasto Tab per selezionare OK, quindi premi Invio per installare il desktop di Ubuntu.
Una volta installati tutti i pacchetti, sarà necessario impostare l'avvio del sistema nella destinazione grafica. Puoi impostarlo con il seguente comando:
systemctl set-default graphical.target
Successivamente, riavvia il tuo sistema per applicare le modifiche.
Fase 2 – Installa il server TigerVNC
Per impostazione predefinita, il pacchetto TigerVNC è disponibile nel repository predefinito di Ubuntu 20.04. Puoi installarlo semplicemente eseguendo il seguente comando:
apt install tigervnc-standalone-server -y
Dopo aver installato TigerVNC, crea un nuovo utente e imposta una password VNC per quell'utente.
Innanzitutto, crea un nuovo utente chiamato hitesh con il seguente comando:
adduser hitesh
Quindi, imposta l'utente su hitesh e imposta una password VNC con il seguente comando:
su - hiteshvncpasswd
Fornisci la password desiderata come mostrato di seguito:
Password: Verify: Would you like to enter a view-only password (y/n)? n
Quindi, avvia il server VNC usando il seguente comando:
vncserver -localhost no
Una volta avviato il server VNC, dovresti ottenere il seguente output:
New 'ubuntu2004:1 (hitesh)' desktop at :1 on machine ubuntu2004 Starting applications specified in /etc/X11/Xvnc-session Log file is /home/hitesh/.vnc/ubuntu2004:1.log Use xtigervncviewer -SecurityTypes VncAuth,TLSVnc -passwd /home/hitesh/.vnc/passwd ubuntu2004:1 to connect to the VNC server.
Puoi verificare il tuo server VNC in esecuzione usando il seguente comando:
vncserver -list
Dovresti ottenere il seguente output:
TigerVNC server sessions: X DISPLAY # RFB PORT # PROCESS ID :1 5901 1719
Passaggio 3:installazione del client VNC
In questa sezione, installeremo il client VNC RealVNC sulla macchina remota e lo collegheremo al server VNC.
Puoi scaricare il client RealVNC dalla pagina di download di RealVNC.
Una volta completato il download, installa il pacchetto scaricato con il seguente comando:
dpkg -i /home/vyom/Downloads/VNC-Viewer-6.20.529-Linux-x64.deb
Quindi, avvia il client VNC dal menu dell'applicazione Gnome. Quindi, fai clic sul menu File => Nuova connessione per creare una nuova connessione. Dovresti vedere la seguente schermata:
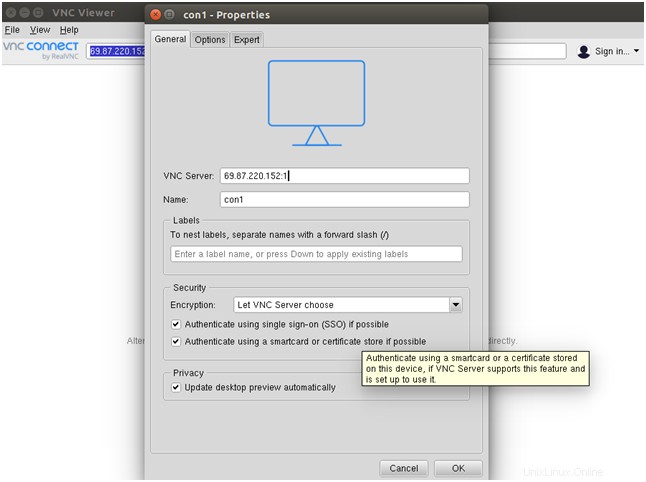
Fornisci il Nome e indirizzo IP insieme all'ID sessione VNC :1 del tuo server VNC e fai clic su OK per salvare la connessione. Dovresti vedere la tua connessione salvata nella schermata seguente:
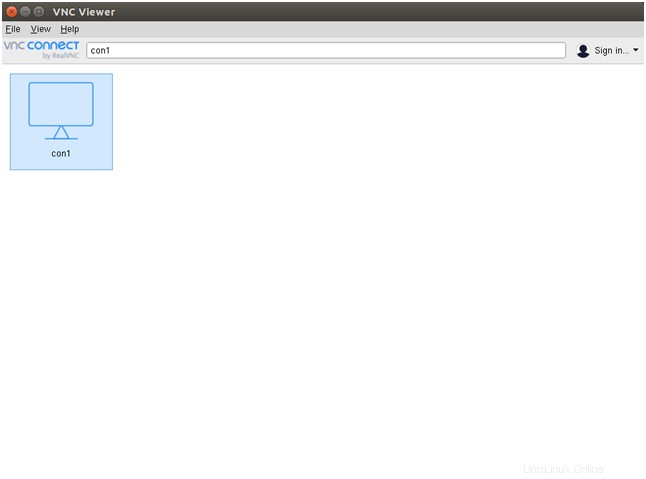
Ora, fai doppio clic sulla tua connessione appena creata. Ti verrà chiesto di fornire la tua password VNC come mostrato di seguito:
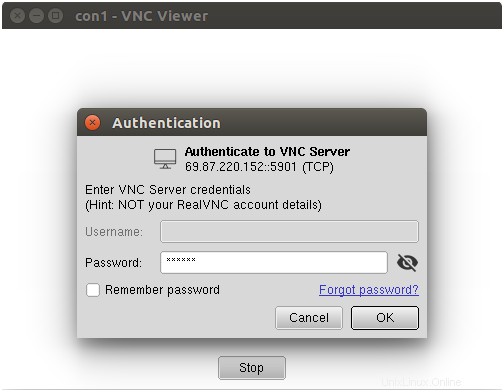
Fornisci la tua password VNC e fai clic su OK. Una volta connesso, dovresti vedere lo schermo del tuo desktop Ubuntu:
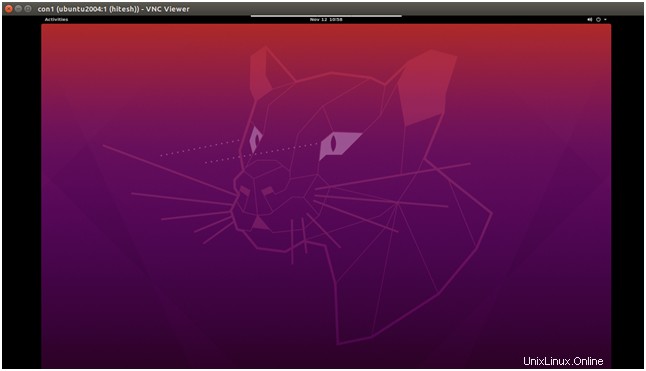
Passaggio 4:configura VNC per funzionare con il tuo ambiente desktop
Prima di iniziare, arresta l'istanza VNC utilizzando il comando vncserver con un'opzione -kill e l'ID della sessione del server come argomento.
vncserver -kill :1
Dovresti ottenere il seguente output:
Uccidere il processo Xtigervnc ID 1719... successo!
Successivamente, dovrai configurare TigerVNC per funzionare con Gnome. Puoi farlo creando un nuovo file xstartup all'interno della directory .vnc:
su - hiteshnano ~/.vnc/xstartup
Aggiungi le seguenti righe:
Shell
| 12345 | #!/bin/shexec /etc/vnc/xstartupxrdb $HOME/.Xresourcesvncconfig -iconic &dbus-launch --exit-with-session gnome-session & |
Salva e chiudi il file quando hai finito. Lo script precedente verrà eseguito automaticamente ogni volta che avvii o riavvii il server TigerVNC.
Quindi, dai i permessi di esecuzione al file ~/.vnc/xstartup:
chmod u+x ~/.vnc/xstartup
Passaggio 5:crea un file di servizio Systemd per VNC
Successivamente, dovrai creare un file systemd per TigerVNC per gestire il servizio VNC. Puoi crearlo con il seguente comando:
nano /etc/systemd/system/[email protected]
Aggiungi le seguenti righe:
[Unit] Description=Remote desktop service (VNC) After=syslog.target network.target [Service] Type=simple User=hitesh PAMName=login PIDFile=/home/%u/.vnc/%H%i.pid ExecStartPre=/usr/bin/vncserver -kill :%i > /dev/null 2>&1 || : ExecStart=/usr/bin/vncserver :%i -localhost no -geometry 1024x768 ExecStop=/usr/bin/vncserver -kill :%i [Install] WantedBy=multi-user.target
Salva e chiudi il file, quindi ricarica il demone systemd con il seguente comando:
systemctl daemon-reload
Quindi, abilita l'avvio del servizio VNC al riavvio del sistema con il seguente comando:
systemctl enable [email protected]
Quindi, avvia il servizio VNC con il seguente comando:
systemctl start [email protected]
Conclusione
Congratulazioni! hai installato e configurato correttamente il server Tiger VNC su Ubuntu 20.04. Ora puoi connettere il tuo sistema Ubuntu da qualsiasi sistema desktop e gestirlo con un'interfaccia grafica facile da usare.