Breve:imparerai a installare l'ultimo Wireshark su Ubuntu e altre distribuzioni basate su Ubuntu in questo tutorial. Imparerai anche come eseguire Wireshark senza sudo e come configurarlo per lo sniffing dei pacchetti.
Wireshark è un analizzatore di protocollo di rete gratuito e open source ampiamente utilizzato in tutto il mondo.
Con Wireshark, puoi acquisire pacchetti in entrata e in uscita di una rete in tempo reale e utilizzarli per la risoluzione dei problemi di rete, l'analisi dei pacchetti, lo sviluppo di software e protocolli di comunicazione e molto altro.
È disponibile su tutti i principali sistemi operativi desktop come Windows, Linux, macOS, BSD e altri.
In questo tutorial, ti guiderò a installare Wireshark su Ubuntu e altre distribuzioni basate su Ubuntu. Mostrerò anche qualcosa sull'impostazione e la configurazione di Wireshark per acquisire i pacchetti.
Installazione di Wireshark su distribuzioni Linux basate su Ubuntu

Wireshark è disponibile su tutte le principali distribuzioni Linux. Dovresti controllare le istruzioni di installazione ufficiali. perché in questo tutorial mi concentrerò sull'installazione dell'ultima versione di Wireshark solo su distribuzioni basate su Ubuntu.
Wireshark è disponibile nel repository Universe di Ubuntu. Puoi abilitare il repository dell'universo e quindi installarlo in questo modo:
sudo add-apt-repository universe
sudo apt install wiresharkUn piccolo problema in questo approccio è che potresti non ottenere sempre l'ultima versione di Wireshark.
Ad esempio, in Ubuntu 18.04, se usi il comando apt per verificare la versione disponibile di Wireshark, è 2.6.
[email protected]:~$ apt show wireshark
Package: wireshark
Version: 2.6.10-1~ubuntu18.04.0
Priority: optional
Section: universe/net
Origin: Ubuntu
Maintainer: Balint Reczey <[email protected]>Tuttavia, la versione stabile di Wireshark 3.2 è stata rilasciata mesi fa. La nuova versione porta nuove funzionalità, ovviamente.
Allora, cosa fai in questo caso? Per fortuna, gli sviluppatori Wiresshark forniscono un PPA ufficiale che puoi utilizzare per installare l'ultima versione stabile di Wireshark su Ubuntu e altre distribuzioni basate su Ubuntu.
Spero che tu conosca PPA. In caso contrario, leggi la nostra eccellente guida sul PPA per comprenderlo completamente.
Apri un terminale e usa uno per uno i seguenti comandi:
sudo add-apt-repository ppa:wireshark-dev/stable
sudo apt update
sudo apt install wiresharkAnche se hai installato una versione precedente di Wireshark, verrà aggiornata alla versione più recente.
Durante l'installazione, ti verrà chiesto se consentire ai non superutenti di acquisire pacchetti. Seleziona Sì per consentire e No per limitare l'acquisizione di pacchetti e il completamento dell'installazione da parte dei non superutenti.
Esecuzione di Wireshark senza sudo
Se hai selezionato No nell'installazione precedente, quindi esegui il seguente comando come root:
sudo dpkg-reconfigure wireshark-commonE seleziona Sì premendo il tasto Tab e quindi utilizzando il tasto Invio:
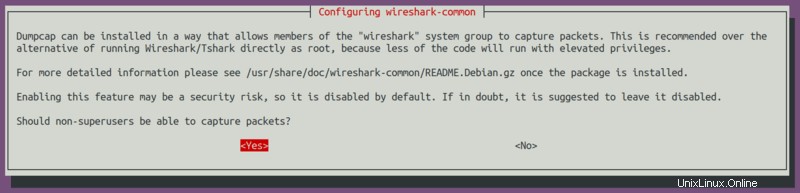
Poiché hai consentito al non superutente di acquisire pacchetti, devi aggiungere l'utente al gruppo wireshark. Usa il comando usermod per aggiungerti al gruppo wireshark.
sudo usermod -aG wireshark $(whoami)Infine, riavvia il tuo sistema Ubuntu per apportare le modifiche necessarie al tuo sistema.
Curiosità
Pubblicato per la prima volta nel 1998, Wireshark era inizialmente conosciuto come Ethereal. Gli sviluppatori hanno dovuto cambiare il suo nome in Wireshark nel 2006 a causa di problemi con i marchi.
Avvio di Wireshark
L'avvio dell'applicazione Wireshark può essere eseguito dal programma di avvio dell'applicazione o dalla CLI.
Per iniziare dalla CLI, digita wireshark sulla tua console:
wiresharkDa GUI , cerca l'applicazione Wireshark sulla barra di ricerca e premi invio.
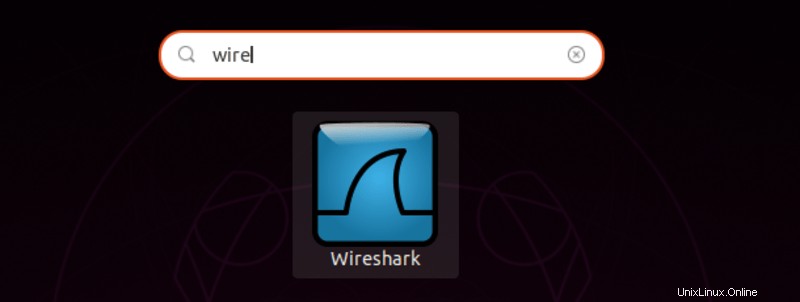
Ora giochiamo con Wireshark.
Cattura di pacchetti utilizzando Wireshark
Quando avvii Wireshark, vedrai un elenco di interfacce che puoi utilizzare per acquisire pacchetti da e verso.
Sono disponibili molti tipi di interfacce che puoi monitorare utilizzando Wireshark come, Wired, Dispositivi esterni, ecc. In base alle tue preferenze, puoi scegliere di mostrare tipi specifici di interfacce nella schermata di benvenuto dall'area contrassegnata nell'immagine sottostante .
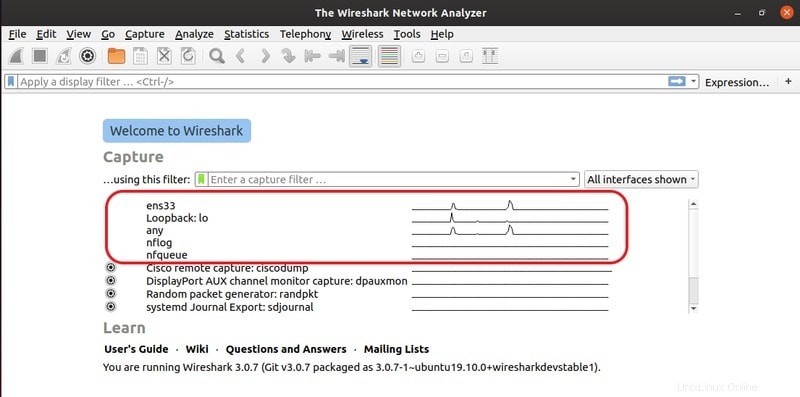
Ad esempio, ho elencato solo Wired interfacce di rete.
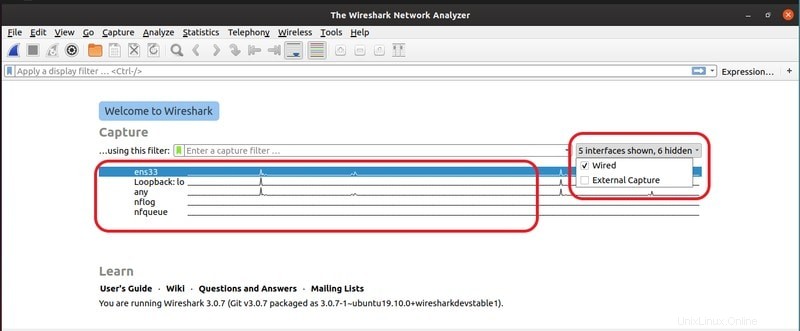
Successivamente, per iniziare a catturare i pacchetti, devi selezionare l'interfaccia (che nel mio caso è ens33) e fare clic su Inizia a catturare i pacchetti icona come indicato nell'immagine qui sotto.
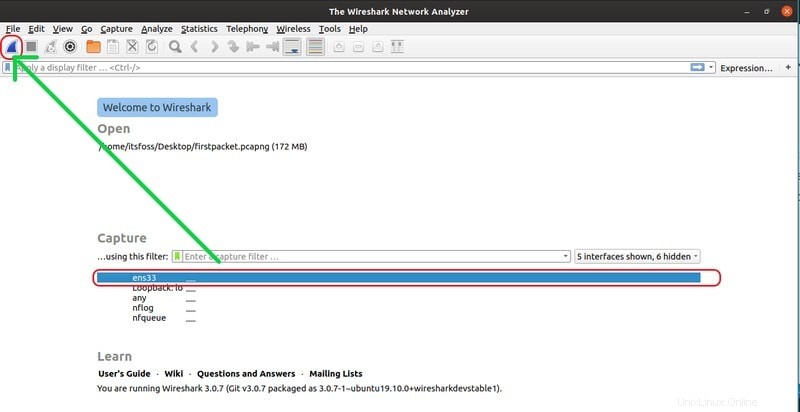
Puoi anche acquisire pacchetti da e verso più interfacce contemporaneamente. Tieni premuto il CTRL mentre fai clic sulle interfacce da e verso cui desideri acquisire, quindi premi il pulsante Inizia a catturare i pacchetti icona come indicato nell'immagine qui sotto.
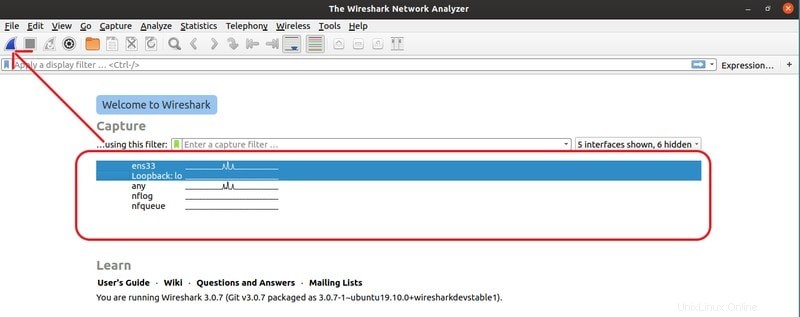
Successivamente, ho provato a utilizzare ping google.com comando nel terminale e come puoi vedere, sono stati catturati molti pacchetti.
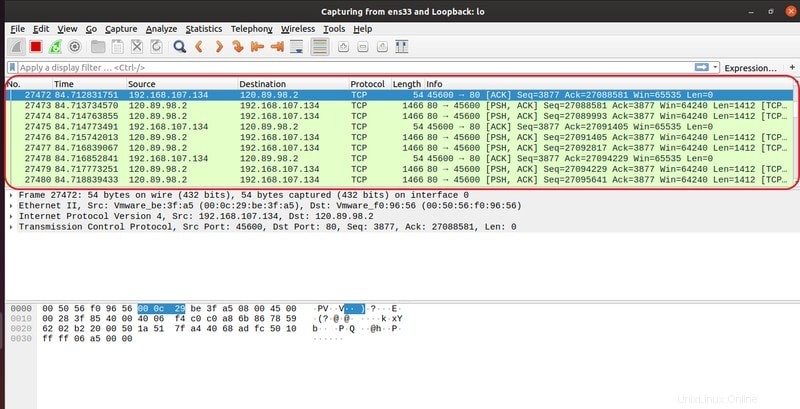
Ora puoi selezionare qualsiasi pacchetto per controllare quel particolare pacchetto. Dopo aver cliccato su un particolare pacchetto puoi vedere le informazioni sui diversi livelli del protocollo TCP/IP ad esso associati.
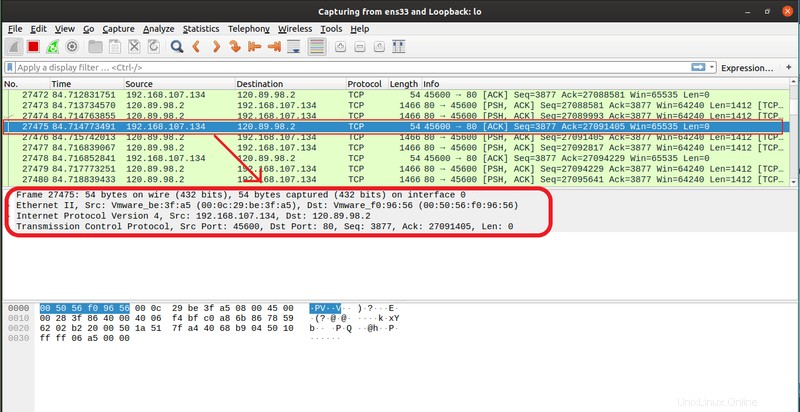
Puoi anche vedere i dati RAW di quel particolare pacchetto in basso, come mostrato nell'immagine qui sotto.
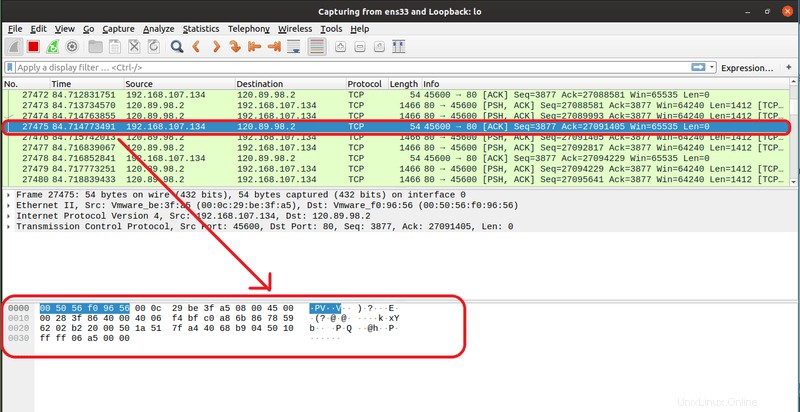
Ecco perché la crittografia end-to-end è importante
Immagina di accedere a un sito Web che non utilizza HTTPS. Chiunque sulla tua stessa rete può annusare i pacchetti e vedere il nome utente e la password nei dati RAW.
Questo è il motivo per cui la maggior parte delle applicazioni di chat utilizza la crittografia end-to-end e la maggior parte dei siti Web attualmente utilizza https (invece di http) .
Interruzione dell'acquisizione dei pacchetti in Wireshark
Puoi fare clic sull'icona rossa come contrassegnata nell'immagine data per interrompere l'acquisizione dei pacchetti Wireshark.
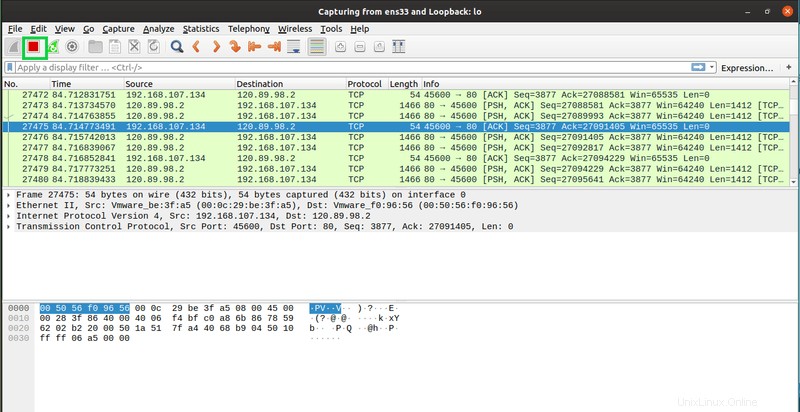
Salva i pacchetti acquisiti in un file
Puoi fare clic sull'icona contrassegnata nell'immagine sottostante per salvare i pacchetti acquisiti in un file per un uso futuro.
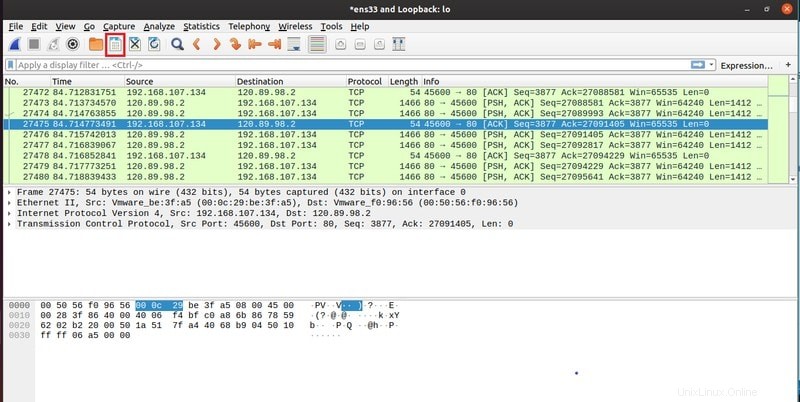
Nota :L'output può essere esportato in XML, PostScript®, CSV o testo normale.
Quindi, seleziona una cartella di destinazione, digita il nome del file e fai clic su Salva .
Quindi seleziona il file e fai clic su Apri .
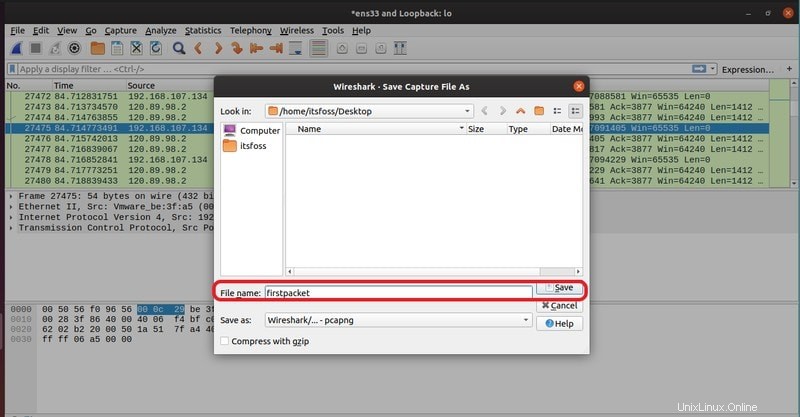
Ora puoi aprire e analizzare i pacchetti salvati in qualsiasi momento. Per aprire il file, premi \ + o
oppure vai su File> Apri da Wireshark.
I pacchetti acquisiti dovrebbero essere caricati dal file.
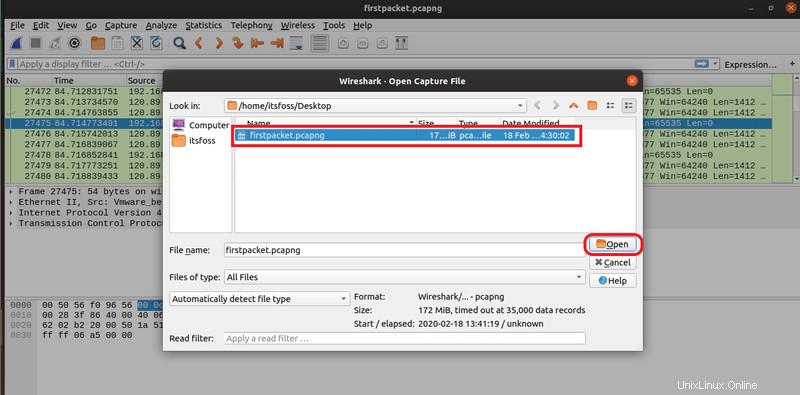
Conclusione
Wireshark supporta molti protocolli di comunicazione diversi. Sono disponibili molte opzioni e funzionalità che consentono di acquisire e analizzare i pacchetti di rete in un modo unico. Puoi saperne di più su Wireshark dalla loro documentazione ufficiale.
Spero che questo dettaglio ti abbia aiutato a installare Wireshark su Ubuntu. Per favore fatemi sapere le vostre domande e suggerimenti.

Kushal Rai
Studentessa di informatica, amante di Linux e dell'open source. Gli piace condividere la conoscenza perché crede che la tecnologia plasmi la percezione del mondo moderno. Kushal ama anche la musica e la fotografia.