Questo tutorial passo dopo passo mostra come gestire il blocco di Ubuntu all'avvio installando driver NVIDIA proprietari. Il tutorial è stato eseguito su un sistema Ubuntu appena installato, ma dovrebbe essere applicabile anche in altro modo.
L'altro giorno ho comprato un laptop Acer Predator (link affiliato) per testare varie distribuzioni Linux. È un laptop ingombrante e pesante, in contrasto con i miei gusti per laptop più piccoli e leggeri come il fantastico Dell XPS.
Il motivo per cui ho optato per questo laptop da gioco anche se non gioco su PC è la grafica NVIDIA. Acer Predator Helios 300 viene fornito con NVIDIA Geforce GTX 1050Ti.
NVIDIA è nota per la sua scarsa compatibilità con Linux. Alcuni lettori di It's FOSS hanno chiesto il mio aiuto con i loro laptop NVIDIA e non ho potuto fare nulla perché non avevo un sistema con scheda grafica NVIDIA.
Quindi, quando ho deciso di acquistare un nuovo dispositivo dedicato per testare le distribuzioni Linux, ho optato per un laptop con grafica NVIDIA.
Questo laptop viene fornito con Windows 10 installato sull'SSD da 120 GB e 1 TB di HDD per l'archiviazione dei dati. Ho eseguito il dual boot di Windows 10 con Ubuntu 18.04. L'installazione è stata rapida, facile e indolore.
Ho avviato Ubuntu. Stava mostrando il familiare schermo viola e poi ho notato che si è bloccato lì. Il mouse non si muove, non riesco a digitare nulla e non si può fare altro che spegnere il dispositivo tenendo premuto il pulsante di accensione.
Ed era la stessa storia al successivo tentativo di accesso. Ubuntu si blocca sullo schermo viola anche prima di raggiungere la schermata di accesso.
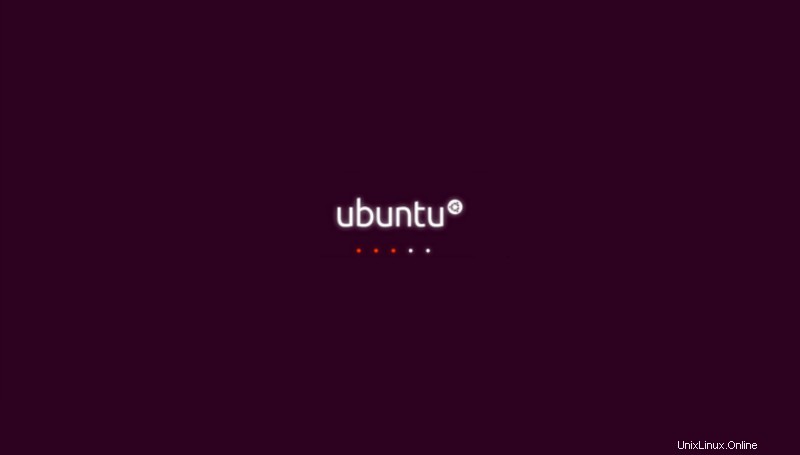
Suona familiare? Lascia che ti mostri come risolvere questo problema di blocco di Ubuntu all'accesso.
Non usi Ubuntu?
Tieni presente che mentre questo tutorial è stato eseguito con Ubuntu 18.04, funzionerebbe anche su altre distribuzioni basate su Ubuntu come Linux Mint, SO elementare ecc. L'ho confermato con Zorin OS.
Risolto il problema con il blocco di Ubuntu all'avvio a causa dei driver grafici
Puoi vedere come risolvere questo problema nel seguente video.
Iscriviti al nostro canale YouTube per ulteriori tutorial su LinuxHo aggiornato questo tutorial con due soluzioni:una funziona sia per Intel che per NVIDIA/AMD e l'altra è esclusivamente per sistemi con scheda grafica AMD/NVIDIA. Controlla quale scheda grafica hai sul tuo sistema Linux.
Senza ulteriori indugi, vediamo come risolvere questo problema.
Fase 1:Modifica Grub
Quando avvii il tuo sistema, fermati alla schermata di Grub come quella qui sotto. Se non vedi questa schermata, continua a tenere premuto il tasto Maiusc all'avvio.
In questa schermata, premi il tasto "E" per entrare nella modalità di modifica.
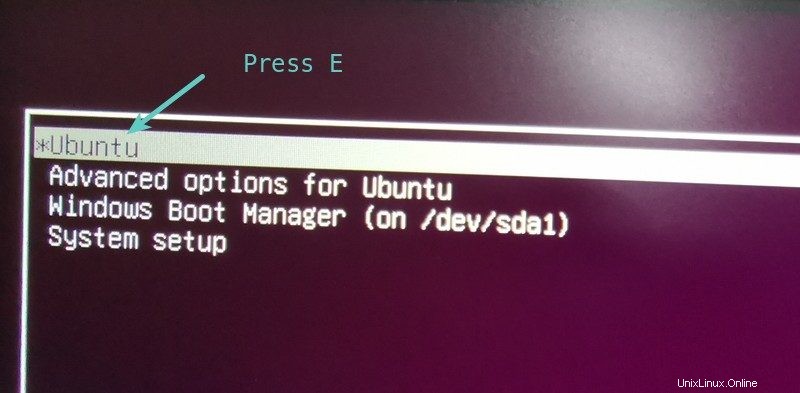
Dovresti vedere una sorta di codice come quello qui sotto. Dovresti concentrarti sulla linea che inizia con Linux.
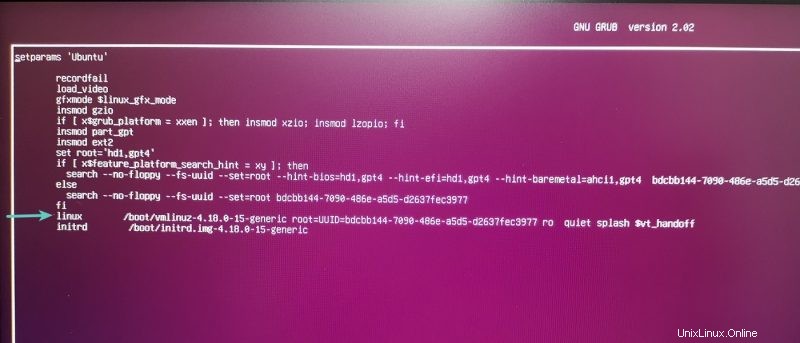
Fase 2:Modifica temporanea dei parametri del kernel Linux in Grub
Ricorda, il nostro problema riguarda i driver grafici NVIDIA. Questa incompatibilità con la versione open source dei driver NVIDIA ha causato il problema, quindi quello che possiamo fare qui è disabilitare questi driver.
Ora, ci sono diversi modi per provare a disabilitare questi driver. Il mio modo preferito è disabilitare tutte le schede video/grafiche utilizzando nomodeset.
Basta aggiungere il testo seguente alla fine della riga che inizia con Linux. Dovresti essere in grado di digitare normalmente. Assicurati solo di aggiungerlo alla fine della riga.
nomodesetOra il tuo schermo dovrebbe apparire così:
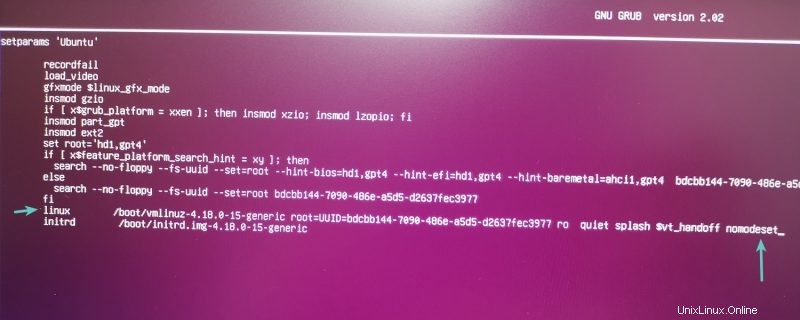
Premi Ctrl+X o F10 per salvare e uscire. Ora avvierai con i parametri del kernel appena modificati qui.
Spiegazione di ciò che abbiamo fatto qui (clicca per espandere)
Allora, cosa abbiamo appena fatto qui? Cos'è quella cosa senza modeset? Ve lo spiego brevemente.
Normalmente, la scheda video/grafica veniva utilizzata dopo l'avvio di X o di qualsiasi altro server di visualizzazione. In altre parole, quando hai effettuato l'accesso al tuo sistema e vedi l'interfaccia utente grafica.
Ma ultimamente, le impostazioni della modalità video sono state spostate nel kernel. Tra gli altri vantaggi, ti consente di avere una bella schermata iniziale di avvio ad alta risoluzione.
Se aggiungi il parametro nomodeset al kernel, questo indica al kernel di caricare i driver video/grafici dopo l'avvio del server di visualizzazione.
In altre parole, hai disabilitato il caricamento del driver grafico in questo momento e il conflitto che stava causando scompare. Dopo aver effettuato l'accesso al sistema e vedere tutto perché la scheda grafica è stata caricata di nuovo.
Risoluzione dei problemi:non è possibile eseguire l'avvio anche dopo aver utilizzato nomodeset?
Se l'utilizzo di nomodeset in grub non ha funzionato e non riesci ancora ad avviare, prova alcuni altri parametri invece di nomodeset.
Segui gli stessi passaggi di cui sopra. Durante la modifica di grub, aggiungi nouveau.noaccel=1 al posto di nomodeset . Salva ed esci da grub e vedi se riesci ad avviarlo ora.
Se anche questo non funziona, prova ad aggiungere noapic noacpi nosplash irqpoll invece di spruzzi silenziosi nella larva.
Fase 3:apporta modifiche permanenti in Grub (se puoi avviare e non ci sono problemi con la grafica)
Attenzione!
In alcuni casi, il mancato utilizzo del driver grafico o il passaggio al driver open source possono comportare una risoluzione dell'aspetto scadente. Se questo è il tuo caso, prova a passare al driver proprietario come spiegato nel passaggio 3 alternativo (sezione successiva).
Non essere ancora troppo felice solo perché ora puoi accedere al tuo sistema. Ciò che hai fatto è stato temporaneo e al successivo avvio del sistema, il sistema si bloccherà ancora perché tenterà comunque di caricare i driver grafici.
Questo significa che dovrai sempre modificare il kernel dalla schermata di grub? Per fortuna, la risposta è no.
Cosa puoi fare qui per modificare la configurazione di grub in modo che il kernel Linux non tenti di caricare il driver grafico prima del server di visualizzazione.
Per farlo, apri il terminale (usa la scorciatoia Ctrl+Alt+T) e poi usa il seguente comando per aprire il file di configurazione di grub nell'editor di Gedit:
sudo gedit /etc/default/grub
Dovrai usare la tua password per aprire questo file. Una volta aperto il file di testo, cerca la riga che contiene:GRUB_CMDLINE_LINUX_DEFAULT="quiet splash" .
Modifica questa riga in:GRUB_CMDLINE_LINUX_DEFAULT="quiet splash nomodeset"
Dovrebbe assomigliare a questo:
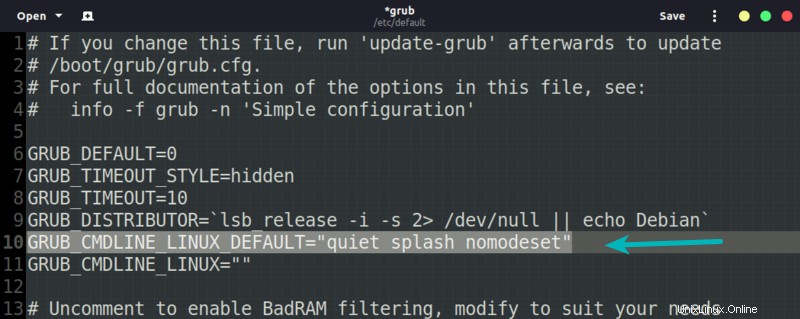
Salva il file e aggiorna grub in modo che le modifiche abbiano effetto. Usa questo comando:
sudo update-grubUna volta completato, riavvia il sistema e non dovrebbe più bloccarsi.
Fase 3 alternativa:puoi avviare ma la grafica sembra strana? Aggiorna il tuo sistema e installa driver grafici proprietari
Se non vuoi modificare la configurazione di Grub come menzionato nel passaggio precedente, in alternativa puoi installare driver aggiuntivi in Ubuntu per NVIDIA e AMD. Ubuntu non si bloccherà all'avvio durante l'utilizzo di questi driver proprietari.
In Ubuntu e in molte altre distribuzioni, hai un modo semplice per installare i driver proprietari. Cerca "Driver aggiuntivi" nel menu di Ubuntu. Qui puoi trovare driver grafici aggiuntivi per il tuo sistema.
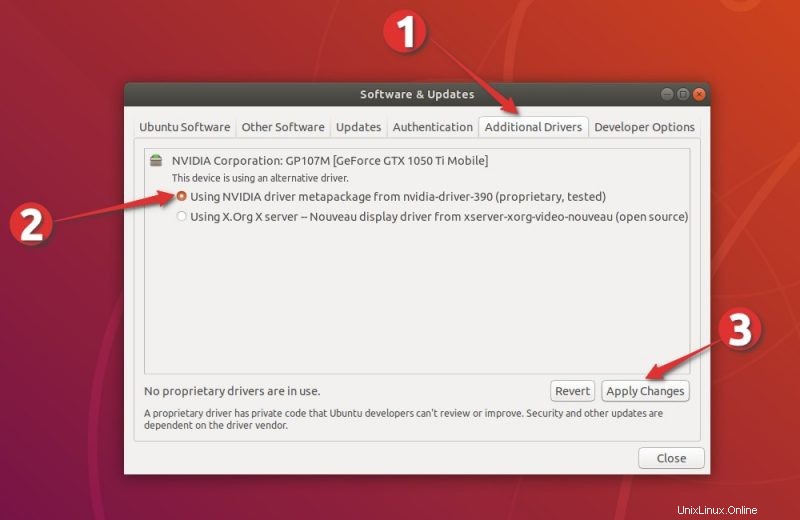
Fai clic per espandere la sezione successiva e visualizzare i passaggi dettagliati per installare i driver aggiuntivi.
Installazione di driver NVIDIA proprietari (passaggi dettagliati)
Presumo che sia il tuo primo accesso a un sistema appena installato. Ciò significa che devi aggiornare Ubuntu prima di fare qualsiasi altra cosa. Apri un terminale usando la scorciatoia da tastiera Ctrl+Alt+T in Ubuntu e usa il seguente comando:
sudo apt update && sudo apt upgrade -yPuoi provare a installare driver aggiuntivi in Ubuntu subito dopo il completamento del comando precedente, ma secondo la mia esperienza, dovrai riavviare il sistema prima di poter installare correttamente i nuovi driver. E al riavvio, dovrai modificare di nuovo il parametro del kernel come abbiamo fatto prima.
Dopo aver aggiornato e riavviato il sistema, premi il tasto Windows per accedere al menu e cercare Software e aggiornamenti.
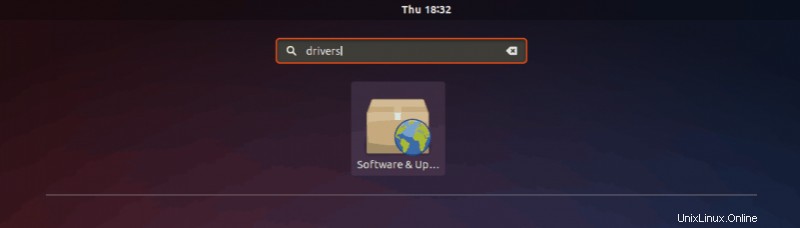
Ora vai alla scheda Driver aggiuntivi e attendi qualche secondo. Qui vedrai i driver proprietari disponibili per il tuo sistema. Dovresti vedere NVIDIA nell'elenco qui.
Seleziona il driver proprietario e fai clic su Applica modifiche.
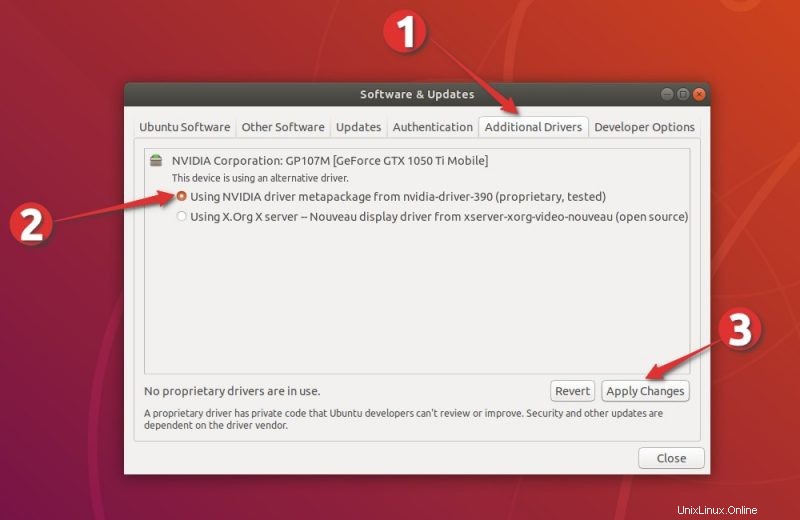
Ci vorrà del tempo per l'installazione dei nuovi driver. Se hai abilitato UEFI Secure Boot sul tuo sistema, ti verrà anche chiesto di impostare una password. Puoi impostarlo su tutto ciò che è facile da ricordare . Ti mostrerò le sue implicazioni più avanti nel passaggio 4.
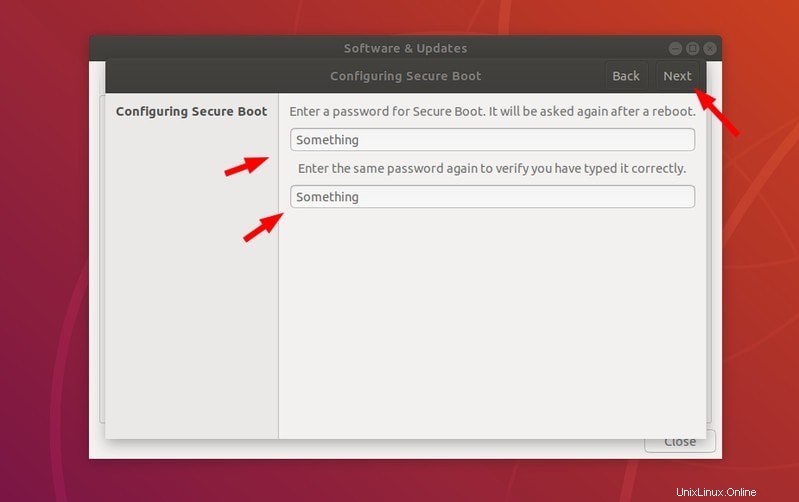
Al termine dell'installazione, ti verrà chiesto di riavviare il sistema per rendere effettive le modifiche.
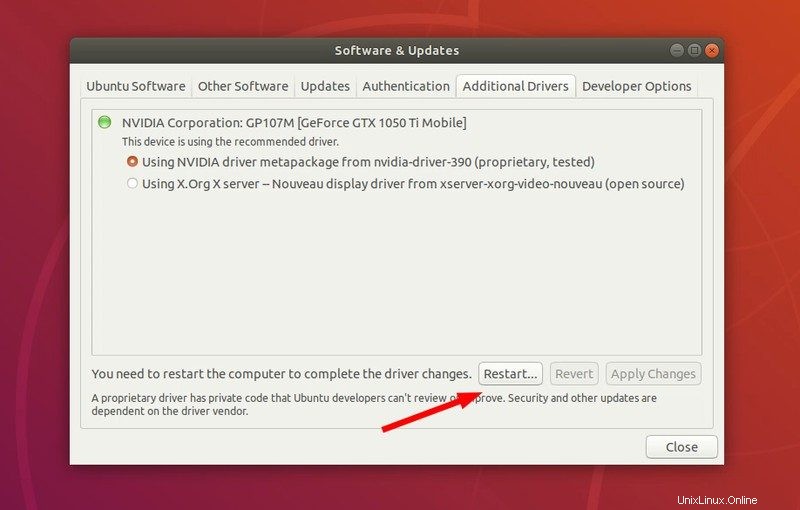
Gestione con MOK (solo per dispositivi abilitati UEFI Secure Boot)
Se ti è stato chiesto di impostare una password di avvio sicura, vedrai una schermata blu che dice qualcosa sulla "gestione MOK". È un argomento complicato e cercherò di spiegarlo in termini più semplici.
MOK (Chiave del proprietario della macchina) è necessaria a causa della funzione di avvio sicuro che richiede la firma di tutti i moduli del kernel. Ubuntu lo fa per tutti i moduli del kernel forniti nell'ISO. Poiché hai installato un nuovo modulo (il driver aggiuntivo) o hai apportato una modifica ai moduli del kernel, il tuo sistema sicuro potrebbe trattarlo come una modifica ingiustificata/estranea nel tuo sistema e potrebbe rifiutarsi di avviarsi.
Quindi, puoi firmare il modulo del kernel da solo (dicendo al tuo sistema UEFI di non farsi prendere dal panico perché hai apportato queste modifiche) o semplicemente disabilitare l'avvio protetto.
Ora che conosci un po' di avvio sicuro e MOK, vediamo cosa fare al prossimo avvio quando vedrai la schermata blu al prossimo avvio.
Se selezioni "Continua l'avvio", è probabile che il tuo sistema si avvii normalmente e non dovrai fare nulla. Ma è possibile che non tutte le funzionalità del nuovo driver funzionino correttamente.
Ecco perché dovresti scegliere Registra MOK .
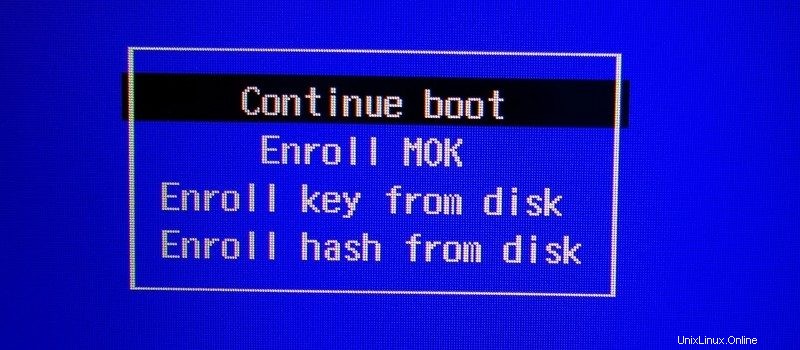
Ti chiederà di continuare nella schermata successiva seguita dalla richiesta di una password. Utilizzare la password impostata durante l'installazione dei driver aggiuntivi nel passaggio precedente. Ti verrà chiesto di riavviare ora.
Non preoccuparti!
Se perdi questa schermata blu di MOK o fai clic accidentalmente su Continua l'avvio invece di Registra MOK, non farti prendere dal panico. Il tuo obiettivo principale è essere in grado di avviare il tuo sistema e hai fatto con successo quella parte disabilitando il driver grafico Nouveau.
Il caso peggiore sarebbe che il tuo sistema sia passato alla grafica Intel integrata anziché alla grafica NVIDIA. È possibile installare i driver grafici NVIDIA in un secondo momento in qualsiasi momento. La tua priorità è avviare il sistema.
Una volta installato il nuovo driver, dovrai riavviare nuovamente il sistema. Non preoccuparti! Le cose dovrebbero andare meglio ora e non avrai più bisogno di modificare i parametri del kernel. Ti avvierai immediatamente in Ubuntu.
Fase 4:divertiti con Ubuntu Linux
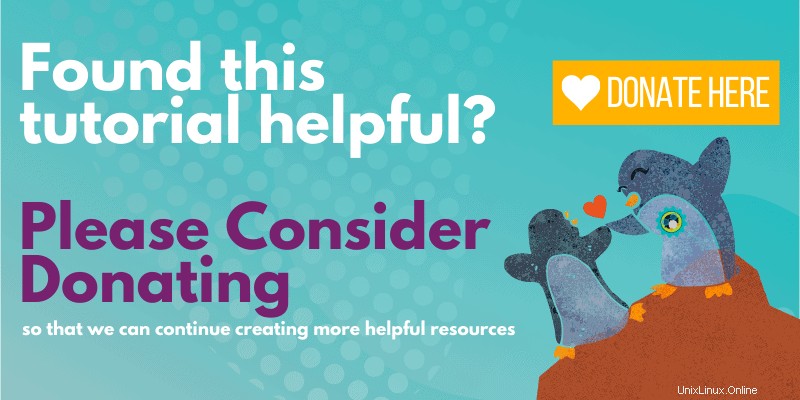
Spero che questo tutorial ti abbia aiutato a risolvere il problema del blocco di Ubuntu all'avvio e che tu sia stato in grado di avviare il tuo sistema Ubuntu.
Se hai domande o suggerimenti, faccelo sapere nella sezione commenti qui sotto.