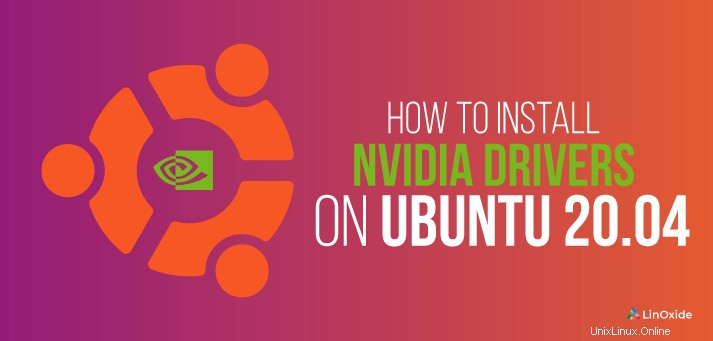
Man mano che Linux diventa più intuitivo, gli sviluppatori di giochi aggiungono più supporto grazie a Steam. Le prestazioni delle unità di elaborazione grafica (GPU) dipendono principalmente dai driver. Ubuntu per impostazione predefinita utilizza il driver video open source Nouveau che ha supporto e funzionalità limitati rispetto ai driver Nvidia proprietari.
Il driver proprietario Nvidia è essenziale per gli utenti Ubuntu che cercano di giocare. Tuttavia, se sei un utente base, non è necessario avere questo driver installato, poiché quello open source funziona perfettamente.
In questo tutorial impareremo diversi modi per installare i driver Nvidia su Ubuntu 20.04 LTS.
Controlla le informazioni hardware della GPU
Prima di installare i driver Nvidia su Ubuntu, assicurati di avere la GPU Nvidia nel tuo sistema. Sono disponibili molti comandi per ottenere i dettagli dell'hardware Linux.
Per confermare ciò, esegui semplicemente il seguente comando hwinfo.
$ sudo hwinfo --gfxcard --short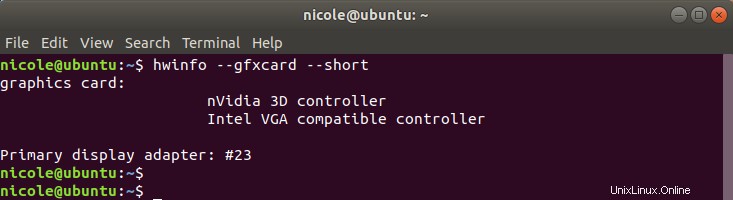
Puoi controllare quale carta è utilizzata da prime-select comando:
$ sudo prime-select queryIl comando lshw può visualizzare i dettagli dell'hardware e del driver della scheda Nvidia attualmente utilizzata.
$ sudo lshw -c display | grep NVIDIA
Il comando lspci è un'altra opzione per ottenere i dettagli hardware della GPU.
$ sudo lspci -nnk | grep -iA3 vga
or
$ sudo lspci | grep -i --color 'vga\|3d\|2d'
Se hai installato lo strumento inxi, esegui il comando seguente.
$ sudo inxi -GxInstalla i driver Nvidia utilizzando la GUI
Controlliamo prima come installare il driver Nvidia dall'interfaccia utente grafica. Nel menu principale, digita "gestore aggiornamenti software" e fai clic su di esso per aprirlo.
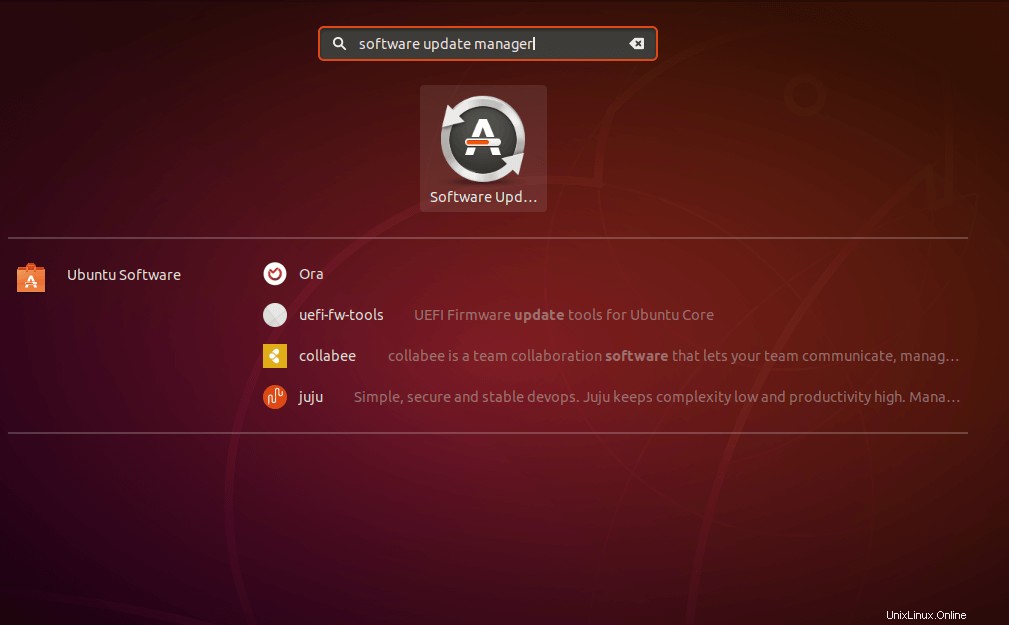
Nella finestra pop-up del programma di aggiornamento software, fai clic su "Impostazioni e Livepatch ' come mostrato.

Verrà avviato il "Software e aggiornamenti ' come mostrato di seguito:
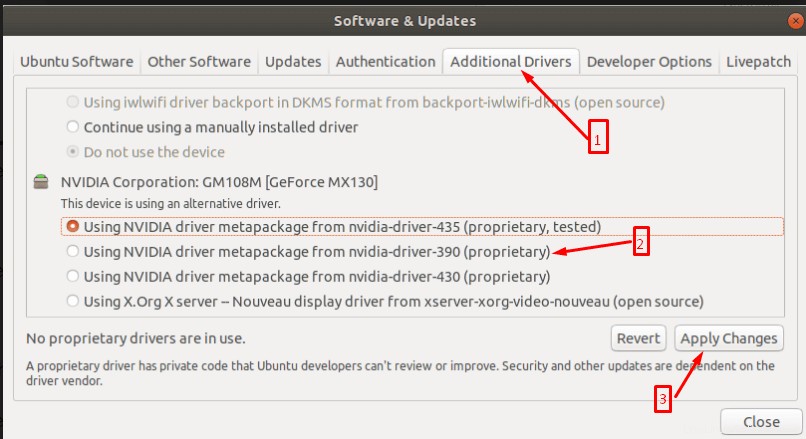
Nella sezione più in alto delle finestre "Software e aggiornamenti", assicurati di trovare un paio di opzioni visualizzate che includono il software Ubuntu, altro software, aggiornamenti e.t.c. In questo caso, fai clic su Driver aggiuntivi , puoi vedere che "Nvidia - driver -435" (proprietario, testato) è impostato come driver predefinito utilizzato per la scheda Nvidia, insieme ad alcuni subacquei proprietari elencati.
Entrambi, "Nvidia - drivers 430" (proprietario) e "Nvidia - drivers 390" (proprietario) sono disponibili per la scheda GeForce GTX 1080 Ti. Seleziona la prima opzione per installare il driver Nvidia 430. Al termine, fai clic su Applica modifiche pulsante per installare il driver.
Quindi attendi il completamento del download da Internet e fai clic sul pulsante Chiudi.
Riavvia il computer per rendere effettive le modifiche. Esegui quanto segue per riavviare il PC.
$ sudo shutdown -r nowo
$ sudo rebootInstalla il driver Nvidia dalla riga di comando (CLI)
Quindi, esegui i seguenti comandi per controllare l'elenco dei dispositivi driver disponibili per la scheda Nvidia dal repository Ubuntu predefinito.
$ sudo Ubuntu-drivers devices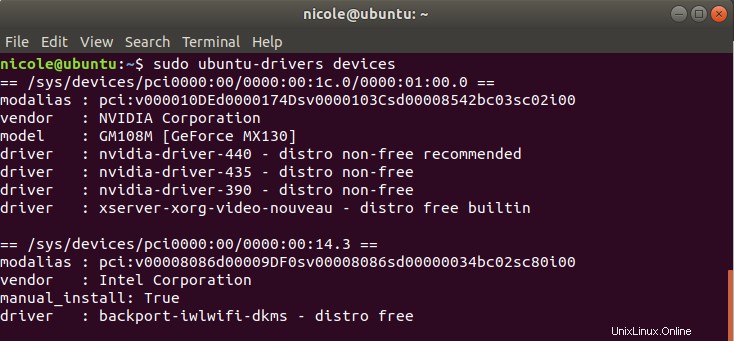
Sono disponibili quattro driver Nvidia per il modello GeForce MX130. Includono il driver Nvidia -440 non-free (consigliato per il sistema Ubuntu), il driver Nvidia -435 e -390 distro non-free e il driver video opensource integrato nouveau distro gratuito (predefinito). Ora puoi eseguire i seguenti comandi per installare il driver specifico che desideri.
$ sudo ubuntu-drivers autoinstall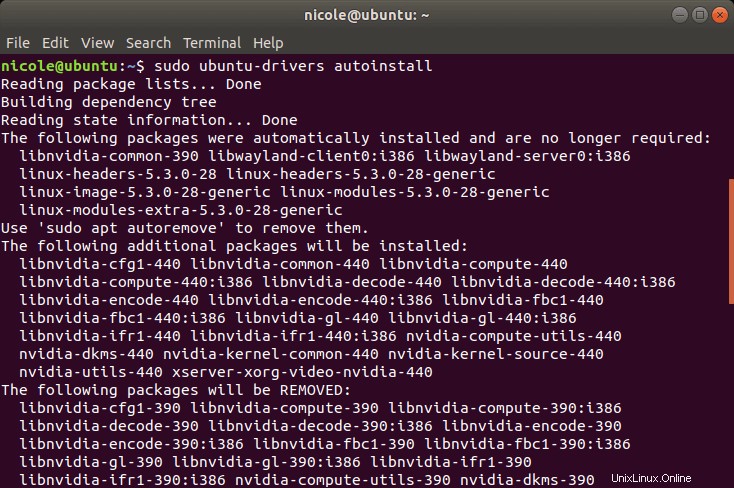
$ sudo apt install nvidia-driver-390
Dopo aver installato Nvidia Diver, dobbiamo riavviare il computer per consentire a Nvidia Prime (che è la tecnologia) di passare dalla scheda grafica Intel alla scheda grafica Nvidia.
$ sudo shutdown -r nowVerifica utilizzando nvidia-smi
Il nvidia-smi la riga di comando è un'utilità utilizzata per fornire funzionalità di monitoraggio e gestione per ogni singolo dispositivo, ad esempio Nvidia Tesla, GRID, Quadro e GeForce di Fermi e altre famiglie di architetti superiori. Apri l'applicazione Terminale ed esegui il comando seguente per vedere l'unità di elaborazione grafica e il processo che utilizza la GPU Nvidia.
$ nvidia-smi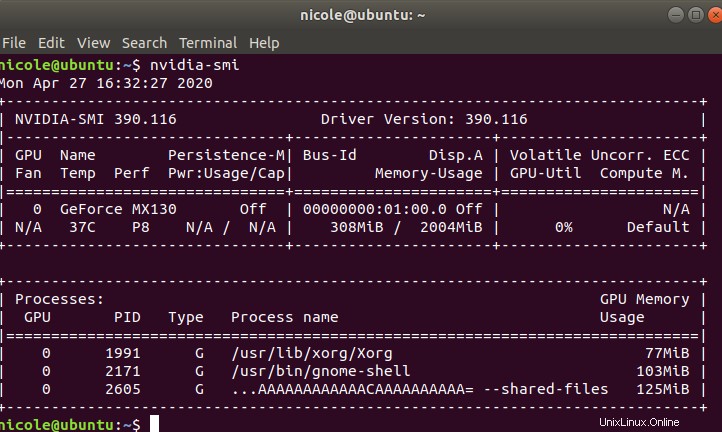
Configura il driver grafico Nvidia
Il comando delle impostazioni Nvidia avvia uno strumento GUI (Graphics User Interface) per la configurazione del driver grafico Nvidia. Ciò ti consente di dare un'occhiata a tutte le informazioni sulla GPU e di configurare i monitor esterni collegati al tuo sistema.
Esegui il comando seguente per avviare 'Impostazioni Nvidia e server ' finestra.
$ sudo nvidia-settings
Come disinstallare il driver Nvidia proprietario
Dai forum aperti, ho notato che molti utenti hanno problemi con la rimozione dei driver Nvidia e la reinstallazione. Consentitemi di condividere i passaggi che ho seguito per disinstallare correttamente il driver Nvidia e passare al driver nouveau.
Passaggio 1: Esegui il comando seguente per confermare che i driver Nvidia siano installati nel tuo sistema.
$ sudo dpkg -l | grep -i Nvidia
Passaggio 2: Esegui i seguenti comandi per disinstallare il driver Nvidia proprietario.
$ sudo dpkg -p $(dpkg -l | grep vidia-driver | awk '{print $2}')
$ sudo apt autoremove
or$ sudo apt remove --purge '^nvidia-.*'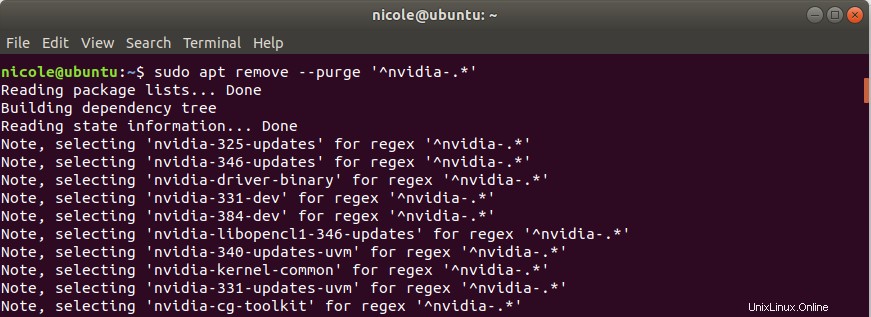
Si noti che l'uso del comando di spurgo rimuoverà Nvidia Diver insieme a tutte le configurazioni che verranno effettuate. Esegui il comando scorrevole per reinstallare il pacchetto desktop di Ubuntu.
$ sudo apt install ubuntu-desktopPassaggio 3: Esegui questi comandi per tornare al nuovo driver.
$ sudo echo 'nouveau' | sudo tee -a /etc/modules
Passaggio 3: Rimuovere il file di configurazione di Xorg
Esegui il comando rm per rimuovere il file di configurazione di Xorg
sudo rm /etc/X11/xorg.confPassaggio 4: Dopodiché, riavvia il sistema.
$ sudo shutdown -r nowDisinstalla il driver Nvidia tramite la GUI
La disinstallazione del driver Nvidia utilizzando una GUI è abbastanza semplice. Innanzitutto, individua l'app "Software e aggiornamenti", quindi fai clic su di essa per aprirla. Una volta aperto, seleziona la scheda Driver aggiuntivi.
Questo mostrerà tutti i driver Nvidia disponibili su Ubuntu. Nell'elenco sotto "Nvidia Corporation", seleziona " using X.Org X server - Nouveau display". Questa opzione eviterà il subacqueo grafico Nvidia e installerà il driver del display Nouveau. Affinché le modifiche abbiano effetto, fai clic sul pulsante Applica modifiche e attendi alcuni minuti.

Una volta disinstallato il driver Nvidia, verrà visualizzato un messaggio che dice "Nessun driver proprietario è in uso" Ora chiudi l'applicazione Software e aggiornamenti e quindi riavvia il computer.
Conclusione
In questo tutorial, abbiamo illustrato due modi che puoi utilizzare per installare i driver Nvidia su Ubuntu 20.04 LTS.
Detto questo, Nvidia sta portando Vulkan che ha lo scopo di offrire prestazioni più elevate e driver di utilizzo CPU/GPU più bilanciati su Linux, un sostituto di OpenGL.
Negli ultimi anni gli sviluppatori Redhat hanno aggiunto codice extra a Nouveau per migliorare il codice opensource per renderlo molto migliore, speriamo che nel prossimo futuro potremmo usarlo per il gioco moderno.
Da Ubuntu 19.10, i driver proprietari Nvidia sono disponibili sul supporto di installazione (cioè in ISO), il che offrirà una migliore esperienza di installazione fresca per gli utenti di Ubuntu.
Se hai domande o feedback, sentiti libero di lasciare un commento.

