Quando sei un fanatico dei media e hai una vasta collezione di film, foto o musica, le funzionalità seguenti sarebbero molto utili.
- Condividi contenuti multimediali con la famiglia e altre persone.
- Accedi ai media da diversi dispositivi e piattaforme.
Plex spunta tutte quelle caselle e altro ancora. Plex è un sistema di lettore multimediale client-server con funzionalità aggiuntive. Plex supporta un'ampia gamma di piattaforme, sia per il server che per il lettore. Non c'è da stupirsi che sia considerato uno dei migliori media server per Linux.
Nota:Plex non è un lettore multimediale completamente open source. Ne abbiamo parlato perché questo è uno dei tutorial più richiesti.
Installa Plex su Ubuntu
Per questa guida sto installando Plex su sistema operativo elementare, una distribuzione basata su Ubuntu. Puoi ancora seguirlo se lo stai installando su una macchina Linux senza testa.
Vai alla pagina dei download di Plex, seleziona Ubuntu 64-bit (non consiglierei di installarlo su una CPU a 32 bit) e scarica il file .deb.
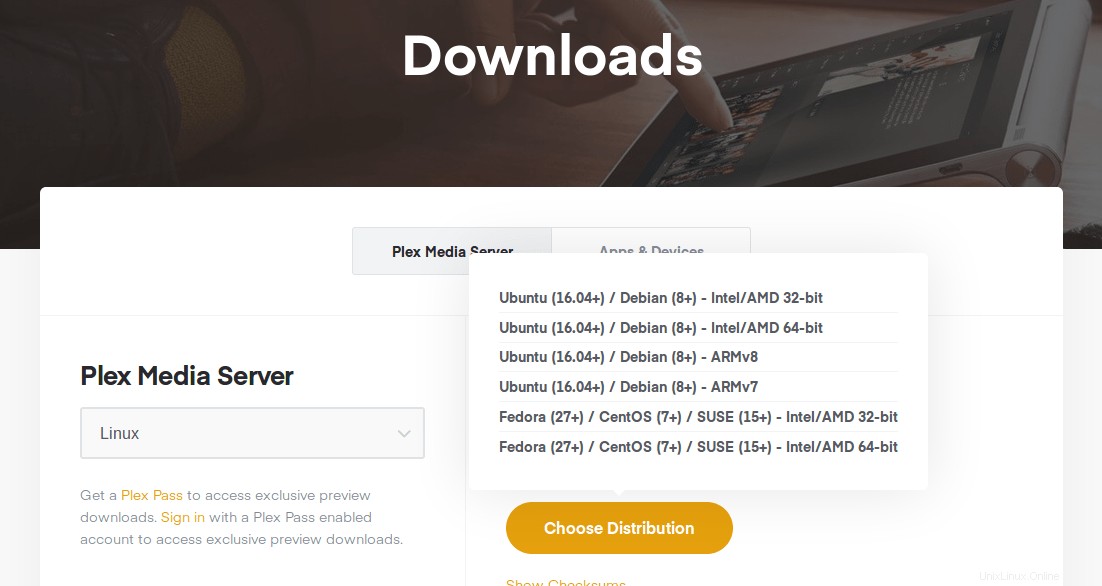 Scarica Plex
Scarica Plex Puoi installare il file .deb semplicemente facendo clic sul pacchetto. Se non funziona, puoi utilizzare un programma di installazione come Eddy o GDebi.
Puoi anche installarlo tramite il terminale usando dpkg come mostrato di seguito.
Installa Plex su un sistema Linux headless
Per un sistema headless, puoi utilizzare wget per scaricare il pacchetto .deb. Questo esempio utilizza il collegamento corrente per Ubuntu, al momento della scrittura. Assicurati di utilizzare la versione aggiornata fornita sul sito Web Plex.
wget https://downloads.plex.tv/plex-media-server-new/1.15.1.791-8bec0f76c/debian/plexmediaserver_1.15.1.791-8bec0f76c_amd64.deb
Il comando precedente scarica il pacchetto .deb a 64 bit. Una volta scaricato, installa il pacchetto usando il seguente comando.
dpkg -i plexmediaserver*.deb
Abilita aggiornamenti di versione per Plex
L'installazione .deb crea una voce in sources.d, ma gli aggiornamenti del repository non sono abilitati per impostazione predefinita e il contenuto di plexmediaserver.list sono commentati. Ciò significa che se è disponibile una nuova versione di Plex, il tuo sistema non sarà in grado di aggiornare l'installazione di Plex.
Per abilitare gli aggiornamenti del repository puoi rimuovere # dalla riga che inizia con deb o eseguire i seguenti comandi.
echo deb https://downloads.plex.tv/repo/deb public main | sudo tee /etc/apt/sources.list.d/plexmediaserver.list
Il comando precedente aggiorna la voce nella directory sources.d.
Dobbiamo anche aggiungere la chiave pubblica di Plex per facilitare download sicuri e protetti. Puoi provare a eseguire il comando seguente, sfortunatamente questo non ha funzionato per me e la chiave GPG non è stata aggiunta.
curl https://downloads.plex.tv/plex-keys/PlexSign.key | sudo apt-key add -
Per risolvere questo problema ho scoperto l'hash della chiave dal messaggio di errore dopo aver eseguito sudo apt-get update.

97203C7B3ADCA79D
L'hash sopra può essere utilizzato per aggiungere la chiave dal server delle chiavi. Esegui i comandi seguenti per aggiungere la chiave.
gpg --keyserver https://downloads.plex.tv/plex-keys/PlexSign.key --recv-keys 97203C7B3ADCA79D
gpg --export --armor 97203C7B3ADCA79D|sudo apt-key add -
Dovresti vedere un OK una volta aggiunta la chiave.
Eseguire il comando seguente per verificare che il repository sia stato aggiunto correttamente all'elenco delle origini.
sudo apt update
Per aggiornare Plex alla versione più recente disponibile nel repository, esegui il comando apt-get di seguito.
sudo apt-get --only-upgrade install plexmediaserver
Una volta installato, il servizio Plex si avvia automaticamente. Puoi verificare se è in esecuzione eseguendo il comando this in un terminale.
systemctl status plexmediaserver
Se il servizio funziona correttamente dovresti vedere qualcosa del genere.
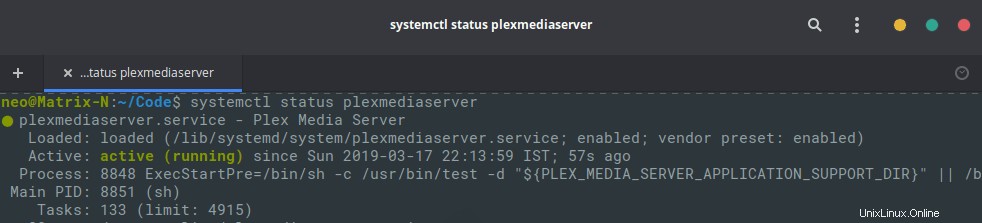
Configurazione di Plex come server multimediale
Il server Plex è accessibile sulle porte 32400 e 32401. Passa a localhost:32400 o localhost:32401 utilizzando un browser. Dovresti sostituire "localhost" con l'indirizzo IP della macchina che esegue il server Plex se stai andando senza testa.
La prima volta che ti viene richiesto di registrarti o accedere al tuo account Plex.
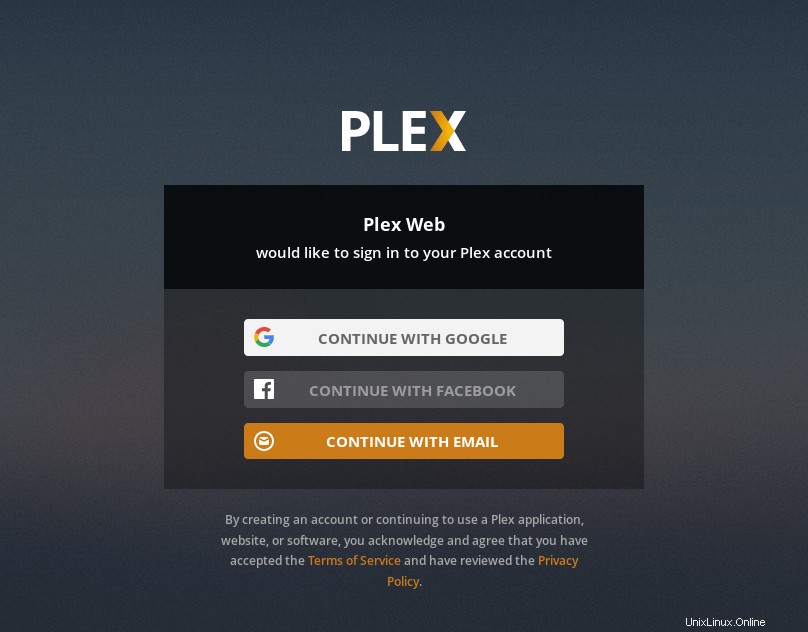
Ora puoi andare avanti e dare un nome descrittivo al tuo Plex Server. Questo nome verrà utilizzato per identificare il server sulla rete. Puoi anche avere più server Plex identificati con nomi diversi sulla stessa rete.
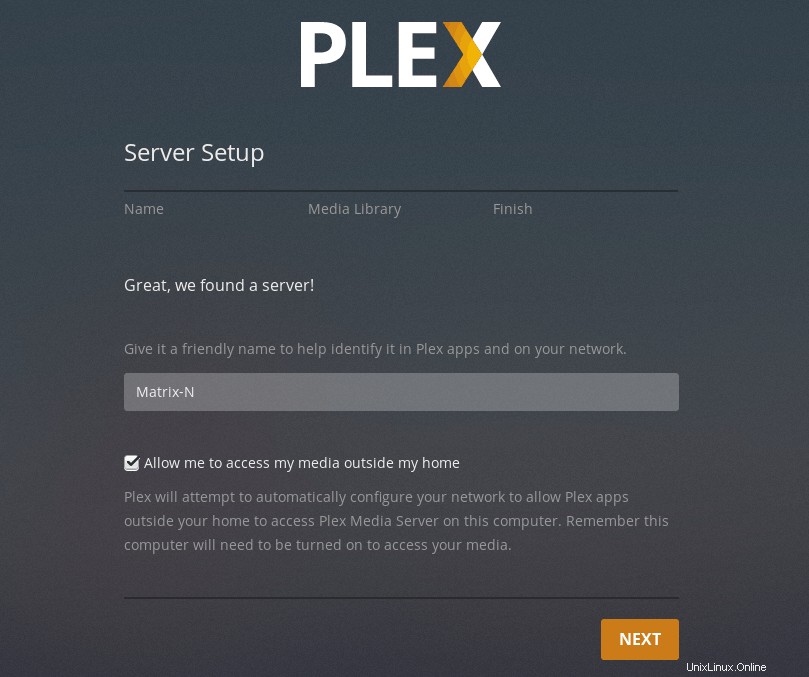
Ora è finalmente il momento di aggiungere tutte le tue raccolte alla libreria Plex. Qui le tue raccolte verranno automaticamente indicizzate e organizzate.
Puoi fare clic sul pulsante Aggiungi libreria per aggiungere tutte le tue raccolte.
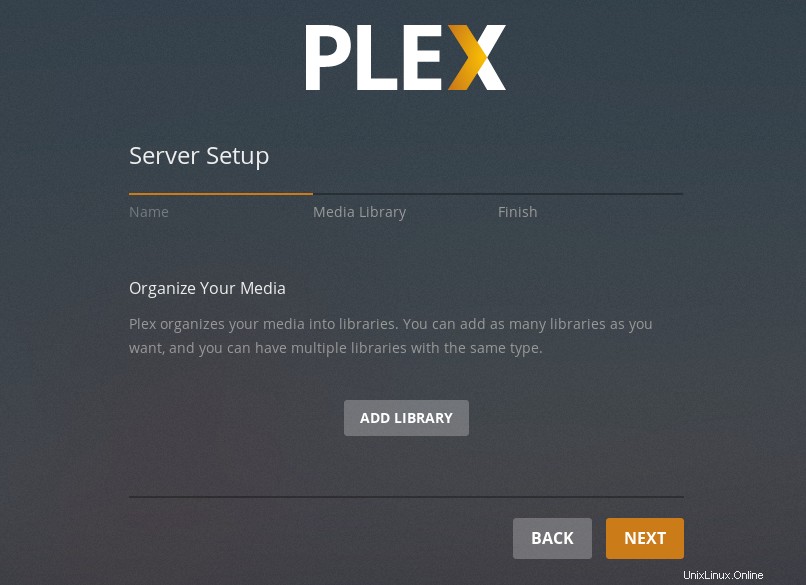
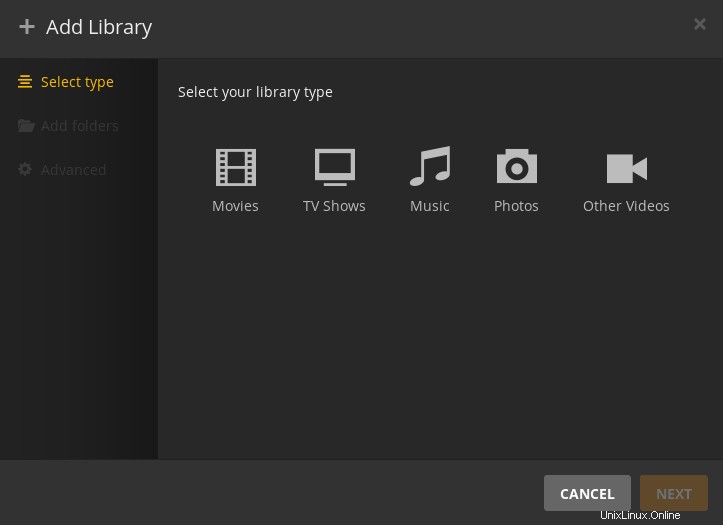
Passa alla posizione del file multimediale che desideri aggiungere a Plex .
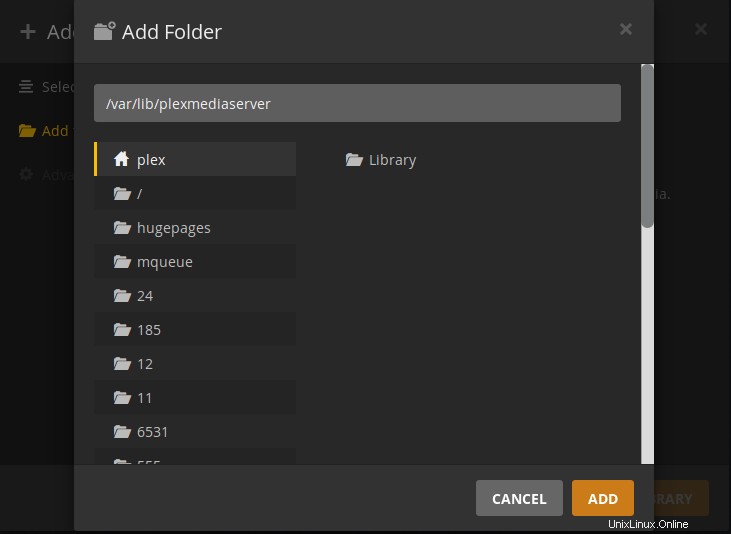
Puoi aggiungere più cartelle e diversi tipi di media.
Quando hai finito, vieni portato a un'interfaccia utente Plex dall'aspetto molto elegante. Puoi già vedere i contenuti delle tue librerie mostrati nella schermata iniziale. Inoltre seleziona automaticamente una miniatura e riempie anche i metadati.
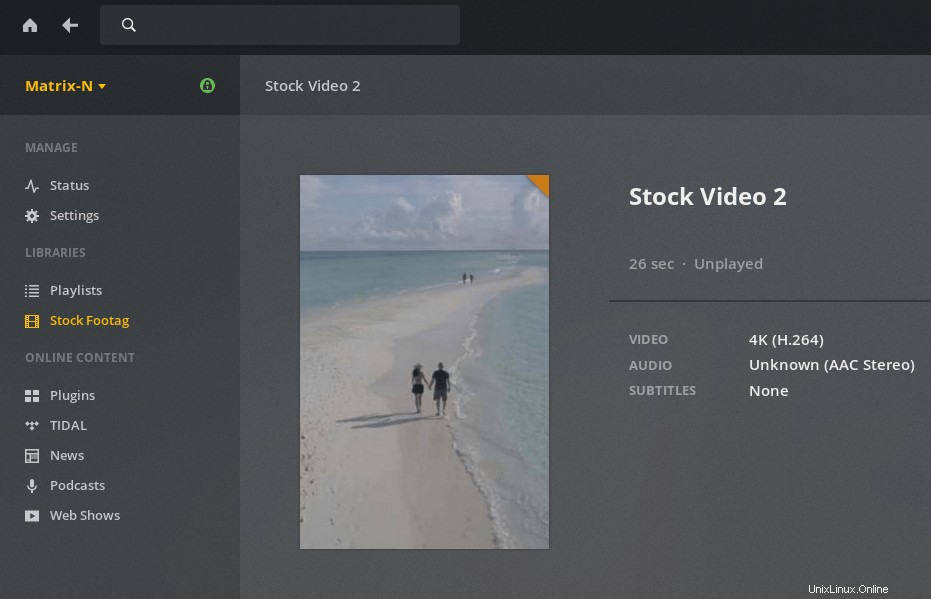
Puoi andare alle impostazioni e configurare alcune delle impostazioni. Puoi creare nuovi utenti (solo con Plex Pass ), regola le impostazioni di transcodifica, imposta gli aggiornamenti pianificati della libreria e altro ancora.
Se hai un IP pubblico assegnato al tuo router dall'ISP puoi anche abilitare l'accesso remoto. Ciò significa che puoi viaggiare e continuare ad accedere alle tue librerie a casa, considerando che il tuo server Plex è sempre in esecuzione.
Ora sei pronto e pronto, ma come accedi ai tuoi media? Sì, puoi accedere tramite il tuo browser, ma Plex è presente in quasi tutte le piattaforme a cui puoi pensare, incluso Android Auto.
Accesso ai tuoi contenuti multimediali e Plex Pass
Puoi accedere ai tuoi file multimediali utilizzando il browser Web (lo stesso indirizzo che hai utilizzato in precedenza) o la suite di app di Plex. L'esperienza del browser web è abbastanza buona sui computer e può essere migliore sui telefoni.
Le app Plex offrono un'esperienza molto migliore. Tuttavia, le app iOS e Android devono essere attivate con un Plex Pass. Senza attivazione sei limitato a 1 minuto di riproduzione video e le immagini sono filigranate.
Plex Pass è un servizio di abbonamento premium che attiva le app mobili e abilita più funzionalità. Puoi anche attivare individualmente le tue app legate a un determinato telefono a un prezzo inferiore. Puoi anche creare più utenti e impostare autorizzazioni con Plex Pass, una funzionalità molto utile.
Puoi controllare tutti i vantaggi di Plex Pass qui.
Nota:Plex Meida Player è gratuito su tutte le piattaforme diverse dall'app Android e iOS.
Conclusione
Si tratta di tutte le cose che devi sapere per la prima volta la configurazione, vai avanti ed esplora l'interfaccia utente di Plex, ti dà anche accesso a contenuti online gratuiti come podcast e musica tramite Tidal.
Ci sono alternative a Plex come Jellyfin che è gratuito ma le app native sono in versione beta e in viaggio per essere pubblicate sugli App Store. Puoi anche utilizzare un NAS con uno qualsiasi dei media center disponibili gratuitamente come Kodi, OpenELEC o persino VLC media player .
Ecco un articolo che elenca i migliori media server Linux.
Facci sapere la tua esperienza con Plex e cosa usi per le tue esigenze di condivisione dei media.