Breve :questa guida per principianti mostra vari modi per personalizzare l'ambiente desktop MATE per cambiarne l'aspetto.
MATE è uno dei migliori ambienti desktop per le distribuzioni Linux. È stato sviluppato come una continuazione dell'aspetto tradizionale di GNOME 2 poiché GNOME 3 ha preso una strada diversa. Ed è usato in una delle versioni ufficiali di Ubuntu:Ubuntu MATE.
9 modi per personalizzare il desktop MATE
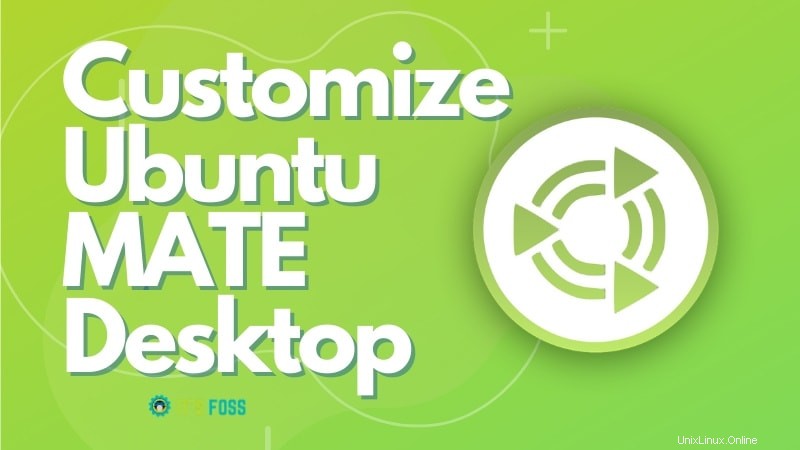
MATE non è solo leggero ma anche abbastanza personalizzabile. Possiamo modificarlo per cambiare l'aspetto e la sensazione. Oggi ne discuteremo un po':la personalizzazione di Ubuntu MATE.
Anche se in questo tutorial sto usando Ubuntu MATE 20.04, credo che gli stessi passaggi possano essere utilizzati per altre distribuzioni Linux che utilizzano l'ambiente desktop MATE.
L'ho organizzato in più sezioni per chiarezza. Ciascuna delle sezioni conterrà gli screenshot e le descrizioni necessari. Allora, cominciamo!
1. Centro di controllo MATE
Come con molte altre distribuzioni, MATE ha un posto centralizzato con varie impostazioni per la gestione del tuo sistema. Si chiama Centro di controllo. E il primo posto in cui dovrai cercare la personalizzazione di MATE è il Centro di controllo.
Se stai cercando di partizionare il tuo disco rigido, gestire utenti, installare qualcosa o modificare l'aspetto, puoi dare un'occhiata qui.
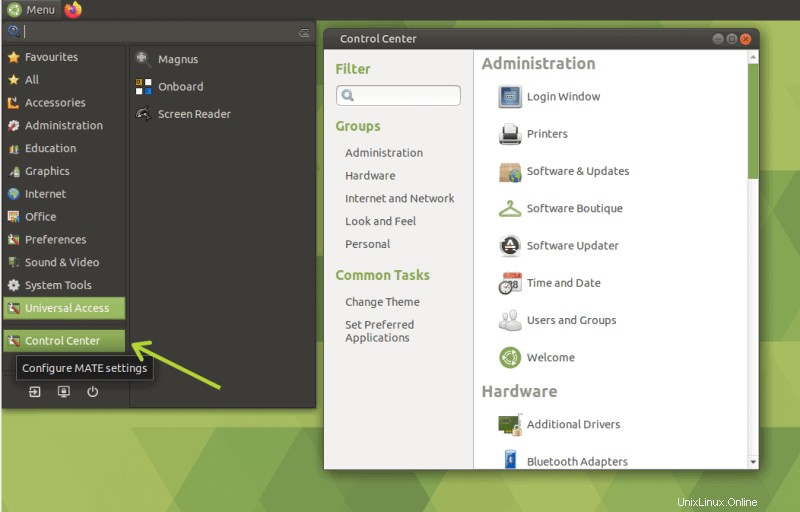
2. Strumento di modifica MATE
Proprio come lo strumento GNOME Tweaks, MATE ha anche una piccola utilità per la messa a punto dell'ambiente desktop:MATE Tweak. Da qui puoi gestire le icone del desktop e apportare piccole modifiche all'interfaccia per icone, menu contestuali o barre degli strumenti.
Ci sono opzioni per personalizzare il Pannello MATE (di cui parleremo presto). Qui sono presenti anche varie opzioni relative alla finestra, come prestazioni, comportamento e aspetto.
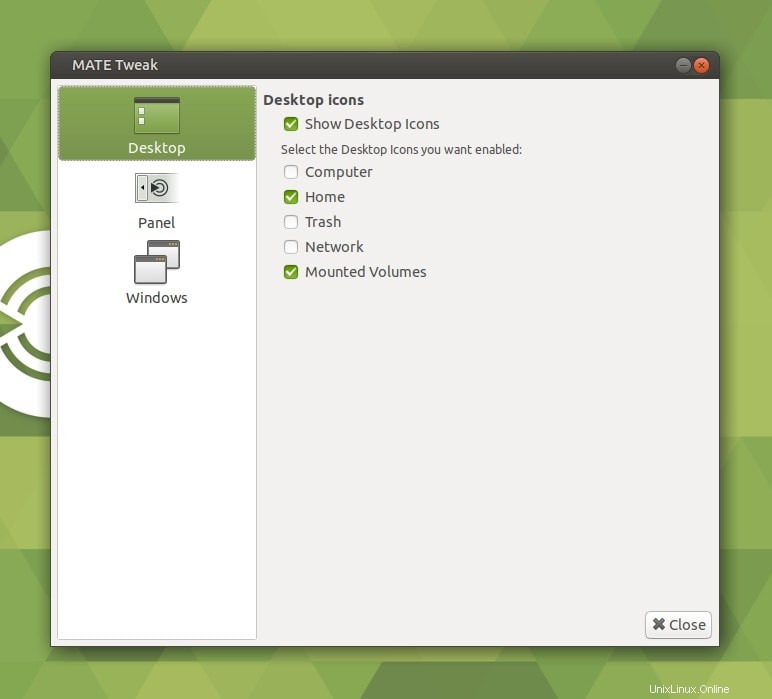
Puoi accedere a MATE Tweak dal Centro di controllo. Oppure con il seguente comando:
mate-tweakUn piccolo trucco:premi insieme Alt+F2, digita mate-tweak e premi invio. Voilà!
3. Pannelli
I pannelli sono una parte importante dell'ambiente desktop MATE. Se vedi una barra sottile sul bordo (generalmente superiore o inferiore) dello schermo, si chiama pannello. Avrai almeno un pannello sullo schermo.
Aggiunta di un nuovo pannello: Per aggiungere un nuovo pannello, fai clic con il pulsante destro del mouse sul pannello esistente e fai clic su "Nuovo pannello ” dal menu a comparsa. Apparirà un nuovo pannello vuoto.
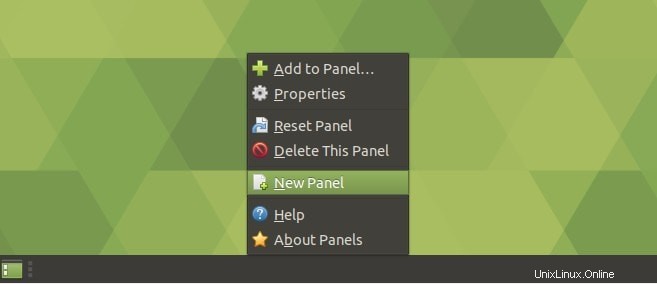
Personalizzazione dei pannelli: Per personalizzare un pannello esistente, fai clic con il pulsante destro del mouse su di esso e fai clic su "Proprietà ” dal menu a comparsa.
Puoi selezionare la posizione di quel pannello dalla finestra popup, cambiare le dimensioni e come si comporta. Puoi anche cambiarne lo sfondo.
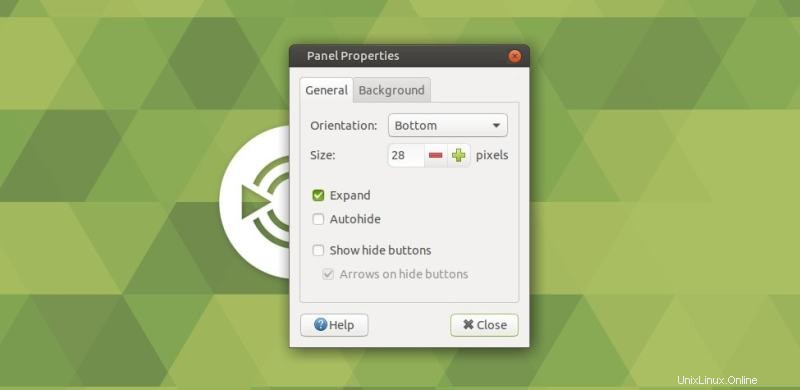
4. Applet
Ora che sappiamo dei pannelli, dovremmo conoscere le applet. Le applet sono le piccole cose che si trovano sui pannelli. Possono essere menu, vari indicatori, pulsanti, piccoli strumenti come orologio, note adesive e simili.
È disponibile un numero decente di applet per l'ambiente desktop MATE.
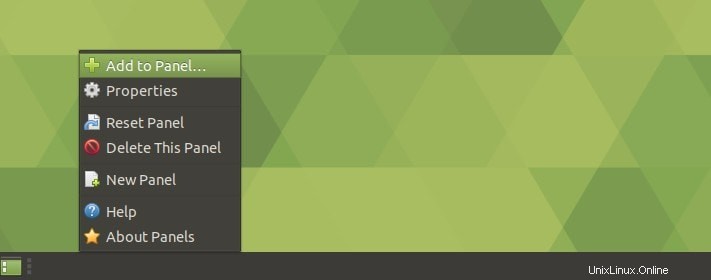
Aggiunta di applet al pannello: Per aggiungere applet a un pannello, fai clic con il pulsante destro del mouse sul pannello e fai clic su "Aggiungi al pannello..." pulsante dal menu a comparsa.
Troverai un elenco di tutte le applet disponibili. Basta selezionare quello desiderato e fare clic su "Aggiungi pulsante ". Oppure puoi trascinarlo e rilasciarlo sul pannello.
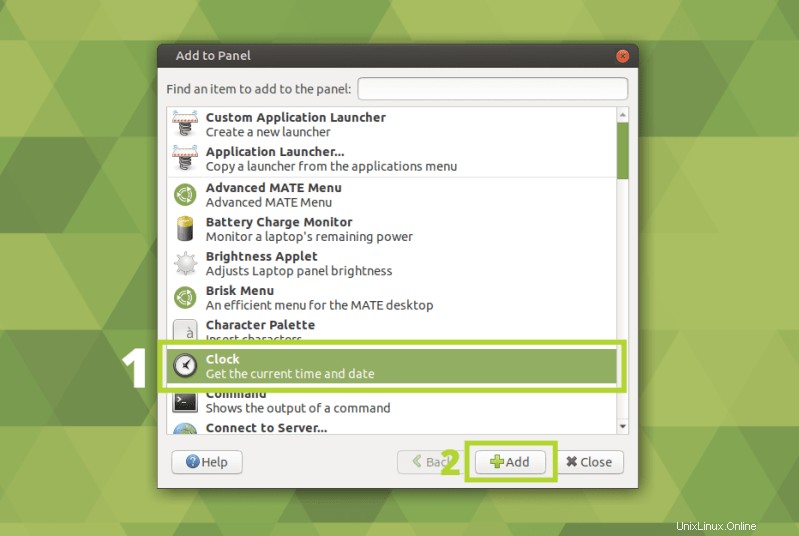
Personalizzazione delle applet: Fare clic con il pulsante destro del mouse su qualsiasi applet nel pannello.
Puoi spostare qualsiasi applet sul pannello o rimuoverla da lì. Alcune applet hanno anche opzioni aggiuntive, come Modifica, Preferenze, ecc.
Una volta terminate le regolazioni, potresti anche volerle bloccare sul pannello.
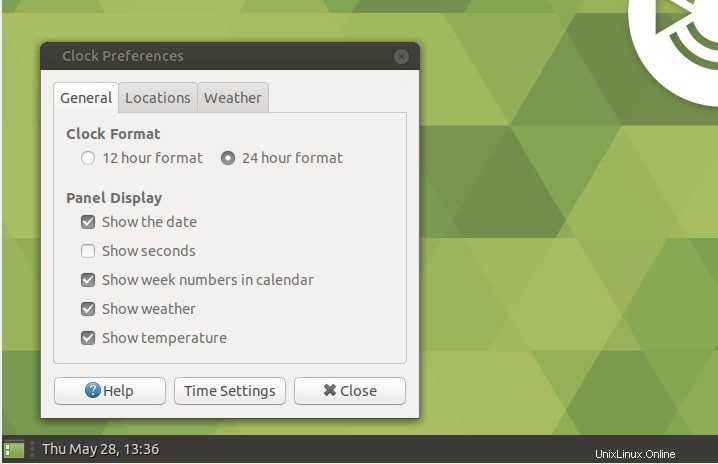
5. Sfondo
Cambiare lo sfondo è semplice come può esserlo su MATE. Fai clic con il pulsante destro del mouse sul desktop e seleziona "Cambia sfondo del desktop “.
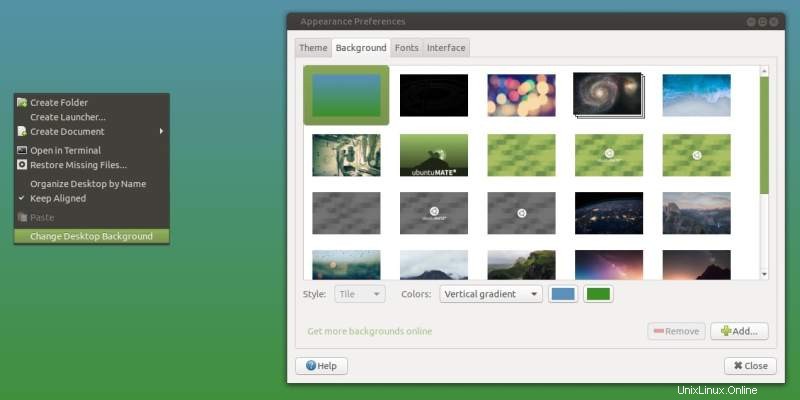
Seleziona lo sfondo, il suo stile e chiudi. Questo è tutto, chiaro e semplice.
Puoi vedere di più sui gestori di sfondi qui.
6. Temi
Il tema è uno degli aspetti principali della personalizzazione di qualsiasi ambiente desktop. MATE supporta i temi personalizzati. Prima di procedere, dovremmo sapere che — ci sono principalmente tre tipi di temi:
- Tema della finestra :I temi delle finestre gestiscono principalmente il bordo della finestra e gli aspetti relativi al gestore delle finestre. Il window manager predefinito per MATE è un fork di Metacity . Quindi, qualsiasi tema per Metacity funzionerà anche con esso.
- Tema del desktop :i temi del desktop gestiscono il resto degli aspetti. Poiché MATE ha una base GTK 2, qualsiasi tema GTK 2 dovrebbe funzionare su MATE. Ma poiché c'è una buona dose di personalizzazione nel tempo e poiché MATE sta gradualmente abbracciando GTK 3 (mentre, ovviamente, preservando l'aspetto tradizionale), scoprirai che molti temi GTK 2 non funzioneranno più come previsto. Al contrario, vedrai che molti dei temi GTK 3 funzioneranno perfettamente con MATE.
- Tema icona :i temi delle icone contengono icone per vari pulsanti e applicazioni nell'ambiente desktop.
Installazione di temi su MATE
Avrei voluto che l'installazione dei temi su MATE avesse una procedura uniforme. Ma purtroppo non ce n'è. Esistono diversi metodi per installare temi diversi:
Manualmente: Per alcuni temi, dovrai scaricare manualmente ".zip ” ed estrarlo nel $HOME/.themes directory. Se stai installando un tema Icon, la cartella del tema andrà in $HOME/.icons directory. $HOME è la tua home directory.
Script personalizzato :dovrai compilare alcuni temi dal loro codice sorgente. In genere, cloni il repository del tema da GitHub ed esegui lo script fornito per l'installazione.
Utilizzo di Package Manager :alcuni temi sono disponibili per l'installazione tramite il gestore di pacchetti, sia dal repository ufficiale che da PPA. Quindi, installarli è un semplice sudo apt install via.
Ovunque trovi un tema che desideri installare, leggi la documentazione fornita con esso. La documentazione dovrebbe contenere informazioni dettagliate per l'installazione e l'utilizzo.
Inoltre, tieni presente che a volte un tema contiene tutti i temi necessari per finestre, desktop e icone, ma a volte no. In caso contrario, dovrai installarli separatamente. Quindi lo ripeto:segui sempre la documentazione.
Personalizzazione dei temi
La parte interessante dei temi MATE è che puoi utilizzare parti diverse di temi diversi e combinarli insieme. E per farlo dovrai usare l'Aspetto strumento dal Centro di controllo.
Ha quattro sezioni per personalizzare l'aspetto del tuo ambiente desktop e una di queste è denominata, convenientemente, Tema .
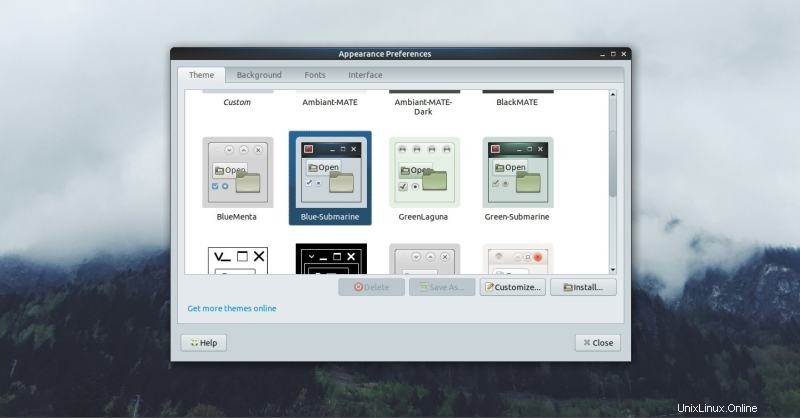
Qui puoi vedere tutti i temi installati sul tuo sistema. Seleziona un tema che desideri utilizzare e premi il pulsante "Personalizza". Vedrai una nuova finestra popup in cui puoi iniziare a mescolare e personalizzare i tuoi temi.
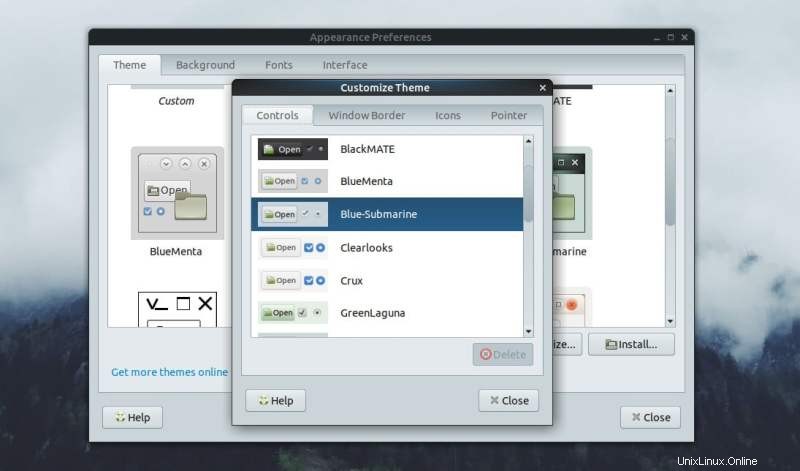
Scegli i controlli desiderati, il bordo della finestra, le icone e le parti del puntatore. E poi lo salvi come un nuovo tema personalizzato. Puoi anche installare i pacchetti di temi scaricati da qui.
Trovare temi per MATE
Puoi controllare il sito Web di GNOME Look per trovare e scaricare vari temi per MATE.
Ci sono molti temi che non sono elencati nel posto menzionato. Dovrai cercare un po' in giro e tenere d'occhio i vari blog della comunità (come noi) su Linux per scoprirne di nuovi.
7. Caratteri
Puoi personalizzare i caratteri utilizzando l'Aspetto strumento dal Centro di controllo. Aprilo e seleziona la scheda Font.
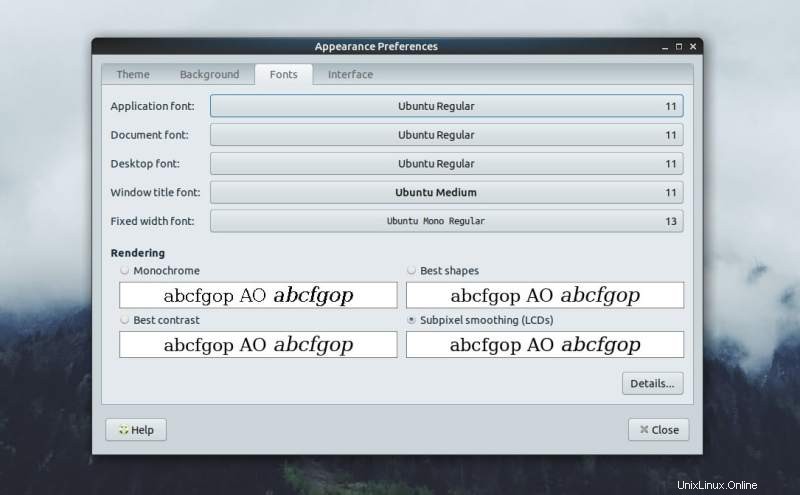
Da qui puoi selezionare i caratteri per le diverse parti del tuo ambiente desktop.
Abbiamo un articolo sull'installazione dei caratteri in Ubuntu. Puoi leggerlo qui.
8. Personalizzazione della schermata di accesso
Se utilizzi LightDM con MATE, avrai un'impostazione LightDM GTK+ Greeter nel Centro di controllo. Da qui puoi cambiare l'aspetto della tua schermata di accesso.
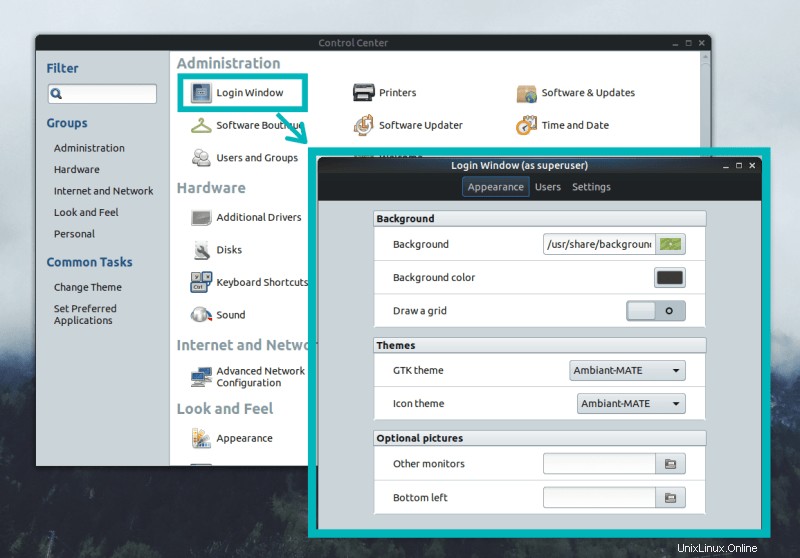
Qui troverai un sacco di opzioni per personalizzarlo. Se utilizzi un altro display manager, potrebbe fornire anche questo tipo di strumento. Non dimenticare di controllare il Centro di controllo per questo.
Se vuoi sapere come passare dalla Rete Display di Google a LightDM, leggi questo articolo.
9. Personalizza il terminale
Per noi utenti Linux il terminale è uno degli aspetti principali del nostro sistema operativo e, come qualsiasi altra parte, vogliamo che il nostro terminale sia bello.
Il terminale MATE predefinito offre molte opzioni per modificarne l'aspetto. Devi aprire il terminale e scegliere le preferenze del profilo dal menu di modifica.
Qui puoi trovare opzioni come cambiare i colori della tavolozza, la trasparenza, lo sfondo, il carattere e molto altro.
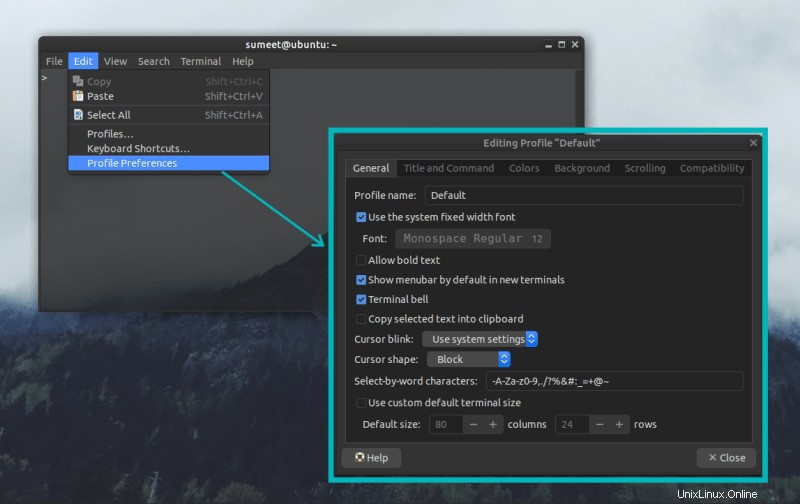
Altre modifiche
Ci sono anche alcuni altri strumenti nella parte "Guarda e senti" del Centro di controllo.
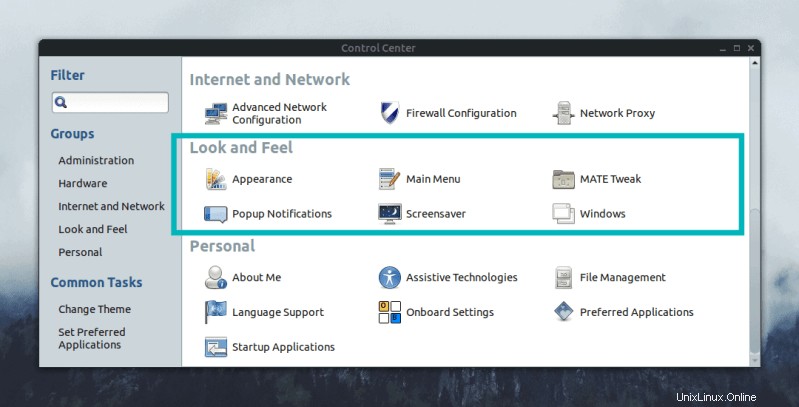
Le Notifiche popup ti consente di configurare l'aspetto e la sensazione delle notifiche sul desktop e il Salvaschermo è abbastanza autoesplicativo. Basta, scavare un po' in giro. Continua a modificare le cose finché non ti senti soddisfatto del risultato.
Conclusione
Questa guida è stata per personalizzare l'ambiente desktop MATE utile? Se hai bisogno di guide per qualsiasi altra cosa, non dimenticare di farcelo sapere. Inoltre, puoi condividere i tuoi pensieri nella sezione commenti qui sotto. :)