Breve :questo articolo mostra come digitare l'hindi in Ubuntu . Gli stessi passaggi ti permetteranno di digitare in altre lingue indiane su Ubuntu Linux.
Sono sicuro che ci sono molte lingue diverse in tutto il mondo. Ma lo sapevi che l'India ha 22 lingue principali? Quasi tutte le distribuzioni Linux forniscono supporto per la maggior parte delle lingue indiane, ma il problema è la digitazione.
Sono disponibili diversi layout di tastiera per varie lingue e potresti dover investire un po' di tempo per padroneggiarli.
A questo punto, vorrei aggiungere che l'utilizzo del servizio di traslitterazione di Google online è molto meglio per la digitazione occasionale perché ti dà la possibilità di scegliere le parole. Ci sono alcuni aspetti negativi che richiede che tu sia connesso a Internet e potresti dover copiare e incollare da un posto all'altro.
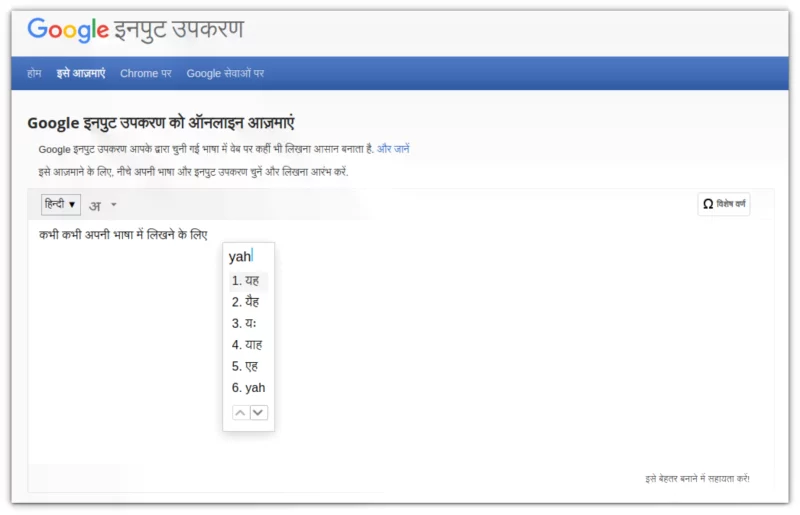
Se prevedi di digitare regolarmente la tua lingua e potresti non essere sempre connesso a Internet, dovresti installare l'input da tastiera dedicato.
Cercherò di aiutarti con la digitazione nelle lingue indiane su Linux con alcuni suggerimenti. Potrebbe non essere perfetto, ma ti dà alcune idee e indicazioni.
Userò l'hindi nell'esempio qui. Puoi seguire passaggi simili per scrivere in bengalese, marathi, gujarati, tamil, kannada, telugu e altre lingue indiane.
Digita hindi e altre lingue indiane su Ubuntu Linux
Ci sono due tipi principali di tastiere che troverai.
1. Fonetica
Questo è il layout effettivo della tastiera con tasti dedicati per gli alfabeti. Tuttavia, se non vedi i tasti, è difficile capire come digitarli correttamente. Ma una volta che lo padroneggi, la digitazione è molto più veloce. Ecco un'immagine del layout della tastiera KaGaPa Hindi che potresti trovare in Ubuntu.
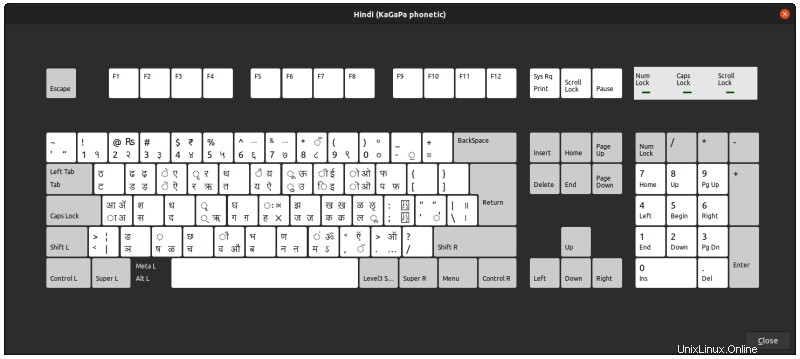
2. Traslitterazione
Le tastiere di traslitterazione sono qualcosa che ti consente di digitare in inglese, ad esempio in hindi romano, traslitterali immediatamente foneticamente nella lingua di destinazione selezionata. È più facile perché qui usi i normali alfabeti inglesi.
Tuttavia, le tastiere di traslitterazione in Linux non ti danno la possibilità di scegliere tra varie parole possibili come fa Google. Questo è un problema perché poi devi conoscere le scorciatoie da tastiera per digitare correttamente le parole desiderate.

In altre parole, devi fare un compromesso e mantenere il layout della tastiera salvato sul tuo sistema per fare riferimento ad esso, specialmente quando sei nuovo a questi tasti.
Ecco cosa devi fare.
L'Intelligent Input Bus (IBus) è un framework del metodo di input per l'input multilingue nei sistemi operativi simili a Unix. Si chiama "Bus" perché ha un'architettura simile a un autobus.
Puoi utilizzare IBus per digitare nella tua lingua nella maggior parte delle applicazioni GUI.
Qui utilizzeremo IBus per traslitterare l'inglese nelle lingue regionali indiane, ad esempio l'hindi (per essere precisi).
Fase 1:installa e configura IBus
Apri il terminale (ctrl+alt+t) ed esegui il comando seguente
sudo apt install ibus-m17nQuesto è tutto. Ora aggiungi IBus alle tue applicazioni di avvio.
Apri Applicazioni di avvio app. Una volta avviato, devi fare clic su Aggiungi . Compila i dettagli come mostrato nello screenshot qui sotto.
Per il Nome e Commento casella, è possibile impostare il testo desiderato. Ma il Comando la scatola è importante.
Quindi per questo puoi semplicemente copiare e incollare il testo qui sotto (come mostrato nello screenshot qui sotto):
ibus-daemon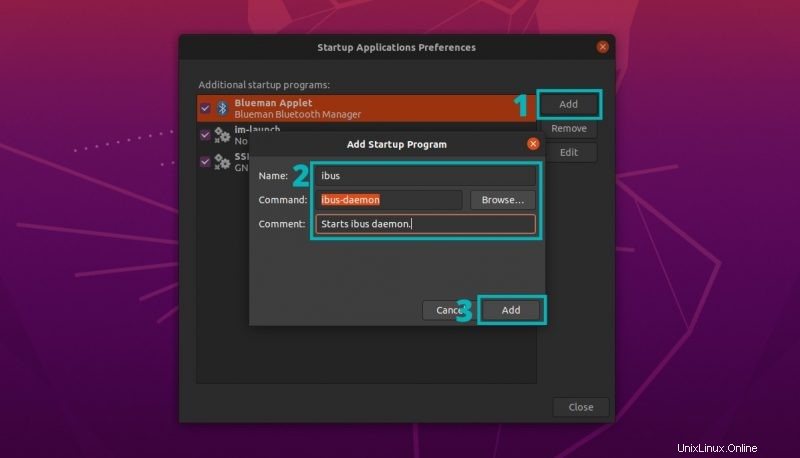
Esci e accedi nuovamente per aggiornare la sessione.
Passaggio 2:aggiunta di lingue alla tastiera
Vai a Impostazioni>> Regione e lingua.
Ora usa "+ ' sotto "Sorgenti di input da utilizzare ” per aggiungere la lingua desiderata.
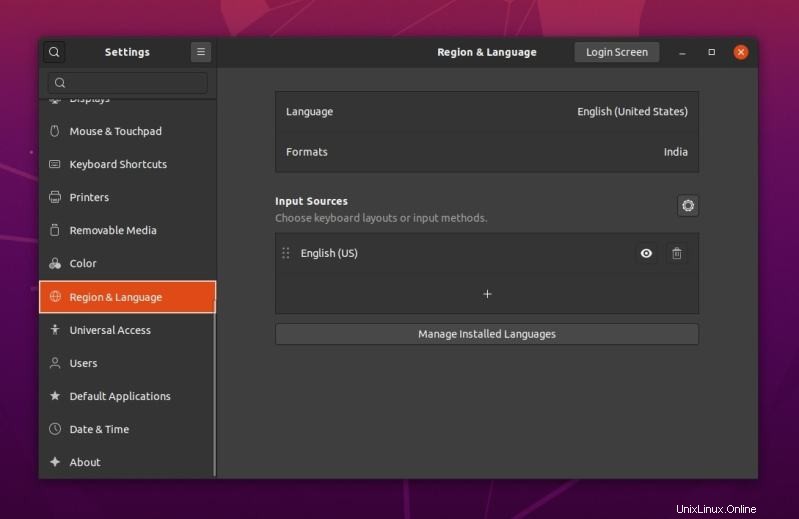
Ora ti verrà chiesto "Aggiungi una sorgente di input ', fai clic sul pulsante 3 punteggiato verticale per procedere.
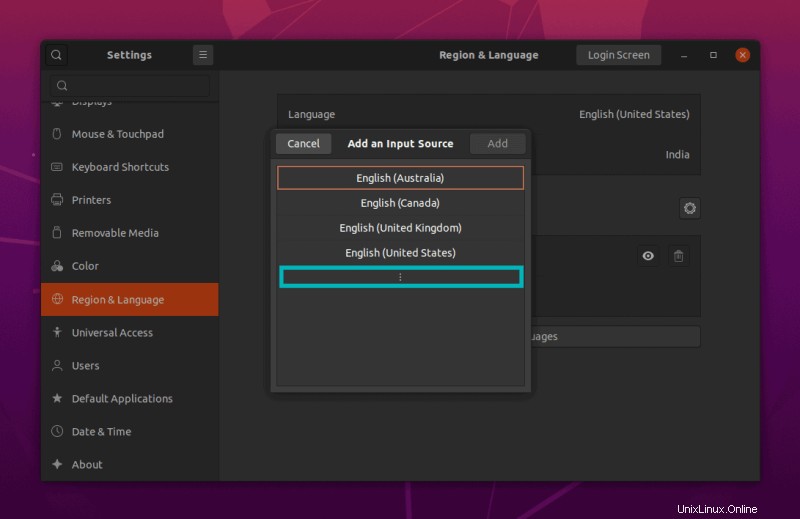
Quindi, cerca qualsiasi lingua come "Hindi" o la lingua che desideri utilizzare. Fai clic su "Altro ' per trovare le lingue elencate.
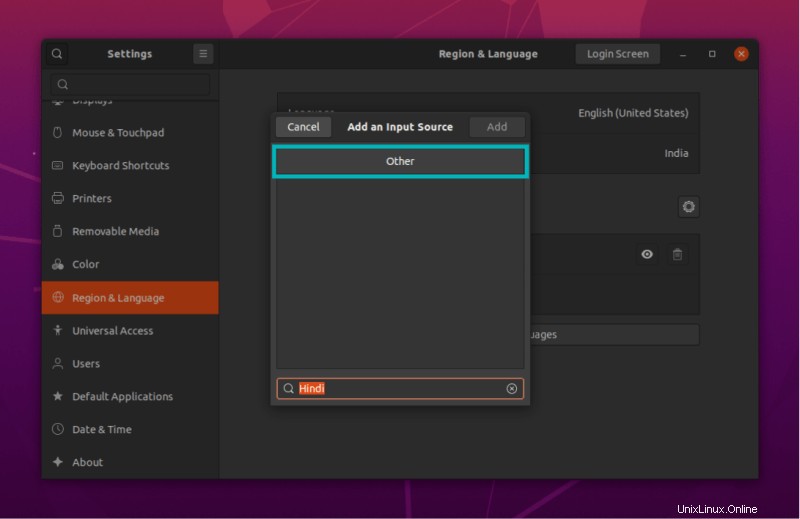
Una volta trovate le lingue elencate, seleziona una di esse (qui, fonetica hindi) e fai clic su "Aggiungi pulsante ".
Ad esempio, ho scelto la tastiera fonetica KaGaPa nello screenshot qui sotto. Avresti potuto scegliere iTrans se volevi la tastiera di traslitterazione.
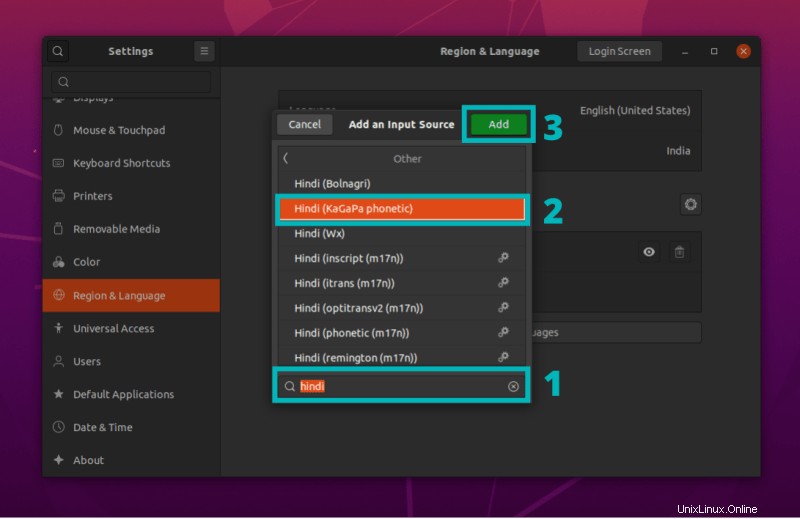
Infine, puoi vedere che la nostra lingua selezionata è stata aggiunta all'elenco delle sorgenti di input.
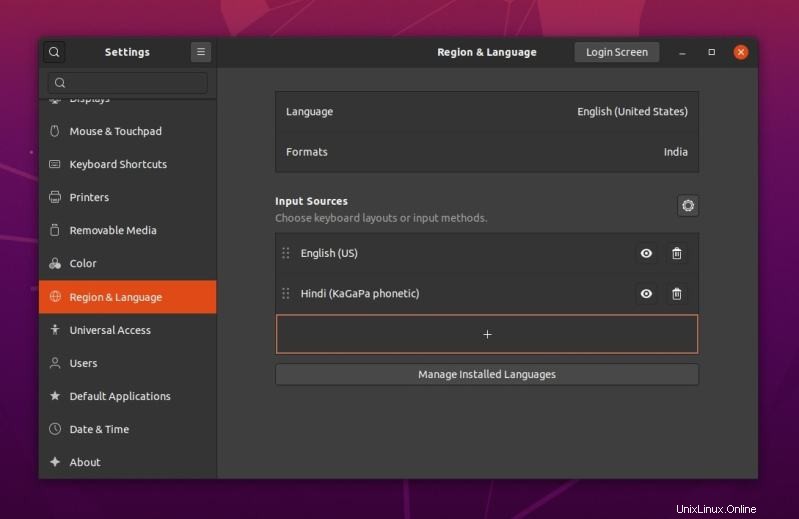
Passaggio 3:aggiungi la lingua al sistema
Oltre all'installazione di IBus, è necessario installare anche la lingua desiderata nel sistema. Questo può essere fatto facilmente dalle impostazioni.
Dall'interno di "Regione e lingua ”, fai clic su “Gestisci lingue installate “.
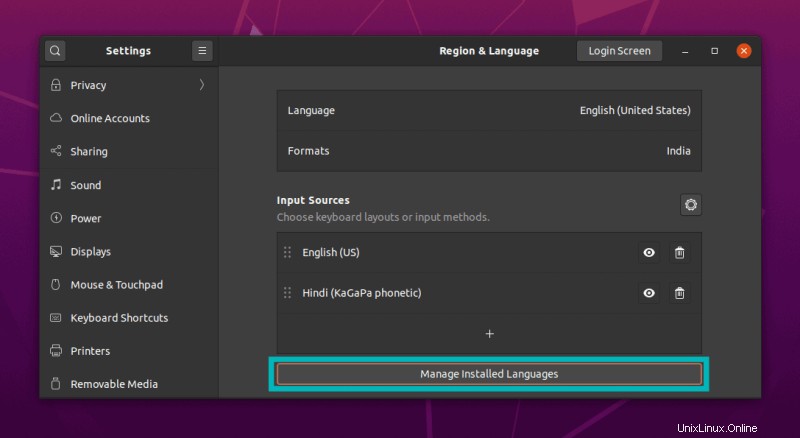
Successivamente, noterai "Supporto linguistico " finestra. Qui, devi fare clic su "Installa/Rimuovi lingue" .
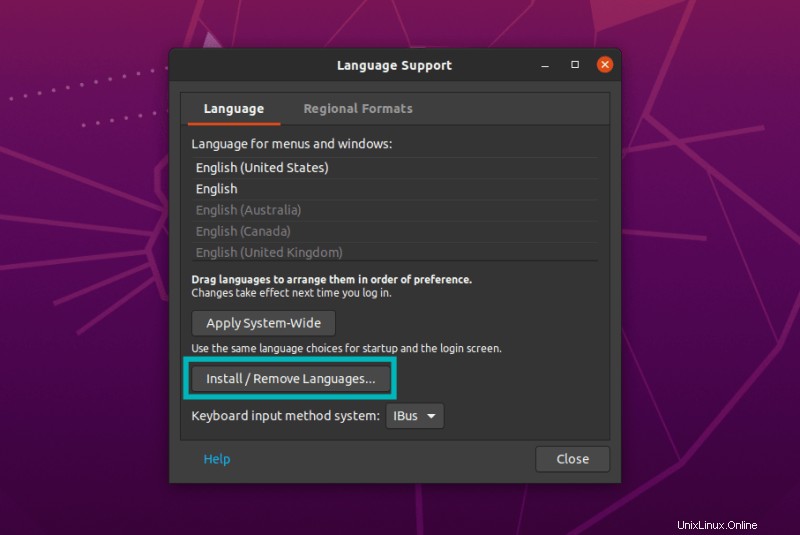
Ora, tutto ciò che devi fare è cercare la tua lingua, selezionarla e premere "Applica “.
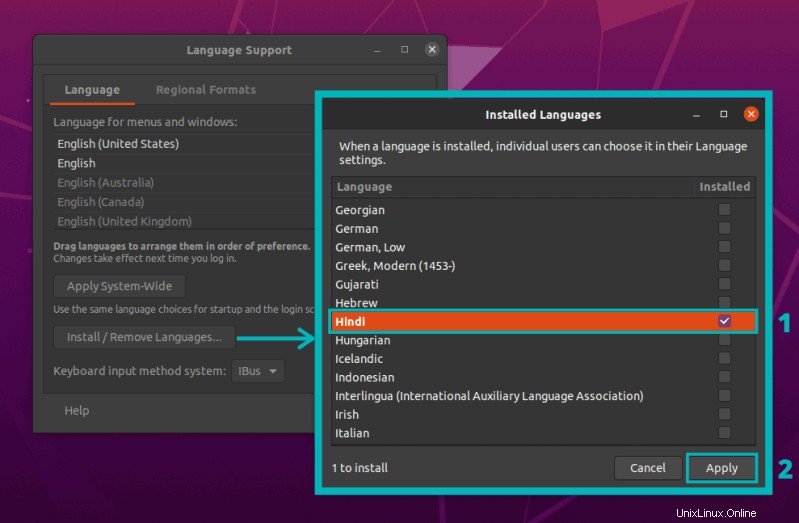
Potrebbe essere necessario riavviare il sistema per rendere effettive le modifiche.
Fase 4:digitazione nelle lingue indiane su Ubuntu
Per impostazione predefinita, l'inglese sarà la tua lingua di digitazione. Puoi cambiare la tastiera accedendo alle tastiere disponibili dal pannello superiore.
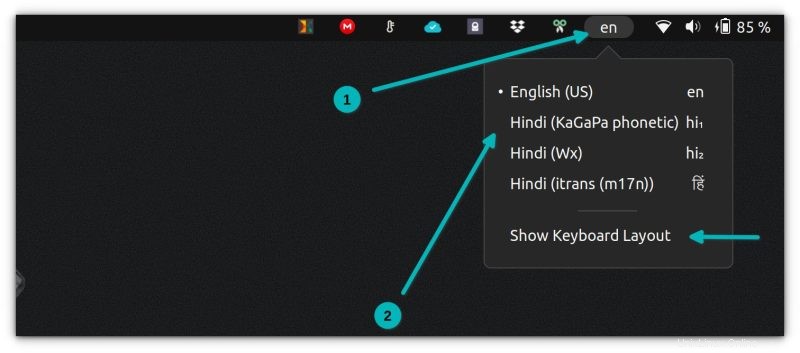
Puoi anche usare le scorciatoie da tastiera in Ubuntu per cambiare le tastiere. Premi Tasto Super (tasto Windows) + Spazio o Tasto super + Maiusc+ Spazio per selezionare la lingua successiva che hai aggiunto. Se hai aggiunto più lingue, potrebbe essere necessario premere Super + Spazio più volte per controllare la lingua di traslitterazione.
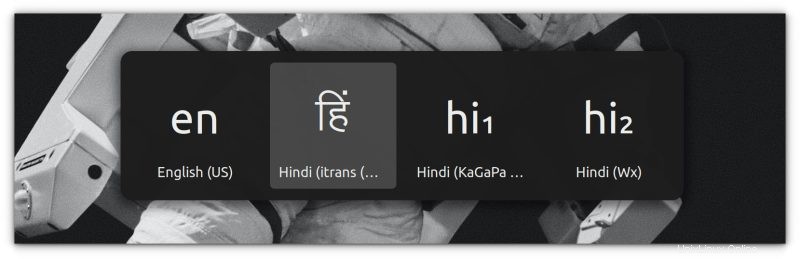
Per la tastiera fonetica, puoi sempre fare riferimento al layout della tastiera se dimentichi i tasti. Puoi visualizzare il layout per la tastiera attualmente selezionata dal pannello superiore.
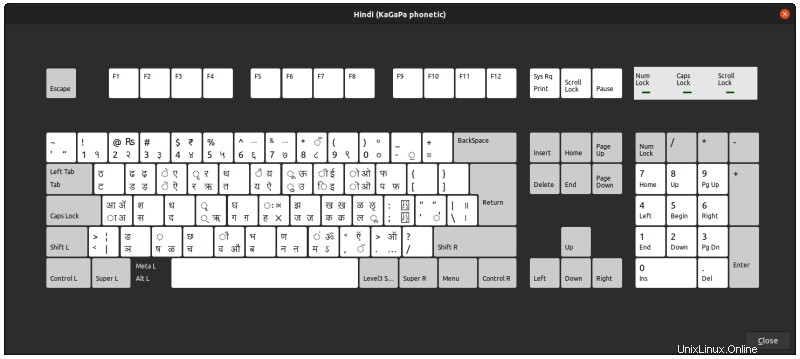
Osservando il layout della tastiera sopra, se devi scrivere la parola संस्कृत, dovrai premere i tasti sMsfkRt in rapida successione.
Se hai scelto la tastiera di traslitterazione iTrans, non avrai accesso al layout perché funziona sulla tastiera inglese stessa. Ho trovato questa pagina web che puoi aggiungere ai segnalibri o stampare per un rapido accesso. Mostra la combinazione di tasti per tastiere speciali. Condivido lo screenshot come riferimento.

Con questa chiave iTrans, se devi संस्कृत, dovrai digitare le chiavi saMskRta in rapida successione.
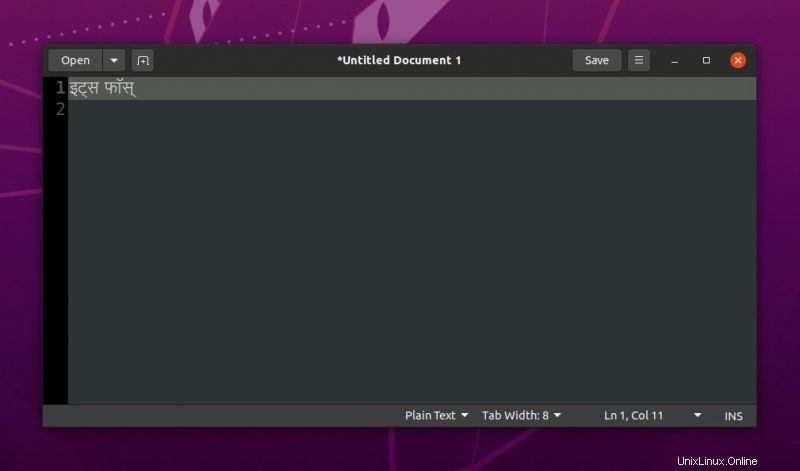
Conclusione
Come puoi vedere, richiede un po' di tempo, fatica e pazienza ma non è un lavoro impossibile anche se non è molto conveniente.
In una nota simile, potresti anche voler leggere come digitare il simbolo della rupia indiana ₹ su Ubuntu.
Se hai trovato utile questo articolo, condividilo per aiutare più persone. Inoltre, sentiti libero di farmi sapere i tuoi pensieri nei commenti qui sotto.