A volte è necessario utilizzare più sessioni di terminale all'interno di una finestra durante l'esecuzione di diverse attività. Fortunatamente, nel sistema Linux, abbiamo uno "schermo" dell'applicazione console che ci consente di utilizzare più sessioni di terminale in una finestra. Utilizzando le applicazioni "schermo", è possibile eseguire un numero qualsiasi di shell di comandi interattive, applicazioni basate su console, ecc. È molto utile continuare a eseguire il programma anche se si chiude accidentalmente il terminale.
Ad esempio, stai lavorando su una macchina Linux remota utilizzando una sessione SSH, ma molte volte la sessione SSH viene terminata e perdi l'attività su cui stai lavorando. In questo caso, lo strumento di utilità dello schermo aiuta a riprendere la sessione. In questo articolo impareremo a conoscere l'uso comune degli schermi in Ubuntu 20.04.
Installazione
L'installazione dell'applicazione dello schermo è un processo semplice e diretto. Esegui il comando seguente per installare lo schermo in Ubuntu 20.04.
$ sudo apt-get update
$ sudo apt-get install screen
Per verificare l'installazione dello schermo, eseguire il comando seguente.
$ screen --version
Uscita:
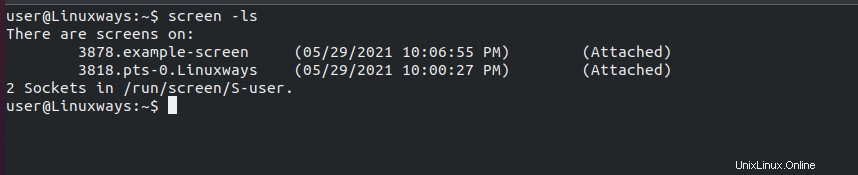
Avvia sessione schermo
Utilizzando un semplice comando dello schermo, è possibile avviare la sessione dello schermo. Il comando creerà un nuovo terminale all'interno del terminale in esecuzione e se non vuoi usarlo puoi usare il comando di uscita per uscire dallo schermo.
$ screen
Una nuova finestra può essere avviata all'interno dello schermo con il nome come segue. In questo esempio, ho usato uno screen name example-screen che può essere riattaccato in una fase successiva.
$ screen -S example-screen
Elenca i processi dello schermo
Abbiamo aperto una nuova finestra usando il comando screen. Ora per visualizzare tutte le schermate attualmente aperte esegui il comando:
$ screen -ls
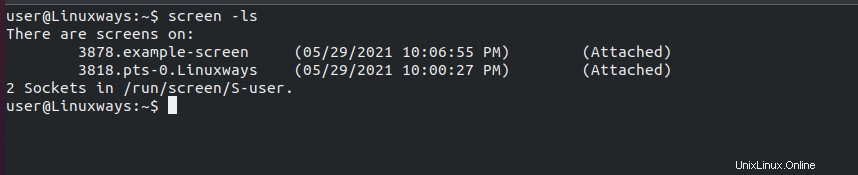
Stacca la schermata corrente
Puoi usare ctrl+a seguito dal comando d per staccare la sessione dello schermo dal terminale corrente. Digita control+ad nella sessione del terminale come :
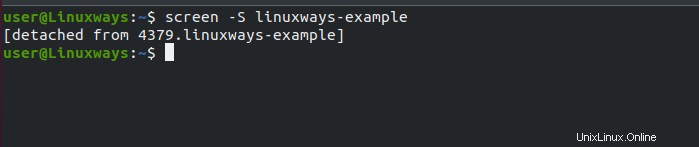
Ricollega la sessione dello schermo
Puoi ricollegare la tua sessione dello schermo staccata usando il comando dello schermo con l'opzione -r. Dall'elenco della sessione dello schermo, puoi semplicemente digitare screen -r e il nome dello schermo per ricollegare nuovamente la sessione. In questo esempio, ho ricollegato una sessione 4351.example-screen dal mio elenco di schermate. Puoi selezionare la tua sessione di conseguenza.
$ screen -r 4351.example-screen
Puoi anche allegare la sessione dello schermo utilizzando l'ID della sessione dello schermo o utilizzando solo il nome come:
$ screen -r 4351
$ screen -r example-screen
Elenca i parametri dello schermo
Puoi elencare tutti i parametri dello schermo usando ctrl+a seguito da carattere ? .
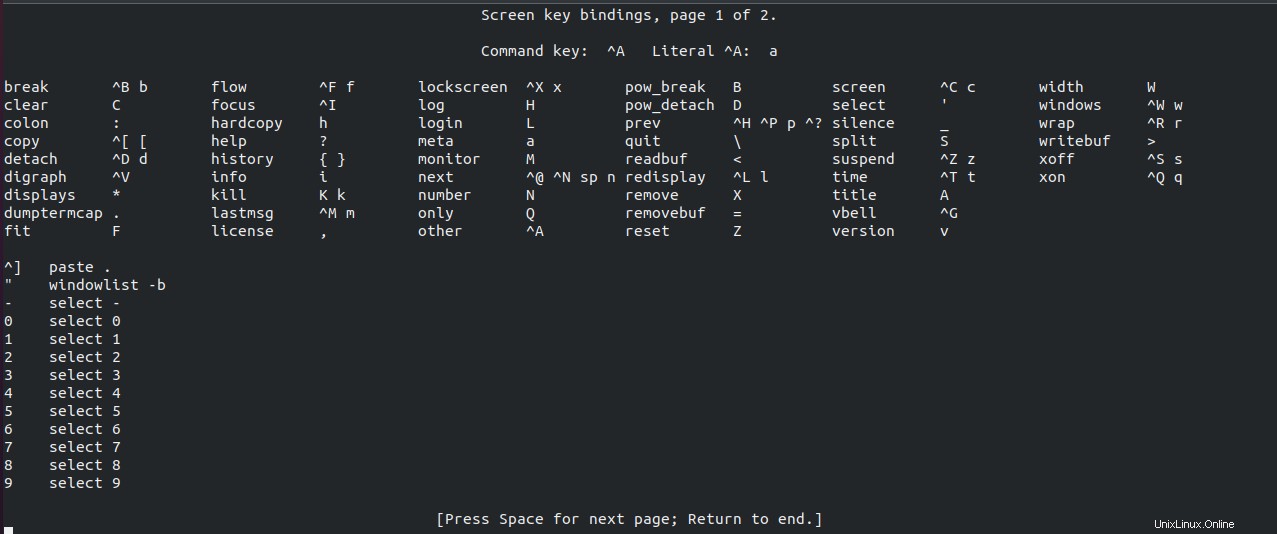
Dividi lo schermo verticalmente
La finestra del terminale può essere divisa sia verticalmente che orizzontalmente secondo la vostra convenienza. Per dividere la finestra verticalmente, premere ctrl + a seguito dal carattere | come nello screenshot. Lo stesso processo può essere ripetuto per n numero di schermi verticali.
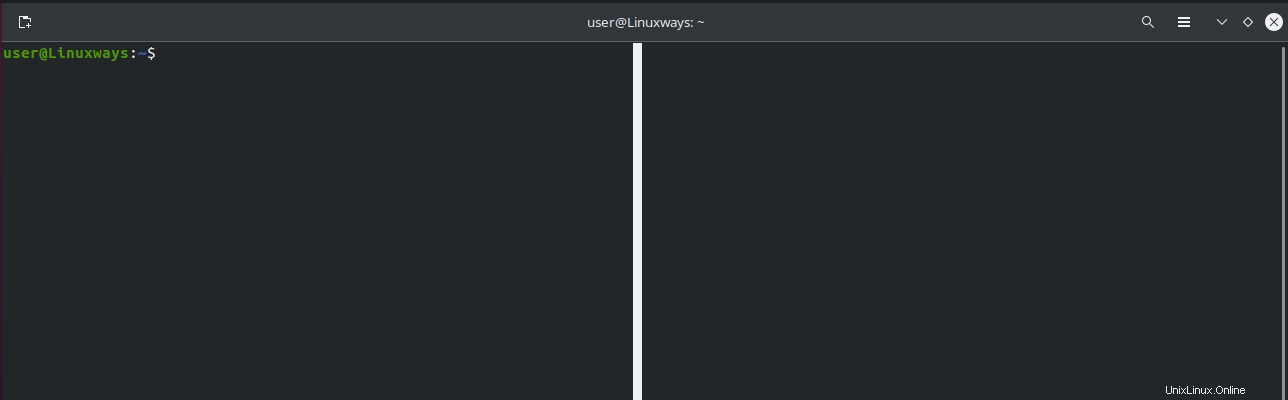
Per passare a un'altra schermata, digita ctrl+a seguito da Tab
Dividi lo schermo orizzontalmente
Per dividere lo schermo orizzontalmente premere ctrl + a seguito da S (maiuscolo). Puoi ripetere la stessa procedura per ottenere n numero di schermate orizzontali.
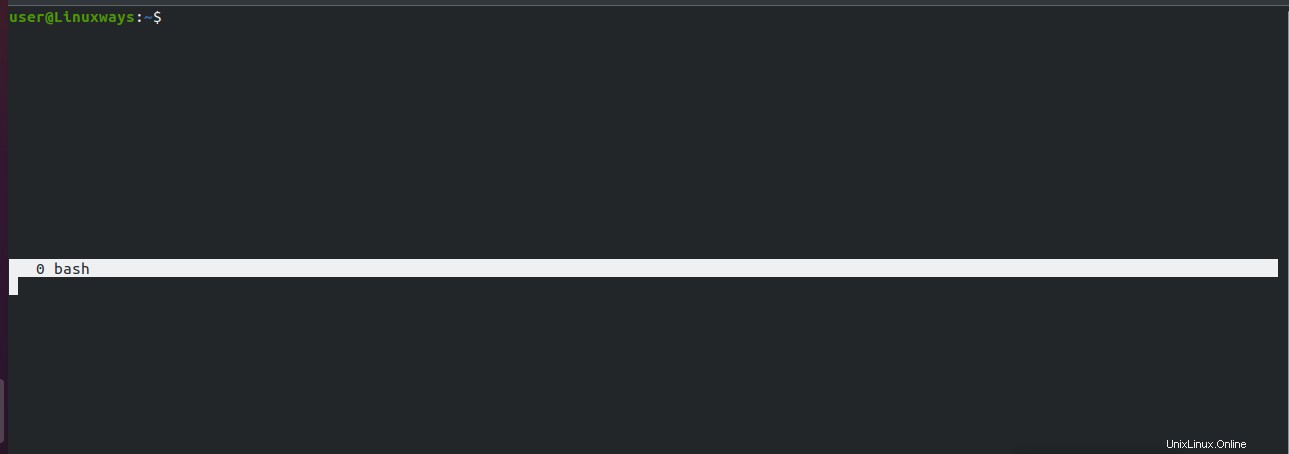
Separa lo schermo
Lo schermo diviso verticalmente o orizzontalmente può essere separato premendo ctrl+a seguito da Q (q maiuscola)
Crea un nuovo terminale in una sessione divisa
Subito dopo aver diviso lo schermo orizzontalmente o verticalmente, non viene creato alcun terminale automaticamente. Passare alla nuova sessione del terminale utilizzando il tasto ctrl+a seguito da Tab e premere ctrl+a seguito da c (c minuscola) per creare una nuova sessione del terminale.
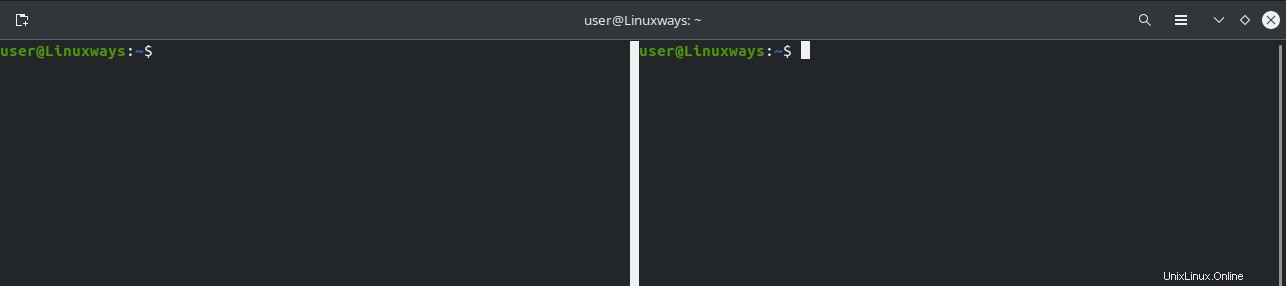
Sessione schermata terminale
Per terminare la sessione dello schermo corrente, premi ctrl+a seguito da k (k minuscolo) come nello screenshot qui sotto.

Controlla tutte le opzioni disponibili con il comando a schermo
Per controllare tutte le opzioni disponibili con il comando schermo, esegui il seguente comando nel tuo terminale
$ screen --help
Uscita:
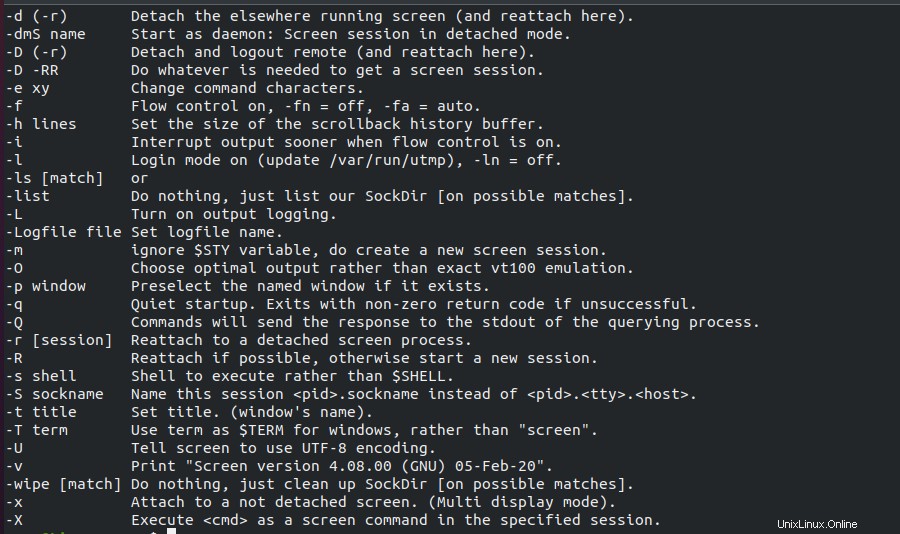
Controlla il proprietario dello schermo
Per controllare il proprietario della sessione dello schermo aperta, puoi elencare il contenuto della directory /var/run/screen usando il comando ls -lthr /var/run/screen come:

Controlla la pagina man del comando Screen
Per controllare la pagina man del comando screen, esegui man screen comando come:
$ man screen
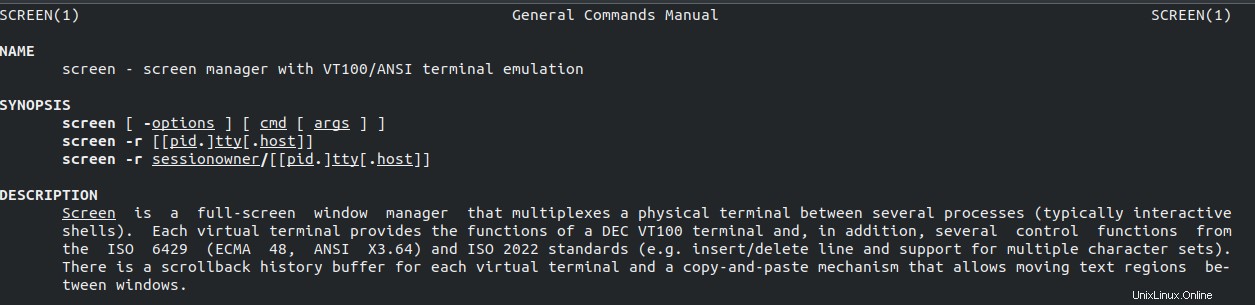
Conclusione
In questo articolo, abbiamo imparato come utilizzare i comandi dello schermo in Ubuntu 20.04. Se hai altri suggerimenti per i comandi dello schermo, non dimenticare di condividerli nel commento qui sotto.