Screen è un'applicazione console che consente agli utenti di aprire diverse istanze di terminale separate all'interno di un unico terminale. È molto utile quando si esegue un'attività di lunga durata su un sistema remoto e si perde la connessione o la sessione SSH. In questo caso, l'utilità del comando Screen ti aiuterà a riprendere la sessione SSH. Il processo in esecuzione nella schermata continuerà a essere eseguito anche dopo aver chiuso le finestre del terminale. Puoi riconnetterti esattamente da dove è stata disconnessa la sessione.
In questo post, ti mostreremo come installare e utilizzare il comando Screen su Ubuntu 20.04.
Prerequisiti
- Un nuovo server Ubuntu 20.04 sulla piattaforma Atlantic.Net Cloud
- Una password di root configurata sul tuo server
Crea server cloud Atlantic.Net
Per prima cosa, accedi al tuo server Atlantic.Net Cloud. Crea un nuovo server, scegliendo Ubuntu 20.04 come sistema operativo con almeno 2GB di RAM. Collegati al tuo Cloud Server tramite SSH e accedi utilizzando le credenziali evidenziate in alto nella pagina.
Dopo aver effettuato l'accesso al tuo server Ubuntu 20.04, esegui il comando seguente per aggiornare il tuo sistema di base con gli ultimi pacchetti disponibili.
apt-get update -y
Schermata di installazione
apt-get install screen -y
Una volta installato il pacchetto Screen, verifica la versione installata di Screen utilizzando il comando seguente:
screen --version
Uscita:
Screen version 4.08.00 (GNU) 05-Feb-20
Per stampare l'elenco di tutte le opzioni, premere CTRL+a seguito da ?:
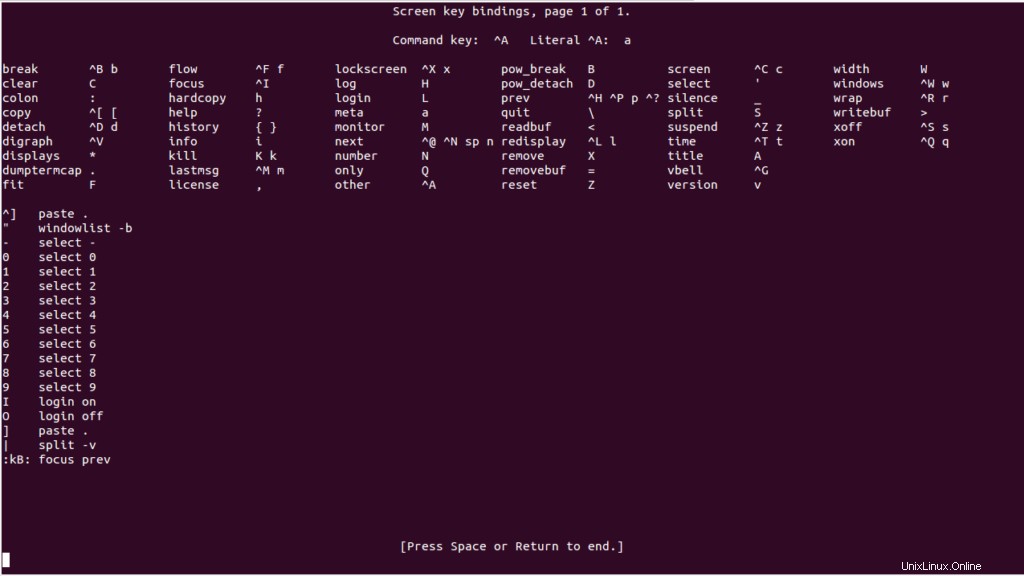
Come utilizzare il comando dello schermo
Per creare una nuova sessione di nomi, esegui il seguente comando:
screen -S name1
Per uscire dalla sessione dello schermo, eseguire il comando seguente:
exit
Per creare una nuova finestra dello schermo, premi CTRL+a seguito da c :
Per elencare tutte le finestre aperte, premi CTRL+a seguito da “ :

Per modificare la finestra corrente in 0 , premi CTRL+a seguito da 0.
Per rinominare le finestre correnti, premi CTRL+a seguito da A .

Per dividere lo schermo orizzontalmente, premi CTRL+a seguito da S .
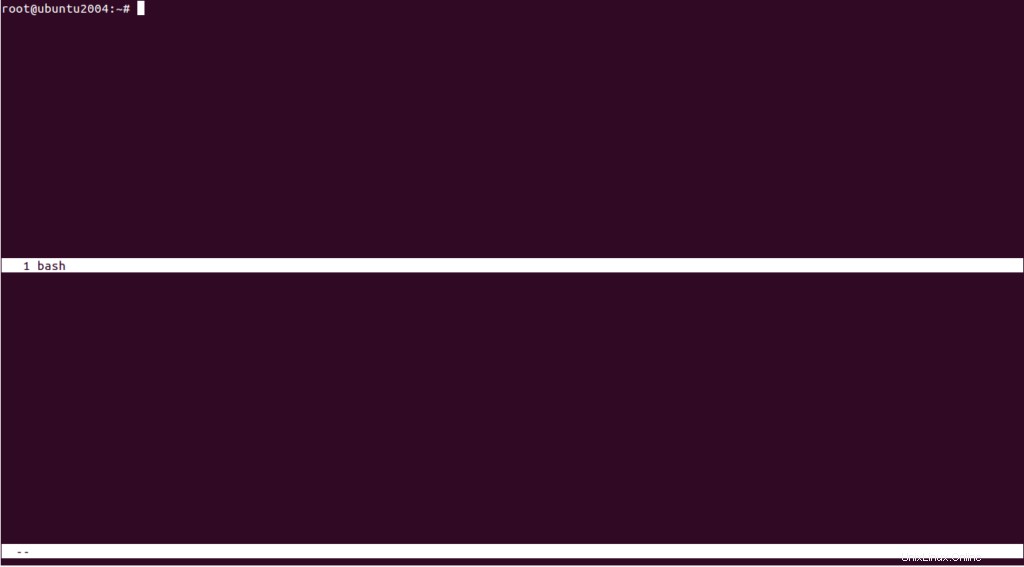
Per alternare tra le finestre divise, premi CTRL+a seguito da scheda .
Per dividere lo schermo verticalmente, premi CTRL+a seguito da | .
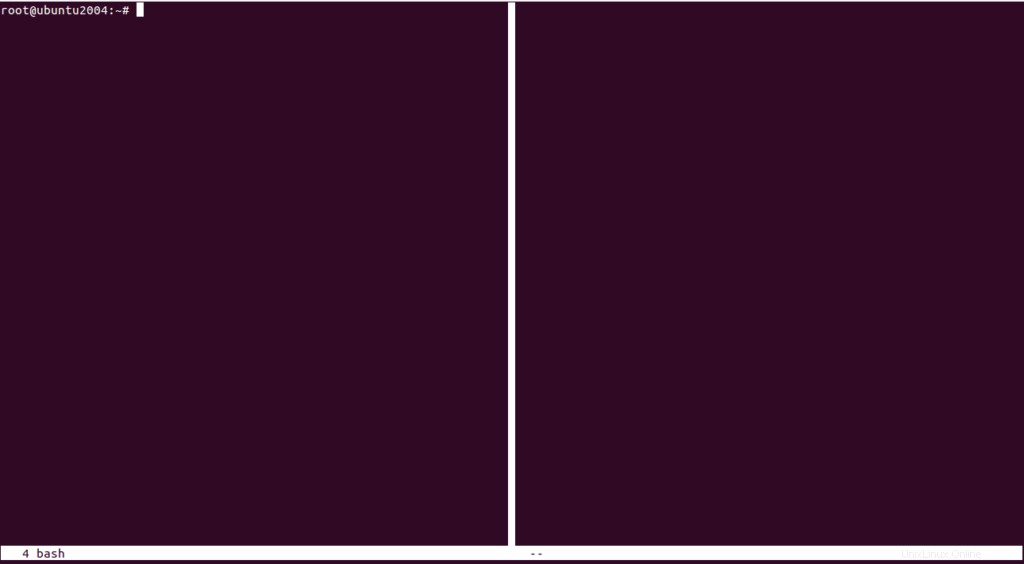
Quando hai finito e vuoi uscire dalla sessione dello schermo, puoi usare il comando CTRL+a seguito da k .
Per uscire dalla sessione dello schermo, premi CTRL+a seguito da d .
Per trovare l'ID sessione di tutte le sessioni dello schermo, esegui il comando seguente:
screen -ls
Dovresti vedere il seguente output:
There are screens on: 23829.name1 (04/18/2021 09:19:50 AM) (Detached) 23751.name1 (04/18/2021 09:09:01 AM) (Attached) 23724.pts-0.ubuntu2004 (04/18/2021 09:04:05 AM) (Detached) 23670.pts-0.ubuntu2004 (04/18/2021 09:02:42 AM) (Detached) 4 Sockets in /run/screen/S-root.
Per riprendere la sessione dello schermo denominata 23829.name1, esegui il comando seguente:
screen -r 23829.name1
Conclusione
Nella guida sopra, hai imparato come utilizzare l'utilità della riga di comando Screen per aprire più schermate da una singola sessione, passare da una all'altra, riprendere, scollegare e riprendere la sessione dello schermo. Puoi utilizzare il comando sul tuo sistema remoto VPS Atlantic.Net.