In questa guida passo passo completa, ti mostreremo come creare la tua soluzione di imaging open source personale utilizzando il server FOG. Imparerai come installare FOG Server su Ubuntu Server da zero. La seconda parte di questo tutorial illustra come creare un'immagine Windows utilizzando il server FOG.
Introduzione
Solo per avvisarti in anticipo:questa guida sarà un colosso. Stavo pensando di scrivere tutto in un solo articolo, ma ho sentito che sarebbe stato un po' opprimente, quindi voglio dividerlo in due parti:
Parte 1 coprirà tutto, dall'installazione di Ubuntu Server su VirtualBox (o qualsiasi altra istanza di Ubuntu Server) e installazione e configurazione di FOG Server sullo stesso server.
Parte 2 tratterà tutto ciò che riguarda la generazione dell'immagine Windows 10 generalizzata e l'acquisizione e la distribuzione con FOG.
Ci sono alcune guide là fuori ma nessuna di esse (almeno nessuna che ho trovato) era una procedura dettagliata completa al 100%, sempre cose minori mancanti o non coperte. Questo sta per cambiare.
Quindi, senza ulteriori indugi, prendi un bollitore pieno di caffè (Sì, un bollitore.) e iniziamo!
Riguardo al server DHCP
Inoltre, un fattore importante da considerare è la situazione DHCP in cui ti trovi. Se desideri eseguire l'avvio PXE di rete nel tuo server FOG, la rete deve in qualche modo sapere come gestire questa richiesta di avvio PXE proveniente da un client.
Uso pfSense come router e non è un problema configurarlo per collaborare con FOG. Devi semplicemente aggiungere un forwarder al tuo server FOG nelle impostazioni DHCP di pfSense che puntino i client all'IP del tuo server FOG per le richieste PXE. Ti mostrerò esattamente come farlo in questo tutorial.
Ma quello che voglio dire è, scopri come farlo con il tuo server DHCP, se non usi tu stesso pfSense. Tratterò solo la combinazione con pfSense e nessun altro server DHCP. Quindi assicurati di sapere come aggiungere un server di inoltro DHCP sul tuo server DHCP prima di iniziare, poiché ciò potrebbe buttarti fuori.
Di cosa hai bisogno
Prima di iniziare a installare FOG Server su Ubuntu Server, assicurati di avere tutto pronto. Siamo grandi fan del software Open-Source, quindi tutto ciò di cui hai bisogno per seguire questo tutorial è gratuito.
Usiamo VirtualBox per il bene di questo tutorial, puoi usare questo tutorial per installare il server FOG su qualsiasi tipo di server Ubuntu che ti piace (fisico o virtuale), funzionerà lo stesso.
- Immagine di installazione del server per PC Ubuntu Server a 64 bit (AMD64)
- VirtualBox
Molti di voi hanno già familiarità con VirtualBox, ma vi guiderò comunque attraverso ogni passaggio (tranne l'installazione di VirtualBox stesso).
Passaggio 1:creazione di un disco rigido virtuale (VDI) per Ubuntu Server
Avvia VirtualBox Manager e fai clic su Nuovo .
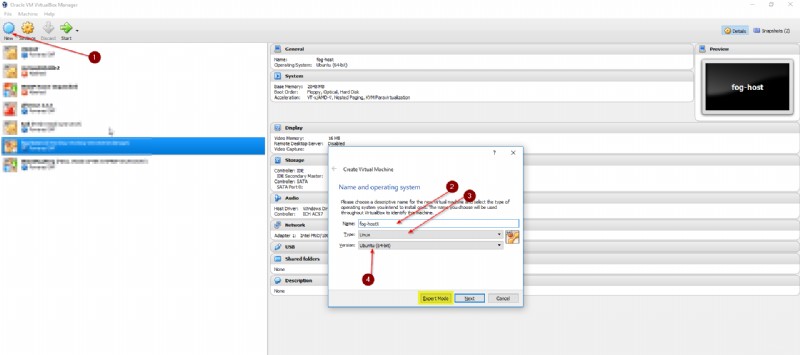
Assicurati di essere in modalità Guidata e non in modalità Esperto per questo tutorial.
Assegna un nome al tuo sistema host, vado per fog-host per il server Ubuntu perché il fog-server che verrà installato sulla macchina sarà chiamato fog-server. Non preoccuparti della X che metto dietro i miei nomi, è perché ho già un Fog-Host e Fog-Server attivo e funzionante.
- Seleziona Linux e versione Ubuntu (64 bit) e fai clic su Avanti .
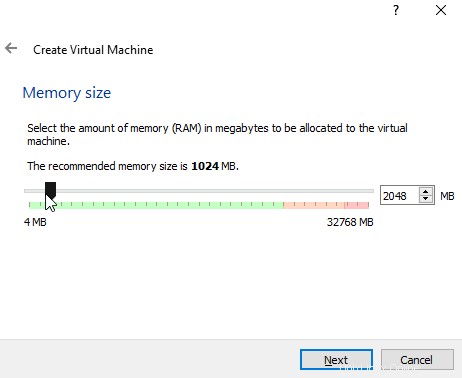
Eseguo il mio server su 2048 MB di Ram senza problemi. Probabilmente potresti usare solo 1024, ma diamogli un po' di spazio.
Fai clic su Avanti .
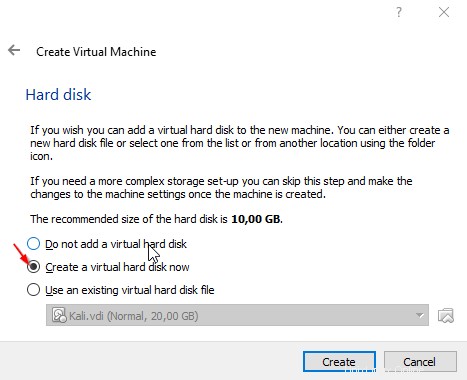
- Seleziona Crea un disco rigido virtuale ora e fai clic su Crea .
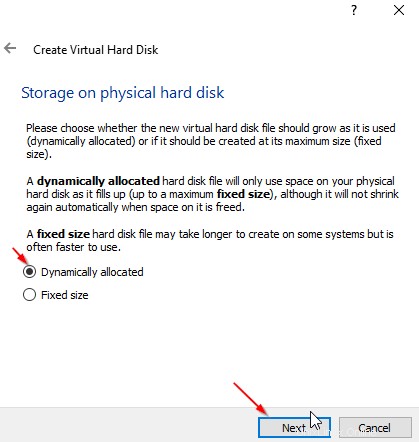
Scegli VDI e fai clic su Avanti .
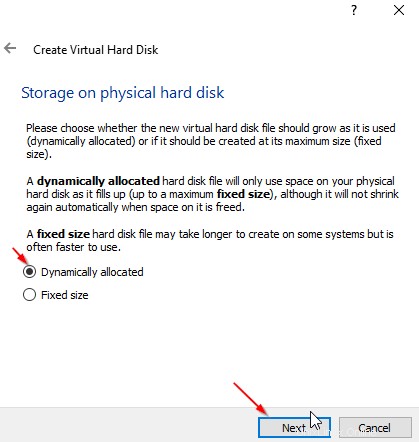
Seleziona allocazione dinamica e fai clic su Avanti .
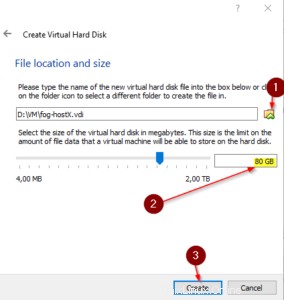
Scegli una posizione in cui desideri salvare il tuo file VDI e allocare spazio su disco.
Ora, questo dipende interamente da te e dai tuoi obiettivi. Se desideri avere solo 1 singola immagine di Windows 10 sul tuo server FOG, circa 40 GB probabilmente basterebbe.
Ho scelto 80 GB per avere un po' più di spazio se voglio usare più immagini in seguito. Lo spazio su disco viene comunque allocato dinamicamente, il che significa che solo la quantità di spazio utilizzata sulla macchina virtuale viene effettivamente sottratta dal disco rigido fisico.
Fai clic su Crea una volta che hai deciso.
Passaggio 2 - Installazione del server Ubuntu
Quindi ora che abbiamo creato la nostra VDI, possiamo avviare quella VM e iniziare con l'installazione del nostro server Ubuntu prima di poter installare il server FOG su un server Ubuntu.
Fai clic su Inizia per avviare l'host FOG.
Trova l'immagine del server Ubuntu che hai scaricato in precedenza e fai clic su Avvia .
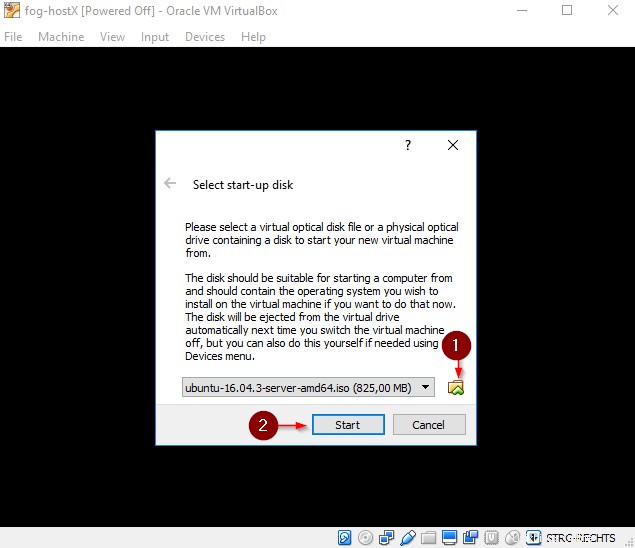
Seleziona una Lingua e seleziona Installa Ubuntu Server .
A proposito, se sei bloccato con il mouse all'interno della tua VM, premi il tuo CTRL destro Chiave per rilasciarlo!
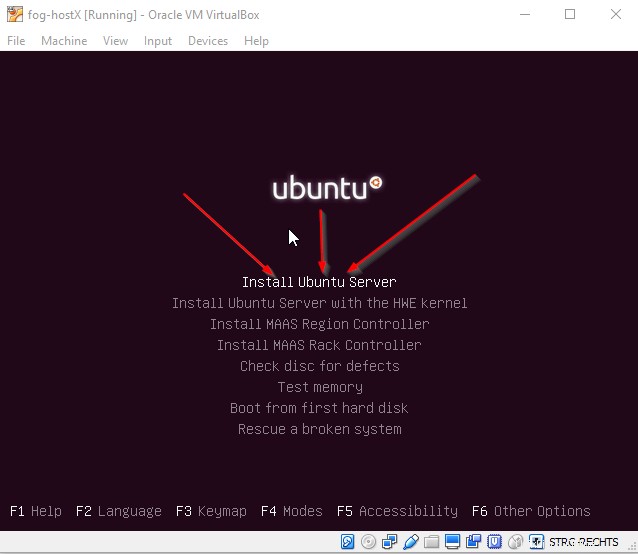
Seleziona la tua Lingua , Posizione e Impostazioni locali quindi seleziona un Layout tastiera a tua scelta.
Una volta che hai finito con tutto questo e il tuo server ha ottenuto un indirizzo IP dal tuo server DHCP (o ne hai configurato uno manualmente), diamo al nostro server FOG un nome host .
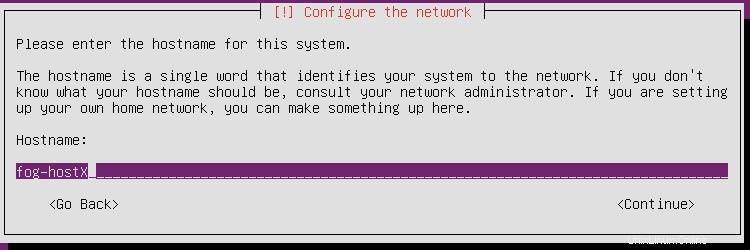
Assegna al nuovo amministratore un Nome completo e un Nome utente .
Quel nome utente verrà utilizzato al posto dell'utente root .
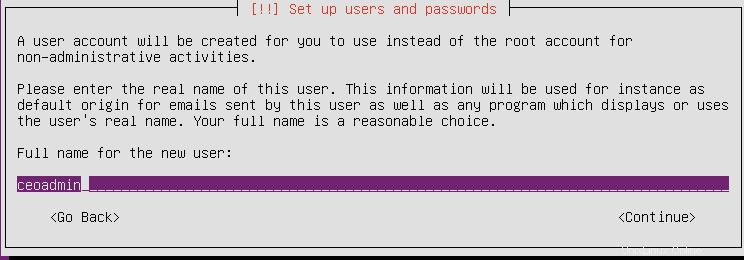
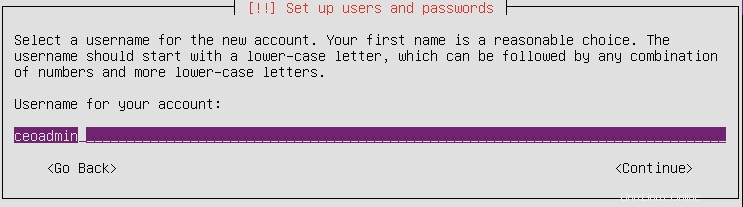
Dopo aver scelto una password sicura, decidi se crittografare o meno la tua Home Directory. Non lo farò per questa installazione.
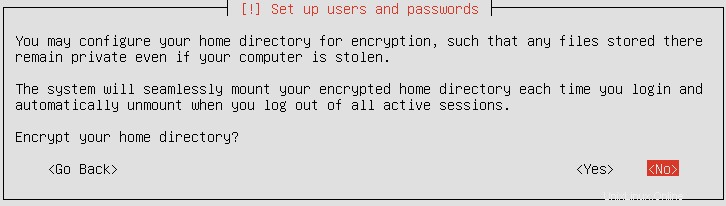
Quando arriviamo al partizionamento dei dischi, utilizzeremo Guided - Use Entire Disk .
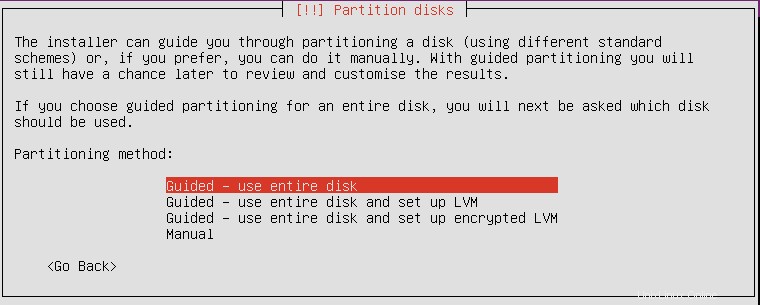
Infine, d'accordo con Sì che accetti che tutti i dati sul disco rigido selezionato vengano cancellati durante il processo di installazione.
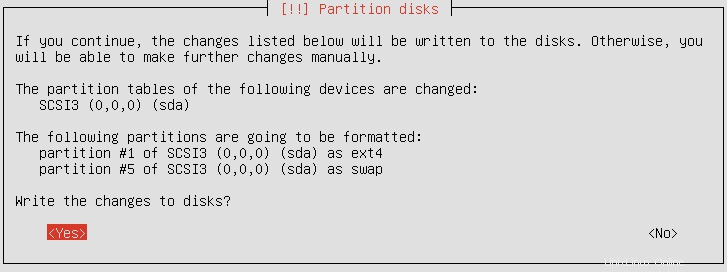
Ora Ubuntu Server verrà installato sul tuo VDI. Riempi il tuo caffè, ci stiamo arrivando.
Scegli un server proxy se ne hai uno, in caso contrario lascialo vuoto.
Successivamente, puoi scegliere se desideri che gli aggiornamenti vengano installati automaticamente.
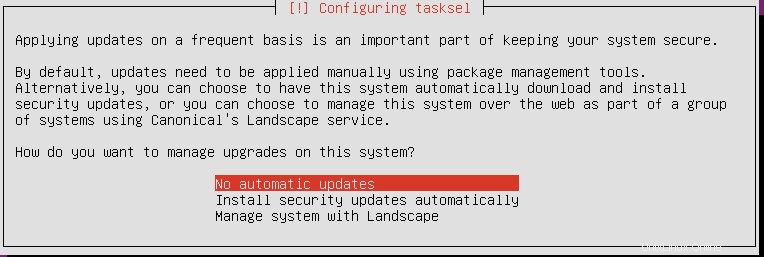
Vogliamo assicurarci di installare il seguente software:
- Server OpenSSH
- Utilità di sistema standard
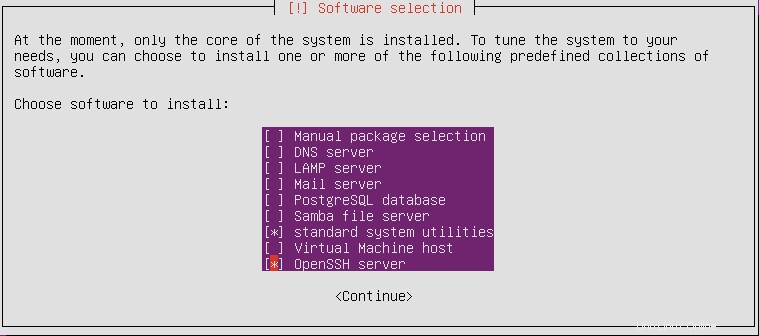
Successivamente, vogliamo installare il boot loader di GRUB sul record di avvio principale.
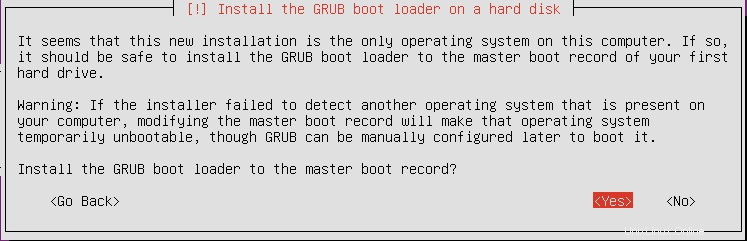
Dopo aver confermato di rimuovere il supporto di installazione e aver fatto clic su continua, il tuo nuovo server Ubuntu si avvierà.
Inserisci il Nome utente e la Password che hai creato in precedenza e accedi.
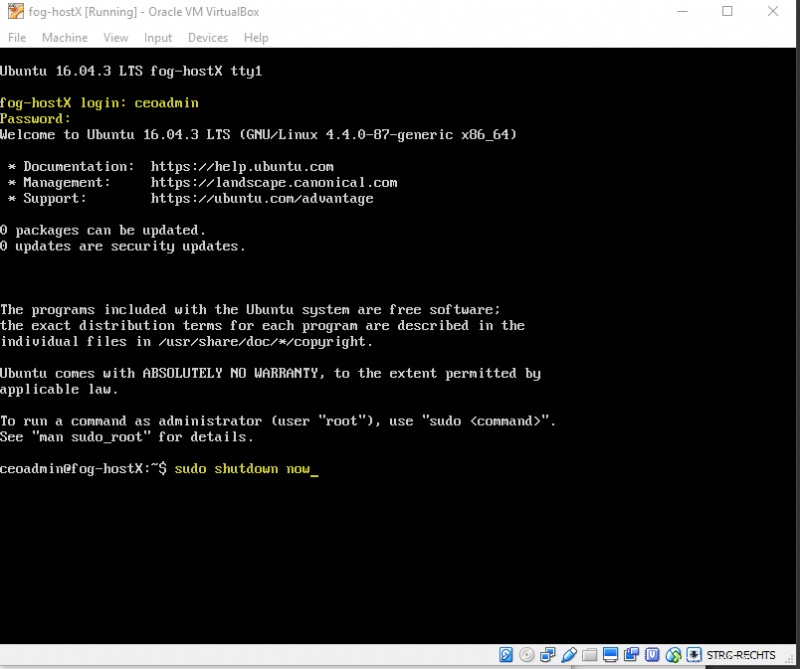
La prima cosa in assoluto che vogliamo fare è spegnere nuovamente il nostro server .
Digita:
sudo shutdown nowCode language: Bash (bash)Lo facciamo per scattare un'istantanea della nostra nuova installazione nel caso incasinassimo le cose. Scatteremo più istantanee mentre procediamo, ma questa sarà la prima. Se incasini completamente l'installazione, puoi sempre tornare a uno stato di lavoro senza dover installare di nuovo tutto.
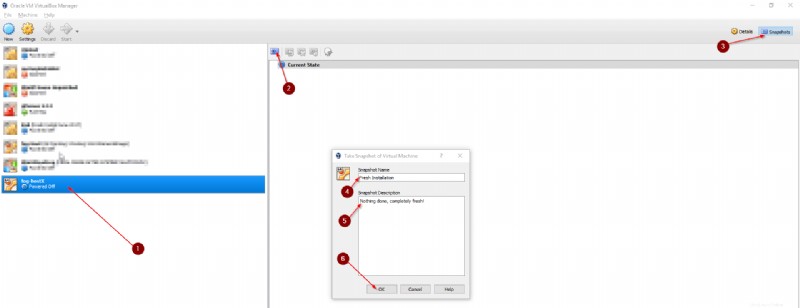
Seleziona la tua VM , fai clic sul simbolo della fotocamera nell'angolo in alto a destra e Crea una nuova istantanea. Dagli un nome descrittivo.
Passaggio 3 - Preparazione del server Ubuntu per l'installazione del server FOG
Dopo aver scattato la tua Snapshot, riavvia la macchina e accedi con le tue credenziali.
Prima di poter installare FOG Server su Ubuntu Server, aggiorneremo il nostro sistema per assicurarci che tutto sia al livello di patch più recente.
sudo apt-get update
sudo apt-get dist-upgrade -yCode language: Bash (bash)Dopo aver terminato l'aggiornamento, eseguiamo:
sudo -iQuindi per ora non abbiamo sempre bisogno di mettere sudo davanti ai nostri comandi.
cd /opt/Code language: Bash (bash)Per prima cosa, vai a /opt/ cartella quindi non stiamo usando la root home per scaricare e decomprimere il nostro server FOG.
Ora scarichiamo FOG:
git clone https://github.com/fogproject/fogproject.git fogproject-masterCode language: Bash (bash)Ora, prima di installare il server FOG, cambieremo il nostro indirizzo IP, perché diventa molto più difficile farlo dopo l'installazione di FOG. Molte più cose che devi cambiare. Se lo facciamo ora, lo facciamo solo una volta e l'installazione FOG prende il controllo dell'IP.
Lo facciamo digitando:
nano /etc/network/interfacesCode language: Bash (bash)Se hai attivato il DHCP, dovresti vedere qualcosa del genere:
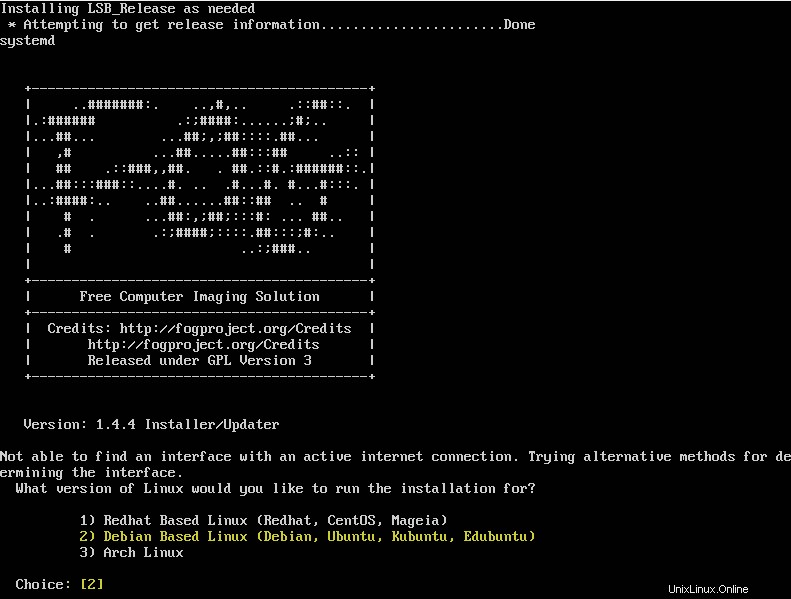
Che cambieremo in questo modo:
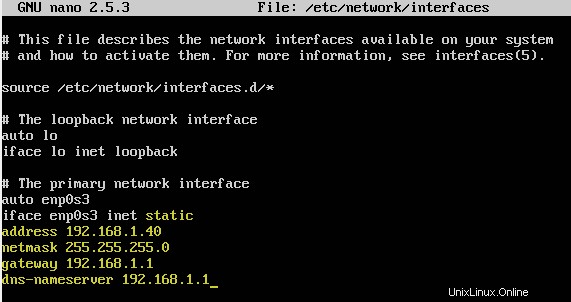
Ovviamente, regola in base a qualsiasi indirizzo IP che stai utilizzando. Cambia tutte le cose in giallo.
Ora premi CTRL + O e conferma con Invio per salvare il file, premi CTRL + X per uscire dall'editor.
Ora riavvia il Server digitando:
reboot nowCode language: Bash (bash)So che potresti semplicemente riavviare i servizi di rete, ma ho fallito alcune volte, quindi ricominciamo per essere sicuri.
Dopo aver effettuato nuovamente l'accesso con le tue credenziali, digita:
sudo -i
cd /opt/fog-master/binCode language: Bash (bash)Se tutto va bene, ora siamo pronti per Installare il nostro server FOG .
Ti consiglio di fare un altro snapshot della tua VM ora mentre è in esecuzione . Solo per sicurezza. Segui di nuovo il processo di istantanea che abbiamo trattato in precedenza e creane uno nuovo.
Lo chiamo qualcosa del tipo:"Prima dell'installazione di FOG, tutto preparato". Semplice.
Passaggio 4 - Installa il server FOG su Ubuntu Server
Come accennato all'inizio, il nostro server FOG NON verrà installato come server DHCP, perché il nostro firewall pfSense gestirà comunque DHCP per noi. La routine di installazione ti farà alcune domande e ti dirò esattamente cosa scegliere. Segui attentamente poiché questo è un passaggio cruciale.
All'interno del tuo /opt/fog-master/bin tipo di cartella:
./installfog.shAl primo prompt fai la scelta più ovvia:2 - per Linux basato su Debian - Premi Invio.
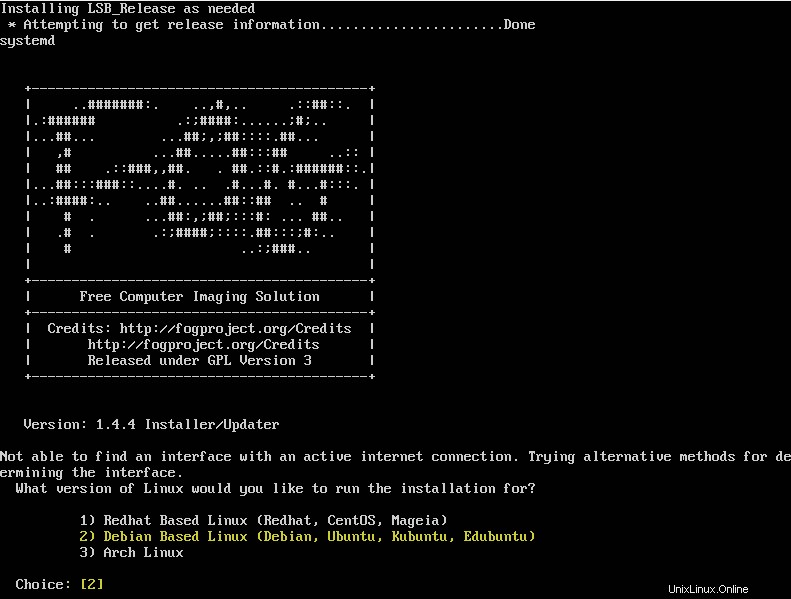
Successivamente, nel mio caso, seguirò la raccomandazione di una potenziale reinstallazione di file Apache e PHP. Quindi, d'accordo con Y .
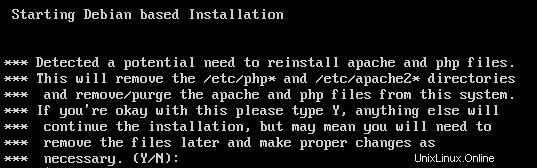
È probabile che l'arresto dei servizi Web non riesca, non preoccuparti ora.
Ora ti darò un elenco di domande e risposte che la routine ti chiederà.
- Che tipo di installazione vorresti fare? [N/s (Normale/Memoria)]
- Scegli:N
- Qual è l'indirizzo IP che deve essere utilizzato da questo server FOG? [TheIpYouSetUpEarlier]
- Conferma con Invio
- Vuoi cambiare l'interfaccia di rete predefinita da [YourNetworkInterfaceName]?
- Scegli:N
- Vuoi configurare un indirizzo router per il server DHCP? [S/n]
- Scegli:S e inserisci l'indirizzo IP del tuo router/server DHCP
- Vorresti che DHCP gestisse il DNS?
- Scegli:S
- Quale indirizzo DNS dovrebbe consentire il DHCP? [IP del tuo router o server DNS che usi]
- Conferma con Invio o Modificare l'IP di conseguenza
- Vorresti utilizzare il server FOG per il servizio DHCP? [s/n]
- Scegli:N
- Questa versione di FOG ha il supporto per l'internazionalizzazione, desideri installare i language pack aggiuntivi? [s/n]
- Scegli:N , o Sì se ne hai bisogno.
- Sei sicuro di voler continuare (S/N)
- Verifica se tutto è corretto e conferma con Y
Doppio controllo:
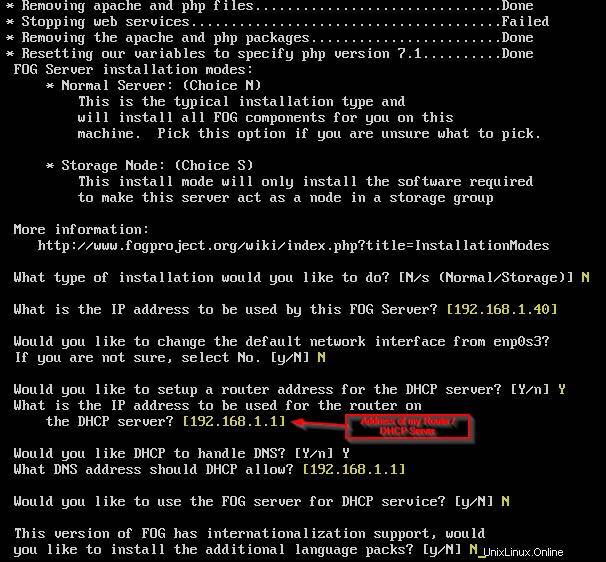
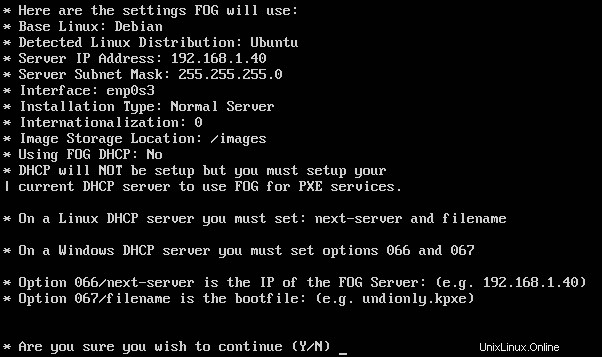
In alcune versioni precedenti di Ubuntu Server, ti verrà chiesto di impostare una password MySQL nel processo di installazione. Non me lo è stato chiesto in Ubuntu. Nel caso, puoi lasciarlo vuoto e premere semplicemente invio senza rischi per la sicurezza. Puoi ancora cambiarlo anche in un secondo momento.
Successivamente, prima che tutto sia finito, ti viene chiesto di aggiornare il tuo database.
Per questo navighi sul tuo server FOG tramite un browser web a tua scelta:
http://192.168.1.40(o il tuo IP SERVER FOG)/fog/management/
Accedi con le credenziali predefinite:
- Nome utente:nebbia
- Password:password
Conferma eventuali richieste per Aggiornare il database prima o dopo l'accesso. Al termine, conferma che l'installazione è terminata sul tuo server FOG premendo Invio .
Per dargli un nuovo inizio digita:
reboot nowCode language: Bash (bash)Sul tuo server FOG.
Dopo aver eseguito il backup del server, accedi nuovamente con le credenziali predefinite tramite il browser Web.
Passa al tuo User Manager e modifica le credenziali predefinite del tuo utente fog.
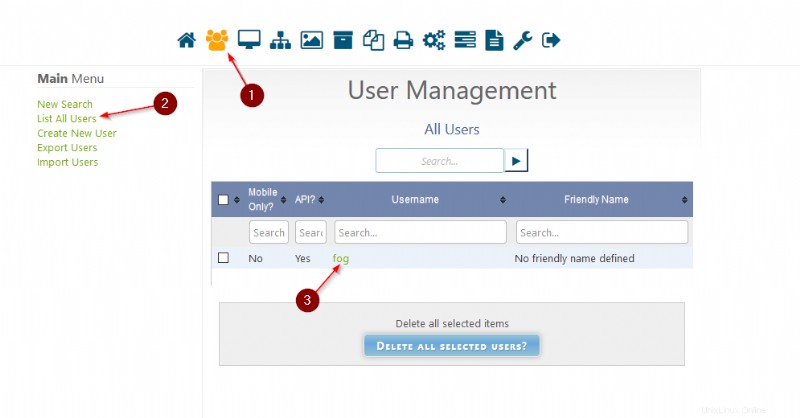
Congratulazioni, hai appena installato con successo il tuo primo server FOG.
LA PARTE SUCCESSIVA SI APPLICA SOLO SE UTILIZZA pfSENSE FIREWALL
Passaggio 5:configurazione di un inoltro DHCP in pfSense
Sarà molto veloce.
Accedi al tuo pfSense Firewall e vai a Servizi / Server DHCP
Scorri verso il basso fino a trovare Avvio di rete e fai clic su Visualizza Avanzate.
Seleziona Abilita avvio da rete e Inserisci il tuo indirizzo IP del server FOG come indirizzo del server successivo .
Imposta il nome del file BIOS predefinito su undionly.kpxe
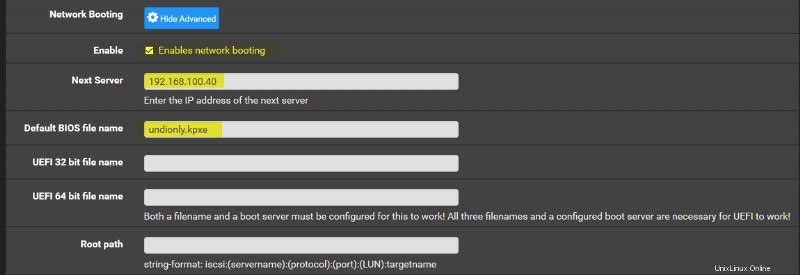
Salva tutto.
Ciò che fa è che ogni volta che pfSense riconosce un dispositivo che desidera eseguire l'avvio PXE su rete, inoltra la richiesta al nostro server FOG.
Facile, vero?
Conclusione
Questo dovrebbe coprire tutti i passaggi dell'installazione del server FOG.
La parte successiva, come creare la tua immagine di Windows 10 generalizzata e come acquisire il tuo primo host in FOG e distribuire la tua immagine, può essere trovata qui .