In questo tutorial imparerai come controllare la versione di Ubuntu usando la riga di comando o la GUI del desktop di Ubuntu. Esistono diversi modi per controllare la tua versione di Ubuntu e li trattiamo tutti in questo articolo.
Metodo 1 - Il file os-release
Possiamo leggere il os-release file che si trova in /etc/ utilizzando il cat comando per scoprire quale versione di Ubuntu stiamo eseguendo:
cat /etc/os-releaseCode language: Bash (bash)Risultato :
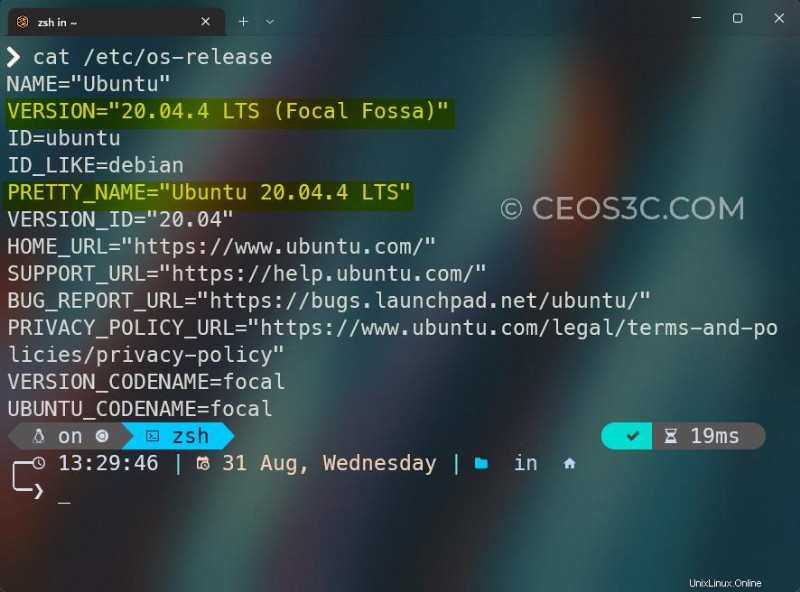
Metodo 2 - Il file lsb_release
Possiamo anche leggere il lsb-release file che si trova nel /etc/ cartella per controllare le versioni di Ubuntu:
cat /etc/lsb-releaseCode language: Bash (bash)Risultato :
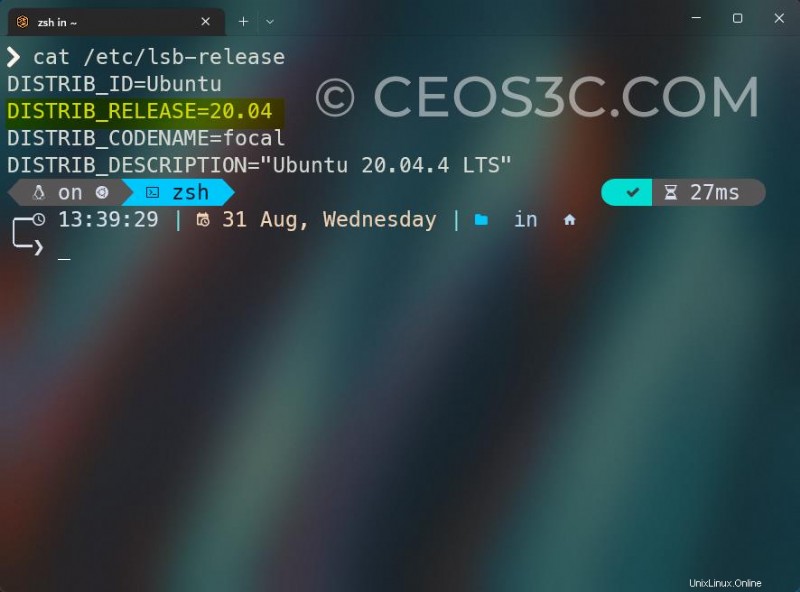
Metodo 3 - Il file del problema
Un altro file che possiamo controllare per capire quale versione di Ubuntu stiamo eseguendo è il issue file che si trova nel /etc/ cartella:
cat /etc/issueRisultato :
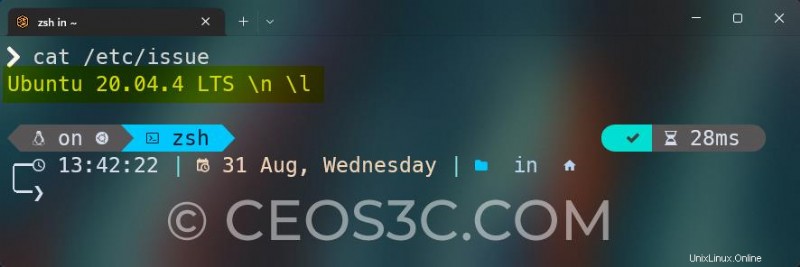
Metodo 4 - Il comando lsb_release
Un altro modo è utilizzare il lsb_release integrato comando:
lsb_release -aNota :Potrebbe non funzionare su WSL 2.
Risultato :
No LSB modules are available.
Distributor ID: Ubuntu
Description: Ubuntu 20.04.4 LTS
Release: 20.04
Codename: focalCode language: plaintext (plaintext)Meno informazioni
Puoi anche usare -d flag per accorciare l'output:
lsb_release -dCode language: Bash (bash)Risultato :
Description: Ubuntu 20.04.4 LTSCode language: plaintext (plaintext)Metodo 5 - Il comando hostnamectl
Possiamo anche usare il hostnamectl comando per controllare la nostra versione di Ubuntu:
hostnamectlCode language: Bash (bash)Nota :Potrebbe non funzionare su WSL 2.
Risultato :
Static hostname: ceos3c-ubuntu
Icon name: Virtual Machine
Chassis:
Machine ID:
Boot ID:
Operating System Ubuntu 20.04.4 LTS
Kernel:
Architecture: x86-64Code language: CSS (css)Metodo 5:verifica la versione di Ubuntu con la GUI
Se non ti senti a tuo agio nell'usare la riga di comando, puoi anche controllare la tua versione di Ubuntu all'interno della GUI di Ubuntu:
- Fai clic su Mostra applicazioni pulsante nell'angolo in basso a sinistra.
- Fai clic su Impostazioni (digita le impostazioni nella barra di ricerca se non la trovi).
- Seleziona Informazioni su dal menu di navigazione a sinistra e scorri verso il basso fino a trovare il Nome del sistema operativo campo.
Riepilogo
Ecco com'è facile controllare le versioni di Ubuntu. Per riassumere:
- Puoi leggere il
os_releasefile. - Puoi leggere il
lsb_releasefile. - Puoi leggere il
issuefile. - Puoi usare il
lsb_releasecomando con il-ao il-dbandiera. - Puoi usare il
hostnamectlcomando.