È giunto il momento di una versione aggiornata di Installa Ubuntu Server 18.04 LTS Esercitazione. Ho in programma un paio di aggiornamenti del tutorial dedicati all'ultima versione di Ubuntu Server, quindi perché non coprire anche l'installazione stessa. Il nuovo programma di installazione è in realtà incredibilmente facile. Per coloro che non sono sicuri o sono completamente nuovi su Linux, puoi seguire i passaggi con me!
Per questo tutorial, installerò Ubuntu Server 18.04 LTS su VirtualBox. I passaggi sono gli stessi se si desidera installarlo su un computer fisico. Se devi creare un'unità USB avviabile, Ti ho coperto .
Prima di iniziare assicurati di Scarica Ubuntu Server 18.04 LTS .
Se vuoi saltare l'installazione di VirtualBox, continua con il Passaggio 2 .
Installa Ubuntu Server 18.04 LTS su VirtualBox Guarda questo video su YouTube.
Guarda questo video su YouTube.
Passaggio 1:crea una nuova macchina VirtualBox
Apri VirtualBox, fai clic su Nuovo e inserisci un Nome per la tua Macchina. Se metti Ubuntu Server, sceglie automaticamente il tipo e la versione corretti. In caso contrario, selezionare come di seguito.
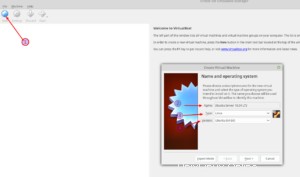
Passaggio 1.1:creazione di un disco rigido
Ora creeremo un nuovo disco rigido.
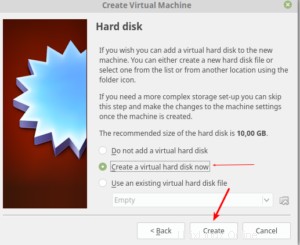
Scegli VDI per VirtualBox Disk Image e fare clic su Avanti .
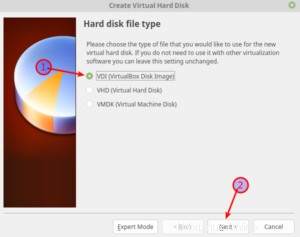
Scegli Allocato dinamicamente, per farci risparmiare spazio su disco fisico.
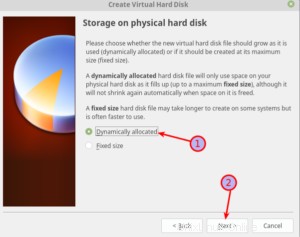
Scegli dove vuoi salvare il disco rigido virtuale e le dimensioni in base alle tue esigenze, scegli almeno 10 GB.
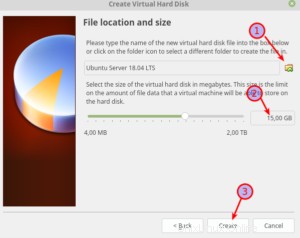
Fase 1.2 - Avvio della VM
Ora fai clic su Inizia per avviare la VM. Seleziona l'immagine che hai scaricato in precedenza dalla cartella Download e fai clic su Avvia di nuovo.
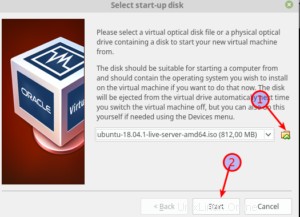
Dai un'occhiata alla mia build per workstation Linux del 2019!
Passaggio 2 - Installa Ubuntu Server 18.04 LTS
Va bene, è ora di eseguire il programma di installazione. È così semplificato che praticamente non puoi fare nulla di sbagliato. Ad ogni modo, ti avevo promesso un passo dopo passo, eccolo qui.
Fase 2.1 - Scelta di una lingua
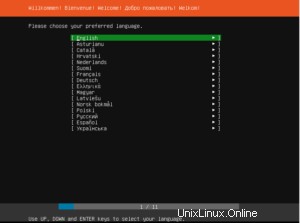
Passaggio 2.2 - Scelta di un layout di tastiera
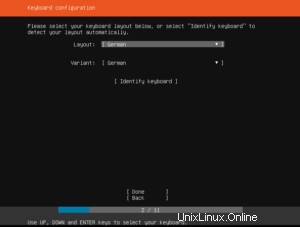
Passaggio 2.3:scegli se installare Ubuntu o installare MAAS
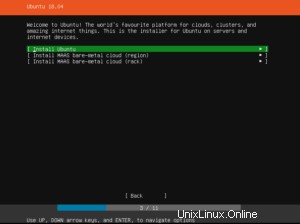
Passaggio 2.4 - Impostazioni di rete
Lascia l'IP fornito dal tuo server DHCP o inseriscine uno manualmente.
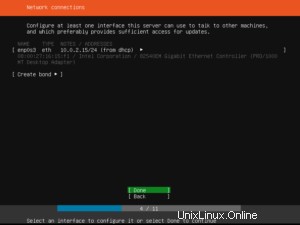
Se ne hai uno, inserisci il tuo indirizzo del server proxy.
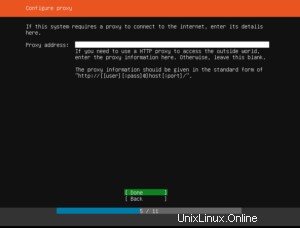
Passaggio 2.5:scegli uno specchio
Se hai qualche motivo per cambiare il Mirror predefinito, fallo qui.

Fase 2.6 - Configurazione del disco rigido
Scegli Usa intero disco per un'installazione normale o scegli Usa un intero disco e Configura LVM se hai bisogno della crittografia.
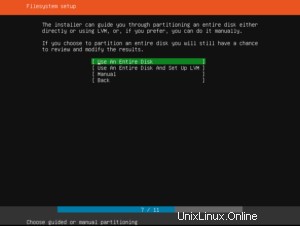
Scegli il disco rigido corretto su cui desideri installare Ubuntu Server 18.04 LTS.
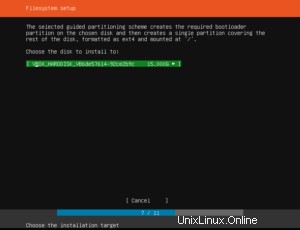
Fase 2.7 - Riepilogo
Verifica che sia tutto a posto e fai clic su Fine.
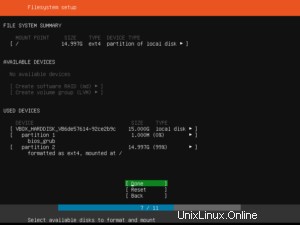
Seleziona Continua, confermando che il tuo disco rigido verrà cancellato.
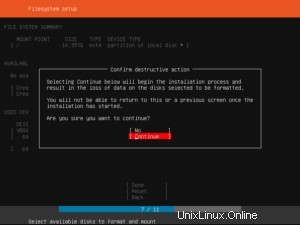
Passaggio 2.8:immissione delle credenziali e selezione degli snap del server in primo piano
Inserisci le tue credenziali e il nome della macchina.
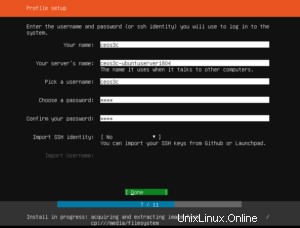
Il prossimo passo è nuovo. Puoi selezionare gli snap al server in primo piano, il che significa che puoi scegliere di utilizzare un server preconfigurato. Ci sono un paio di opzioni disponibili, come NextCloud. Il che è fantastico.
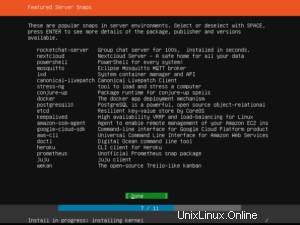
Dopo questo, il programma di installazione farà il suo lavoro. Fai clic su Riavvia ora una volta terminato, premi di nuovo Invio quando ti dice di rimuovere l'immagine. VirtualBox lo fa automaticamente per te.

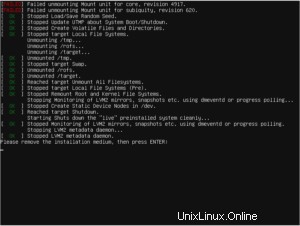
Assicurati di iscriverti al mio canale YouTube per altri tutorial su Linux!
Passaggio 3:accesso a Ubuntu Server 18.04
E hai finito! Ora puoi accedere al tuo nuovissimo server utilizzando le credenziali che hai creato in precedenza. Consiglio di aggiornare prima il sistema eseguendo:
sudo apt-get update && sudo apt-get upgrade -y
Questo conclude questo tutorial.