Introduzione
ownCloud è un sistema software che fornisce servizi di archiviazione, sincronizzazione e condivisione di file. Può essere paragonato a prodotti come Dropbox o Google Drive, con il vantaggio di essere una soluzione gratuita e open source che puoi installare e gestire da solo.
Con ownCloud è possibile condividere file e cartelle su un computer locale e sincronizzarli con il proprio server.
Utilizzando il client desktop ownCloud (non trattato in questa guida), puoi mantenere i tuoi file sincronizzati su diversi dispositivi, inclusi smartphone e tablet. Oppure puoi usare un browser per accedere ai tuoi file da qualsiasi computer connesso al web.
Questa guida ti mostrerà come installare ownCloud e modificare alcune impostazioni di configurazione.
Useremo “example.com ” in questa guida. Sostituiscilo con il nome di dominio o l'indirizzo IP che hai configurato sul tuo server.
Prerequisiti
Avrai bisogno di un server Ubuntu 14.04 (o successivo). Puoi eseguire ownCloud su una versione diversa di GNU/Linux, ma i passaggi descritti di seguito potrebbero differire. Per le nostre istruzioni su Centos 7, fai clic qui.
Installazione di ownCloud su Ubuntu 14.04
Prima di iniziare, assicurati che il tuo sistema sia aggiornato. Dalla riga di comando, digita:
sudo apt-get update sudo apt-get upgrade
Successivamente, aggiungi il repository ownCloud per poter installare la versione più recente del software.
sudo sh -c "echo 'deb http://download.opensuse.org/repositories/isv:/ownCloud:/community/xUbuntu_14.04/ /' >> /etc/apt/sources.list.d/owncloud.list"
Scarica e aggiungi la chiave del repository.
wget -q http://download.opensuse.org/repositories/isv:ownCloud:community/xUbuntu_14.04/Release.key -O- | sudo apt-key add -
Aggiorna i repository e installa ownCloud:
sudo apt-get update sudo apt-get install owncloud
Durante il processo di installazione, il gestore pacchetti installerà ownCloud insieme a tutte le dipendenze software necessarie.
Il server di database MySQL è una di queste dipendenze. Se MySQL non è già installato sul tuo server, il programma di installazione ti chiederà una password per l'utente MySQL root. Ricordati di scegliere una password sicura, diversa da quella dell'utente del server.
Configurazione di ownCloud
Hai quasi finito con la configurazione iniziale. Ora devi creare l'account amministratore.
- Utilizzando un browser web, vai a
http://example.com/owncloud. Ti chiederà di impostare un nome utente e una password per l'account amministratore. Puoi scegliere qualsiasi nome utente desideri. In questo esempio, utilizziamo admin .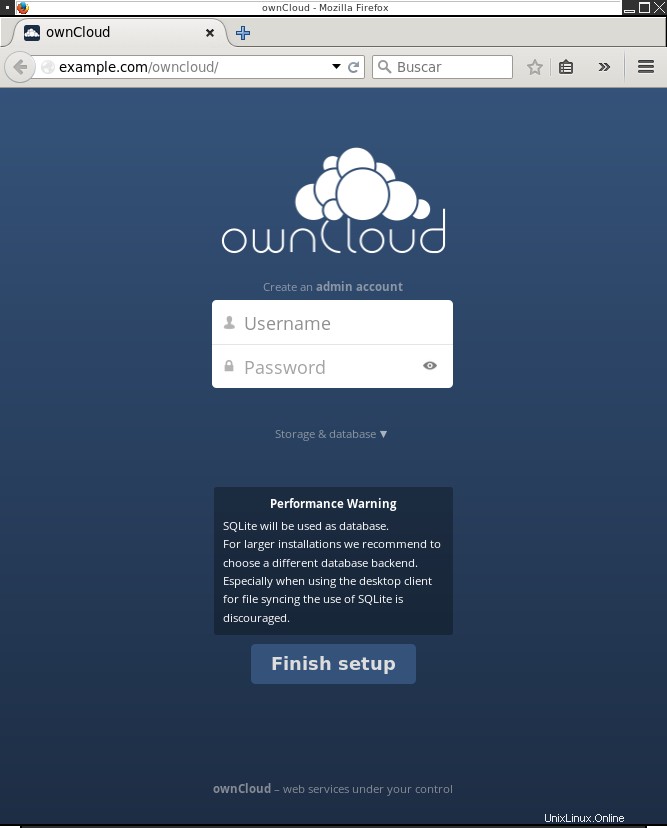
schermata di accesso iniziale di ownCloud
- Questa schermata offre anche la possibilità di modificare il backend del database da SQLite (opzione predefinita) a MySQL/MariaDB o PostgreSQL. Ci atterremo all'opzione predefinita, anche se per distribuzioni più grandi è preferibile utilizzare una delle alternative. Puoi modificare questa opzione del database in un secondo momento, se necessario.
- Fai clic su Termina configurazione . Verrai indirizzato alla schermata principale di ownCloud per l'utente amministratore.
Una volta apparirà una finestra popup con i collegamenti per scaricare il client ownCloud per piattaforme diverse.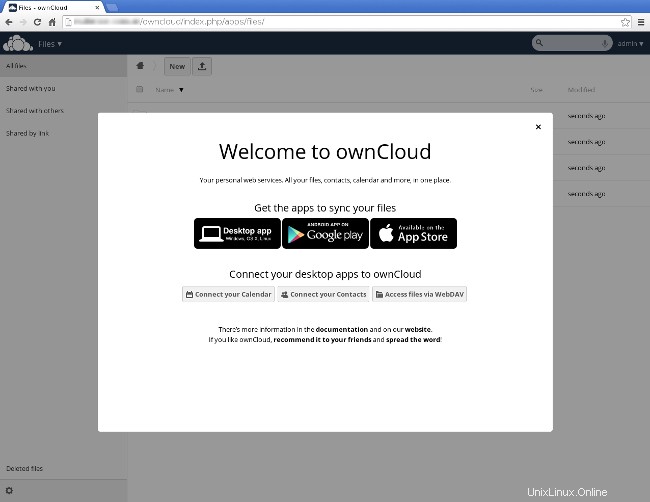
finestra popup di ownCloud con i link per il download del client
Gestire il tuo cloud personale
Il tuo server ownCloud è pronto per essere utilizzato. Nei seguenti due passaggi imparerai come aggiungere utenti e come abilitare e applicare connessioni sicure.
Aggiungi utenti
Nell'angolo in alto a destra, controlla il menu che si apre sotto admin (o qualsiasi nome utente tu abbia scelto per l'account amministratore) e vai su Utenti per creare utenti per il tuo server Cloud.
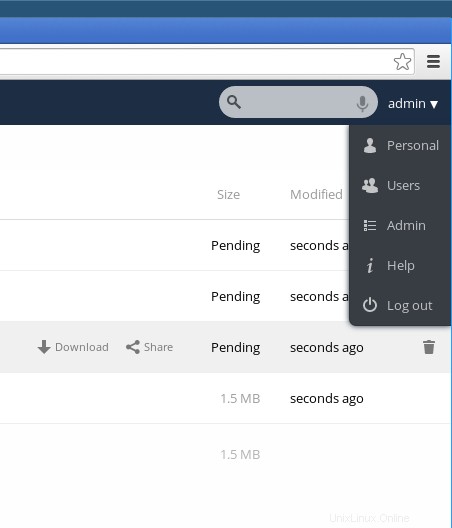
menu ownCloud per creare o modificare utenti
Quando aggiungi utenti, puoi assegnare quote per lo spazio di archiviazione a loro disposizione.
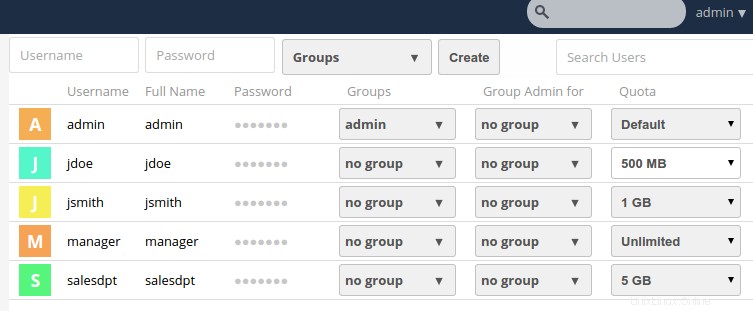
Schermata di amministrazione degli utenti ownCloud
Abilita HTTPS e disabilita HTTP
Il traffico HTTP viene inviato “in chiaro”, quindi chiunque possa accedere alla rete ha la possibilità di vedere username e password. Per proteggere i tuoi dati, dovresti utilizzare il protocollo HTTPS per accedere al tuo server utilizzando un canale dati crittografato.
In questo esempio, utilizzeremo un certificato autofirmato, ma potresti utilizzare un certificato emesso da un'autorità di certificazione riconosciuta, se necessario.
- Abilita SSL e installa un certificato autofirmato predefinito. Dalla riga di comando, digitare:
sudo a2enmod ssl sudo a2ensite default-ssl sudo service apache2 reload
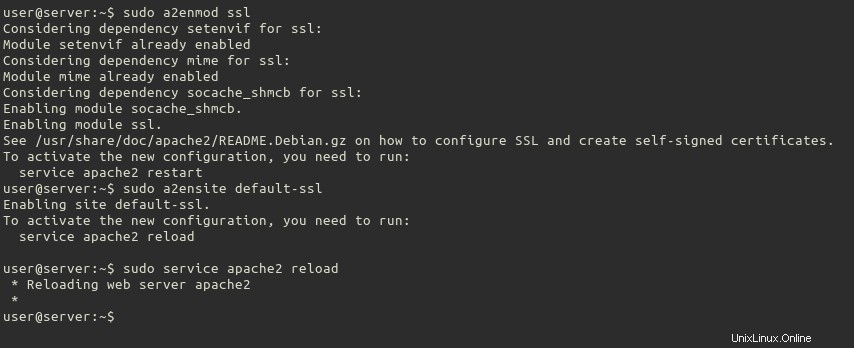
Output durante l'abilitazione e l'installazione del certificato SSL autofirmato in Apache
- Utilizzando il tuo editor di testo preferito, modifica il
/etc/apache2/sites-available/default-ssl.conffile, aggiungendo quanto segue alla fine, prima di</VirtualHost>e</IfModule>dichiarazioni.<Directory /var/www/owncloud> Options Indexes FollowSymLinks MultiViews AllowOverride All Order allow,deny Allow from all # add any possibly required additional directives here # e.g. the Satisfy directive (see below for details): Satisfy Any </Directory>Dopo la modifica, la parte inferiore di quel file sarà simile a questa:
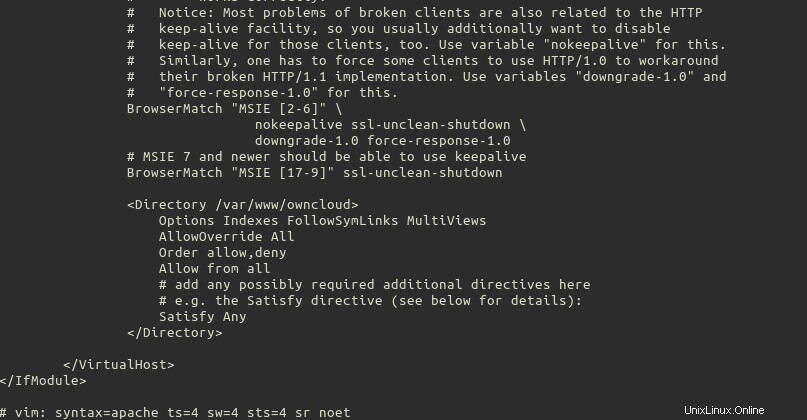
Modificato il file /etc/apache2/sites-available/default-ssl.conf
- Abilita il modulo di riscrittura di Apache.
sudo a2enmod rewrite sudo service apache2 restart
- Accedi al tuo cloud personale utilizzando HTTPS ora. Con il tuo browser vai su
https://example.com/owncloud(nota le https ).Il browser mostrerà un avviso. Appare perché non è in grado di verificare l'autenticità del certificato autofirmato creato nel passaggio 1 di questa sezione. In questo caso, è possibile ignorare l'avviso e dire al browser di continuare.
- Accedi come amministratore e vai all'amministratore menu, sempre nell'angolo in alto a destra della pagina.
- Vai alla Sicurezza sezione e fai clic su Applica HTTPS . Dopo aver selezionato tale opzione, ne apparirà un'altra di seguito:Applica HTTPS per i sottodomini . Controlla anche quello.
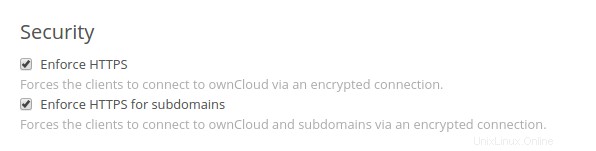
Opzioni di sicurezza ownCloud
Ora, se provi ad accedere al tuo cloud tramite HTTP, ti reindirizzerà automaticamente all'utilizzo di HTTPS.
Funzionalità aggiuntive
Congratulazioni, il tuo ownCloud è pronto per l'uso. Ora che è attivo e funzionante, prenditi il tuo tempo per conoscere tutte le sue fantastiche funzionalità. Per un riferimento completo a queste funzionalità, dai un'occhiata ai seguenti link:
- Sito ufficiale
- Documentazione
Inoltre, quando accedi al tuo cloud come amministratore, tra i file demo c'è un PDF del manuale utente. Questo documento contiene ulteriori informazioni e suggerimenti per aiutarti a comprendere tutte le funzionalità e le capacità disponibili.
Congratulazioni! Ora hai un ownCloud installato correttamente. Grazie per averci seguito e non esitare a ricontrollare con noi per ulteriori aggiornamenti o per ulteriori informazioni sul nostro affidabile hosting VPS.